Introduction to Tokens/de: Difference between revisions
(more translation) |
m (proofread and ok) |
||
| (17 intermediate revisions by the same user not shown) | |||
| Line 2: | Line 2: | ||
==Erstellung und Nutzung von Spielmarken (Tokens)== | ==Erstellung und Nutzung von Spielmarken (Tokens)== | ||
Wie schon in der [[Introduction_to_Mapping|Einführung ins Kartenzeichnen]] bemerkt, ist | Wie schon in der [[Introduction_to_Mapping|Einführung ins Kartenzeichnen]] bemerkt, ist [[Glossary/de#T|Token]] in MapTool ein technischer Begriff für einen optischen Marker, der auf eine Karte in MapTool gesetzt wird. Die eingängigste Verwendung für so einen Marker ist die einer Spielfigur, als Miniatur auf dem Spielfeld, die einen Charakter oder Spieler repräsentiert, hier auch oft als '''Spielmarke''' bezeichnet.. | ||
===Voraussetzungen=== | ===Voraussetzungen=== | ||
Dieser Text geht davon aus, dass du bereits die [[Introduction_to_Mapping|Einführung ins Kartenzeichnen]] gelesen hast und weißt wie man: | Dieser Text geht davon aus, dass du bereits die [[Introduction_to_Mapping|Einführung ins Kartenzeichnen]] gelesen hast und weißt, wie man: | ||
* der Bibliothek neue Ordner hinzufügt und | * der Bibliothek neue Ordner und Bilder hinzufügt und sie verändert | ||
* eine Karte in MapTool erzeugt | * eine Karte in MapTool erzeugt | ||
* Spielmarken auf die Karte setzt und bewegt | * Spielmarken auf die Karte setzt und bewegt | ||
| Line 16: | Line 16: | ||
* eine Spielmarke von einer Ebene auf eine andere verschiebt | * eine Spielmarke von einer Ebene auf eine andere verschiebt | ||
Wenn du diese Dinge nicht | Wenn du diese Dinge nicht parat hast, dann gehe bitte zurück und lies nochmal nach. Andernfalls könnte dieser Text ziemlich unerquicklich für dich werden - wir wollen doch beide, dass du Spaß hast ;-) | ||
Ein Hinweis zum Verständnis: Dieser Text ist in erster Linie aus Sicht der Spielleitung geschrieben; aus Sicht einer Person also, die die volle Kontrolle über alle Elemente in MapTool (Tokens, Einstellungen und die Kampagne) hat. Spieler (also Menschen, die sich in der Rolle ''Spieler'' mit dem Server verbinden) haben deutlich eingeschränkte Rechte und werden vieles von dem hier Erklärten nicht nachvollziehen können. | |||
===MapTools Ebenen=== | ===MapTools Ebenen=== | ||
Auch wenn die meisten Anwender von MapTool unter einem "Token" | Auch wenn die meisten Anwender von MapTool unter einem "Token" einen Charakter oder eine Kreatur auf der Karte verstehen, umfasst der Begriff tatsächlich jede Bilddatei die auf der Karte abgelegt wird. Welche Möglichkeiten die jeweilige Datei dann bietet, ist von der Ebene abhängig, auf der Sie abgelegt ist (und eventuell auch vom vergebenen Namen: s. [[Glossary/de#B|Bibliothekstoken]]). Im Folgenden geht es deshalb erst einmal um die verschiedenen Ebenen und ihre Funktion für die Tokens. | ||
*Dinge, die auf der '''Spielmarke'''nebene | *Dinge, die auf der '''Spielmarke'''nebene abgelegt werden, bezeichnen die meisten als Tokens - sie stellen meist Charaktere, NPCs, Monster dar - die Leute und Kreaturen, die die Spielwelt bevölkern. | ||
*Auf der '''Objekt'''-Ebene | *Auf der '''Objekt'''-Ebene stellen sie normalerweise Gegenstände wie Möbel, Truhen oder andere ''Dinge'' in der Spielwelt dar, mit denen die Personen dieser Welt umgehen oder die sie nutzen können. Für MapTool sind natürlich auch das Tokens (wie praktisch alles auf der Karte für MapTool Tokens sind - MapTool ist da sehr zielstrebig). Um einen klaren Unterschied zu machen, nennen wir sie hier ''Objekte'' um sie von denen zu unterscheiden die ''Charaktere'' darstellen. | ||
*Dinge, die auf den '''Hintergrund''' abgelegt werden sind üblicherweise Teile der Karte: Wände, Kliffs, Schmutz oder Gras. Es kann sich um einzigartige Dinge handeln (wie eine Götterstatue im Tempel), in den meisten Fällen sind es aber sich wiederholende "Stempel" oder "Kacheln" aus denen eine Wiese oder der Boden eines Raumes besteht, eine Mauer sich erstreckt oder etwas ähnliches. | *Dinge, die auf den '''Hintergrund''' abgelegt werden, sind üblicherweise Teile der Karte: Wände, Kliffs, Schmutz oder Gras. Es kann sich um einzigartige Dinge handeln (wie eine Götterstatue im Tempel), in den meisten Fällen sind es aber sich wiederholende "Stempel" oder "Kacheln" aus denen eine Wiese oder der Boden eines Raumes besteht, eine Mauer sich erstreckt oder etwas ähnliches. | ||
====Die Versteckte Ebene==== | ====Die Versteckte Ebene==== | ||
Du hast vielleicht bemerkt, dass ich die '''Versteckt'''-Ebene ausgelassen habe. Das liegt daran, dass diese Ebene eine ganz andersartige Funktion hat. | Du hast vielleicht bemerkt, dass ich die '''Versteckt'''-Ebene ausgelassen habe. Das liegt daran, dass diese Ebene eine ganz andersartige Funktion hat. | ||
- Ich bin eine ''Person oder Kreatur'', das da drüben ist ein ''Objekt'' und drumrum ist der ''Hintergrund'' als Kulisse - | - Ich bin eine ''Person oder Kreatur'', das da drüben ist ein ''Objekt'' und drumrum ist der ''Hintergrund'' als Kulisse - | ||
ist die '''Versteckt'''e Ebene all das, was wir nicht sehen ("Twilightzone"). Alles, was auf dieser Ebene liegt, ist nur für die Spielleitung sichtbar bis sie entscheidet, es auf eine andere Ebene zu verschieben. | Während die Spielmarke-, Objekt- und Hintergrund-Ebene eine recht klar verständliche Funktion in Bezug darauf hat, wie die Welt so funktioniert, ist die '''Versteckt'''e Ebene all das, was wir nicht sehen (sozusagen die "Twilightzone"). Alles, was auf dieser Ebene liegt, ist nur für die Spielleitung sichtbar bis sie entscheidet, es auf eine andere Ebene zu verschieben. | ||
Allgemein wirst du vielleicht Charaktere oder Objekte auf dieser Ebene ablegen | Allgemein wirst du vielleicht Charaktere oder Objekte auf dieser Ebene ablegen bis sie im Spiel zum Einsatz kommen. Hintergrund-Kacheln dagegen landen hier wahrscheinlich eher nicht... auch wenn dir bestimmt gerade ein bis drei Gründe einfallen, sowas tun zu wollen. | ||
Es ist wohl überflüssig darauf hinzuweisen, dass man beim Ablegen von Tokens darauf achten sollte, welche Ebene man gewählt hat | Es ist wohl überflüssig darauf hinzuweisen, dass man beim Ablegen von Tokens darauf achten sollte, welche Ebene man gewählt hat. MapTool verhält sich bei der Ablage je nach Ebene verschieden, was Fehler netterweise unwahrscheinlicher macht. | ||
== | ==Einen neuen Token erstellen== | ||
Einen Token zu erstellen ist | Einen Token zu erstellen ist einfach: man zieht ein Bild aus der [[Glossary/de#B|Bibliothek]] auf die Token-Ebene der Karte. Neben ein paar wenigen Standard-Tokens, die schon mit der Installation von MapTool mitkommen, kann man aus einer großen Auswahl frei verfügbarer Bilder in der '''RPTools Bibliothek''' wählen, die man über '''Datei > Ressourcen zur Bibliothek hinzufügen...''' (wer hätte es gedacht) hinzufügen kann. Dazu wählt man dort den untersten Reiter mit dem RPTools-Symbol. Daneben gibt es die beiden anderen Reiter zum Import von Bildern aus dem Laufwerk oder dem Internet. | ||
Und wie kannst du für dich passende Tokens | Und wie kannst du für dich passende Tokens selbst machen oder finden? Dafür gibt es verschiedene Möglichkeiten. | ||
===Ein Bild herunterladen=== | ===Ein Bild herunterladen=== | ||
MapTools Community hat eine reichhaltige Auswahl an Tokens erstellt, die du nutzen kannst. Besuche die [https://forums.rptools.net RPTools Foren] oder sieh dich in den angepinnten #artwork Channels auf unserem [https://discordapp.com/invite/hbn2bfn MapTool Discord Server] um. Da findest du Hunderte von Bildern für Tokens aller Art. | Die MapTools-Community hat eine reichhaltige Auswahl an Tokens erstellt, die du nutzen kannst. Besuche die [https://forums.rptools.net RPTools Foren] oder sieh dich in den angepinnten #artwork Channels auf unserem [https://discordapp.com/invite/hbn2bfn MapTool Discord Server] um. Da findest du Hunderte von Bildern für Tokens aller Art. | ||
===Tokens mit TokenTool=== | ===Tokens mit TokenTool=== | ||
| Line 58: | Line 56: | ||
Ein Token mit Tokentool zu erstellen funktioniert so: | Ein Token mit Tokentool zu erstellen funktioniert so: | ||
1. TokenTool herunterladen und mit einem | 1. TokenTool herunterladen und mit einem Doppelklick auf die Datei mit der Endung '''.jar''' (das ist die Endung von Anwendungsdateien, die mit JAVA laufen). | ||
2. Finde ein Bild, aus dem du gerne ein Token machen würdest; sei dabei aber bitte vorsichtig mit dem Copyright bzw. Urheberrecht.Ziehe dein Bild auf die linke Fensterseite von Tokentool mit dem kleinen grünen Ring und dem schwarzen Hintergrund. | 2. Finde ein Bild, aus dem du gerne ein Token machen würdest; sei dabei aber bitte vorsichtig mit dem Copyright bzw. Urheberrecht. Ziehe dein Bild auf die linke Fensterseite von Tokentool mit dem kleinen grünen Ring und dem schwarzen Hintergrund. | ||
3. Wenn das Bild im Fenster erscheint, positioniere es so in dem grünen Ring, dass genau der richtige Ausschnitt deines Bildes dort liegt. Rechts oben wird dir eine Vorschau des Tokens angezeigt. | 3. Wenn das Bild im Fenster erscheint, positioniere es so in dem grünen Ring, dass genau der richtige Ausschnitt deines Bildes dort liegt. Rechts oben wird dir eine Vorschau des Tokens angezeigt. | ||
| Line 66: | Line 64: | ||
* '''Tipp''': Du kannst das Aussehen und die Farbe des Rahmens, die endgültige Größe des ganzen Tokens und und viele weitere Einstellungen mit den Drop-Down-Menüs auf der rechten Seite anpassen. | * '''Tipp''': Du kannst das Aussehen und die Farbe des Rahmens, die endgültige Größe des ganzen Tokens und und viele weitere Einstellungen mit den Drop-Down-Menüs auf der rechten Seite anpassen. | ||
4. Sobald du es so eingerichtet hast, wie es dir gefällt, kannst du den neuen Token mit '''Datei > Token speichern''' in dein Laufwerk speichern.. am besten in einen Ordner, den du bereits in deine MapTool Bibliothek integriert hast.Beachte, dass die Datei als PNG gespeichert wird (das ist gut, denn dieses Format kann mit Transparenz umgehen ud dein Rahmen zerfasert nicht am Rand). | 4. Sobald du es so eingerichtet hast, wie es dir gefällt, kannst du den neuen Token mit '''Datei > Token speichern''' in dein Laufwerk speichern... am besten in einen Ordner, den du bereits in deine MapTool Bibliothek integriert hast. Beachte, dass die Datei als PNG gespeichert wird (das ist gut, denn dieses Format kann mit Transparenz umgehen ud dein Rahmen zerfasert nicht am Rand). | ||
5. Jetzt kannst du in MapTool deine Bibliothek neu laden und dein neues Token auf der Karte verwenden. | 5. Jetzt kannst du in MapTool deine Bibliothek neu laden und dein neues Token auf der Karte verwenden. | ||
=== | ===Selber malen=== | ||
Du kannst natürlich auch ein Bild für ein Token in einem Bildbearbeitungsprogramm | Du kannst natürlich auch ein Bild für ein Token in einem Bildbearbeitungsprogramm deiner Wahl komplett eigenständig erstellen. Speichere es danach einfach als PNG oder JPG in einem Ordner deines Laufwerkes, der entweder schon in die MapTool Bibliothek integriert ist oder in einen, den du danach in die Bibliothek integrieren willst. PNG ist das empfohlene Dateiformat, weil es mit Transparenz umgehen kann und weil es am Besten aussieht. | ||
Du kannst natürlich auch TokenTool verwenden, um deine | Du kannst natürlich auch TokenTool verwenden, um deine selbst gestalteten Bilder in eine hübsche Form zu bringen. | ||
==Ein Token verändern== | ==Ein Token verändern== | ||
Einen Token zu verändern meint hier, die im Spiel mit ihm verknüpften Eigenschaften und Fähigkeiten zu beeinflussen, zu denen auch das Bild aber eben bei weitem nicht | Einen Token zu verändern meint hier, die im Spiel mit ihm verknüpften Eigenschaften und Fähigkeiten zu beeinflussen, zu denen auch das Bild aber eben bei weitem nicht allein das gehört. Die Änderung des Bildes und den verschiedenen Namen erläutert bereits die [[Introduction_to_Mapping/de|Einführung ins Kartenzeichnen]]. | ||
Die folgenden Abschnitte beschäftigen sich mit den vielen verschiedenen Optionen, | Die folgenden Abschnitte beschäftigen sich mit den vielen verschiedenen Optionen, Reitern und Drop-Down-Feldern, aus denen der '''Bearbeiten'''-Dialog im Kontext-Menü jedes Tokens besteht. | ||
===Token Typ=== | ===Token Typ=== | ||
Tokens haben zwei mögliche | Tokens haben zwei mögliche Typen in MapTool: SC oder NSC. Rollenspielern werden diese beiden Bezeichnungen bekannt sein, den sie stehen für "Spielercharaktere" und "Nichtspielercharaktere" und die gängige Nutzung der Typen ist im Spiel, genau zwischen diesen beiden zu unterscheiden. | ||
Generell sollten Spieler-Tokens SC sein und die Figuren der Spielleitung werden als NSC gestaltet. | Generell sollten Spieler-Tokens SC sein und die Figuren der Spielleitung werden als NSC gestaltet. | ||
| Line 90: | Line 88: | ||
[[File:dialog-spielmarkeBearbeiten-notizen-de.png|thumb|right|Kontextmenü des Tokens > Bearbeiten]] | [[File:dialog-spielmarkeBearbeiten-notizen-de.png|thumb|right|Kontextmenü des Tokens > Bearbeiten]] | ||
'''Anmerkung''': Der ''Typ'' einer Spielmarke hat keinerlei Bedeutung bezüglich | '''Anmerkung''': Der ''Typ'' einer Spielmarke hat keinerlei Bedeutung bezüglich der Rechte, wer eine bestimmte Marke nutzen oder ihre Eigenschaften sehen und ändern kann. Diese Rechte werden an den oder die ''Besitzer'' vergeben. Die Spielleitung hat immer alle Berechtigung für alle Tokens auf allen Karten einer Kampagne. Näher ist das nochmal weiter unten unter [[Introduction_to_Tokens/de#Besitz|Besitz]] erläutert. | ||
Um den Token Typ zu ändern: | Um den Token Typ zu ändern: | ||
| Line 96: | Line 94: | ||
1. Öffne den Bearbeiten-Dialog für ein Token mit einem Doppelklick auf diesen (oder Bearbeiten über sein Kontextmenü). | 1. Öffne den Bearbeiten-Dialog für ein Token mit einem Doppelklick auf diesen (oder Bearbeiten über sein Kontextmenü). | ||
2. In der | 2. In der oberen, rechten Ecke findest du eine Drop-Down-Box mit der Auswahl SC oder NSC. | ||
3. Bestätige mit der Schaltfläche '''OK'''. | 3. Bestätige mit der Schaltfläche '''OK'''. | ||
| Line 102: | Line 100: | ||
===Notizen=== | ===Notizen=== | ||
Es gibt zwei Reiter für Notizen, in denen | Es gibt zwei Reiter für Notizen, in denen einfache HTML-Tags zur Formatierung des Textes verwendet werden können. | ||
Der Text des ersten Reiters '''Notizen''' ist für jeden sichtbar. | Der Text des ersten Reiters '''Notizen''' ist für jeden sichtbar. | ||
Der zweite Reiter '''SL Notizen''' enthält Text, der nur für die Spielleitung sichtbar ist. | Der zweite Reiter '''SL Notizen''' enthält Text, der nur für die Spielleitung sichtbar ist. | ||
'''Vorsicht''': Notizen sind etwas heikel- MapTool bietet einen Weg, sie in einem raffinierten Popup darzustellen, wenn | '''Vorsicht''': Notizen sind etwas heikel - MapTool bietet einen Weg, sie in einem raffinierten Popup darzustellen, wenn das Token auf die Hintergrund- oder Obekt-Ebene verschiebt. Zur Anschaulichkeit: | ||
# | # Trage einen Test in das Notizfeld des Tokens ein. | ||
# | # Verschiebe das Token über den Punkt '''Ändern zu > Objekt''' im Kontextmenü des Tokens. | ||
# | # Wechsle zurück auch die Spielmarke-Ebene. | ||
Ziehst du nun den Mauszeiger über das Token, verändert er sich zu einem Hand-Symbol. Ein Doppelklick auf den Token öffnet nun nicht mehr den Bearbeiten-Dialog. Stattdessen siehst du ein Popup mit den Informationen aus den Notizen. | |||
Der wesentliche Punkt ist - auch wenn man die Notizen auf verschiedenen Wegen lesen kann - ein Hauptnutzen ist das Hinterlegen von schnell zugänglichen Informationen für Objekte auf der Objekt- oder Hintergrund-Ebene. | |||
=== | ===Eigenschaften=== | ||
[[ | [[File:dialog-spielmarkeBearbeiten-eigenschaften-de.png|thumb|right|Der Reiter '''Eigenschaften''']] | ||
''' | '''Eigenschaften''' von Tokens sind ein sehr wichtiges Thema, welches (mindestens) einen eigenen Artikel im Wiki verdient, da sie wesentlich für die Erstellung und Funktion von Makros sind. Hier sehen wir uns deshalb nur ein paar ganz grundsätzliche Dinge an. | ||
Jede Spielmarke, die auf die Karte gezogen wird, erhält automatisch ein ganze Reihe an Eigenschaftswerten zugeordnet. Man kann sie sich als Charakterattribute und Fertigkeiten vorstellen (wie auf einem Charakterbogen). Faktisch enthält so jede Spielmarke ihren eigenen Charakterbogen. Aus Sicht der Programmierung sind diese Eigenschaftswerte Variablen, die mittels Makros gesetzt oder verändert werden können. | |||
'''Anmerkung''': Auch wenn auf diese Eigenschaften oft als "Token properties" (Token Eigenschaften) verwiesen wird: Diese Werte werden den Tokens nur im Rahmen einer bestimmten Kampagne zugewiesen und gelten nur dort. | |||
Wenn du den Reiter Eigenschaften im Dialog '''Spielmarke bearbeiten''' aufrufst, wird dir eine Tabelle mit Eigenschaften angezeigt. Diese gehören zu deiner aktuell geöffneten Kampagne. Beim ersten Öffnen von MapTool oder einer neue Kampagne sind die Standardeigenschaften hinterlegt. In der weiteren Beschreibung gehen wir von diesen Standardeigenschaften aus: | |||
* Strength | * Strength | ||
| Line 141: | Line 139: | ||
* Description | * Description | ||
Die Tabelle hat zwei Spalten: Links der Name der Eigenschaft, rechts daneben der zugehörige Wert. Werte können hier Zahlen, Text oder in komplexeren Szenarien auch Makro-Anweisungen sein. | |||
Hast du einen Wert eingetragen oder verändert, wird dieser durch Bestätigen mit '''OK''' der Eigenschaft zugeordnet. Später, wenn du vielleicht Makros selbst schreiben willst, kannst du mit diesen auf solche Eigenschaftswerte zugreifen, beispielsweise, um sie als Modifikatoren für Würfelwürfe zu verwenden. | |||
Da Eigenschaften so ein wichtiges Thema sind, findest du viele weitere Informationen dazu unter [[Introduction to Properties/de|Einführung zu Eigenschaften]]. | |||
===Topologie (Vision Blocking Layer)=== | |||
[[Image:dialog-spielmarkeBearbeiten-topologie-de.png|thumb|right|Der Reiter '''Topologie''']] | |||
[[ | Auch Spielmarken sind ein Sichthindernis und können [[Introduction to Lights and Sights|Licht und Sicht]] beeinflussen. Die Definition für das Verhalten als Sichthindernis wird auf dem Reiter '''Topologie''' definiert. | ||
Tokens | * Spielmarke ausblenden: Zeigt, wenn markiert, nur noch das Sichthindernis an, nicht aber das Bild. | ||
* Token Topologie generieren: Erzeugt ein Sichthindernis der Spielmarke aufgrund des Tokenbildes. Dieser Vorgang wird bei jedem Klick wiederholt. | |||
* Farbauswahl: Nutze die Pipette, um eine Farbe auszuwählen, aufgrund derer das Sichthindernis erzeugt wird. Voreinstellung ist die Auswahl der transparenten Bereiche des Bildes. | |||
* Farbempfindlichkeit: Bestimmt, wie genau sich die Auswahl an die gewählte Farbe hält. | |||
** Farbauswahl umkehren: Verwendet alle außer der gewählten Farbe | |||
'''Topologieoptimierung''' | |||
* Ebene: Diese Einstellung beeinflusst den Mindestabstand zwischen zwei Punkten, die die Form der Fläche erzeugen, die dann als Sichthindernis interpretiert wird. Je weiter die Punkte auseinander liegen, desto weniger Punkte werden verwendet und damit werden auch die Berechnungen einfacher. Andererseits wird dadurch auch die Wirkung ungenauer. Ein Wert von Null bedeutet keine Optimierung jeder größere Wert verringert die Genauigkeit. | |||
* Methode: Wähle zwischen Douglas Peucker(default), Topologie erhaltend, VW Vereinfacher und Keine Optimierung. | |||
* Token Topologie löschen: Löscht das erstellte Sichthindernis komplett. | |||
* Topologie auf Karte kopieren: Kopiert die Sichthindernis-Fläche des Tokens auf die Kartenebene. Wenn "Quellen-Topologie bei Bewegen löschen" markiert ist, wird die Fläche verschoben statt kopiert. | |||
* Topologie von Karte kopieren: Umgekehrt zur vorigen Funktion wird hier das Sichthindernis der Karte auf die Spielmarke kopiert. Wenn "Quellen-Topologie bei Bewegen löschen" markiert ist, wird die Fläche verschoben statt kopiert. | |||
** Quellen-Topologie bei Bewegen löschen: Löscht wenn markiert, das Sichthindernis da, von wo es kopiert wird (Verschieben statt Kopieren). | |||
'''Spielmarkensichtbarkeit''' | |||
* Sichtbar über Kriegsnebel: Erlaubt einem Token, sichtbar zu werden, auch wenn nur ein Teil des Tokens nicht durch einen [[Fog of War|Kriegsnebel]] verdeckt wird. Welcher Anteil der Spielmarke frei liegen muss, damit sie sichtbar wird, bestimmt die Sichtbarkeitstoleranz weiter unten. Diese Funktion ist vor allem bei isometrischen Karten hilfreich, damit eine Spielmarke nicht ab der Mitte abgeschnitten wird, wenn sie z.B. vor einer Mauer, also einem Sichthindernis steht. Auch bei Türen, Säulen und ähnlichen Kartenobjekten, die die Sicht versperren und damit den Kriegsnebel nicht aufheben. | |||
*: ''Notiz'': Wenn die Sicht auf ''Aus'' steht, führt diese Einstellung dazu, dass ein Token auch über Kriegsnebel angezeigt wird, unabhängig von anderen Einstellungen wie Sichthindernissen, Tokensicht oder der Sichtweite auf der Karte. Sie kann auch zu Schwierigkeiten bei Karten erzeugen, bei denen es viele Türen mit dieser Eigenschaft (Sichtbar über Kriegsnebel) gibt. Sie erscheinen dann trotz Kriegsnebel und verraten den Spielern eventuell viel über die Karte. | |||
* Sichtbarkeitstoleranz: Dieser Wert kann zwischen Eins und Neun liegen, da die Spielmarke als ein Rasterfeld von 3 x 3 Feldern betrachtet wird. Sind mindestens so viele Teile der Spielmarke sichtbar (d.h. nicht durch ein Sichthindernis oder Kriegsnebel verdeckt) wie hier gewählt, dann wird die ganze Spielmarke angezeigt. | |||
'' | |||
* | |||
* | |||
* | |||
''' | '''Sichthindernisvorschau''' | ||
Zeigt das Bild der Spielmarke mit der Sichthindernis-Fläche. Wird eine Sichthindernis-Fläche erzeugt, dann werden die Anzahl der Punkte für die Originalfläche (in Rot) und die (durch die gewählte Methode) optimierte Fläche (in Grün) angezeigt. | |||
<br style="clear:both;"/> | <br style="clear:both;"/> | ||
=== | ===Zustände=== | ||
[[Image: | [[Image:dialog-spielmarkeBearbeiten-zustaende-de.png|thumb|right|Der Reiter Zustände]] | ||
[[Image:State-example.jpg|thumb| | [[Image:State-example.jpg|thumb|right|Diese Spielmarke hat eine Zustandsmarkierung - das rote Symbol über dem Bild]] | ||
'''[[Token State| | '''[[Token State|Zustände]]''' sind visuelle Markierungen, die einer Spielmarke als Hinweis auf deren Zustand zugeordnet werden. Typischerweise werden dabei kleine Symbolbilder über die Spielmarke gelegt. Sie weisen in der Regel auf Dinge hin, die im Spiel wichtig sind. Zum Beispiel könnte ein NSC einen Zustandsmarker tragen, der darauf hinweist, dass dieser tot ist. Dazu wird ihm dieser Zustand (meist über ein Makro) zugeordnet und das kleine Symbol erscheint. | ||
Zustände sind vielfältig anpassbar und werden in den Kampagneneigenschaften definiert. | |||
Die Standardzustände beim Start von MapTool sind: | |||
* Tot (Dead) | |||
* Handlungsunfähig (Disabled) | |||
* Versteckt (Hidden) | |||
* Niedergestreckt (Prone) | |||
* Kampfunfähig (Incapacitated) | |||
* Weitere (Other) | |||
* Weitere2 (Other 2) | |||
* Weitere3 (Other 3) | |||
* Weitere4 (Other 4) | |||
''Weitere'' Zustände können frei belegt werden, ohne eventuell Makros damit zu stören. Im Regelfall werden Makrobibliotheken aber ihre eigenen Zustände (in einer Kampagnendatei) mitbringen. | |||
====Anzeigebalken==== | |||
[[Image:Bar-example.jpg|thumb|Diese Spielmarke hat einen Zustandsbalken. Er zeigt einen aktuellen Wert, z. B. die Trefferpunkte des Charakters]] | |||
In diesem Bereich werden die Werte von Statusbalken aufgeführt, die über, unter oder neben der Spielmarke angezeigt werden (können), um die Gesundheit, die Munitionsbestände oder andere Dinge, die verloren oder ausgegeben werden können, immer im Blick zu haben. | |||
===Makros=== | |||
Seit MapTool version 1.3.b54, ist der Makro-Reiter im Bearbeiten-Dialog der Spielmarke nicht mehr aktiv bzw. inzwischen sogar entfernt. Er wurde ersetzt durch die Tafel (pane) ''Ausgewählt''. Werden ein oder mehrere Spielmarken ausgewählt, dann zeigt diese Tafel die zugeordneten Makros an. Diese Makros wurden ursprünglich in einem Reiter hier angezeigt. In älteren Versionen ist er noch vorhanden oder sogar aktiv. | |||
===Rede=== | |||
[[Image:dialog-spielmarkeBearbeiten-rede-de.png|thumb|Der Reiter '''Rede''']] | |||
Dieser Reiter enthält die Liste der Redetexte eines Tokens. Mit diesen kann der Besitzer der Spielmarke seine Figur im Chat schnell Sätze sagen lassen; das können Aphorismen, Kriegsschreie, Redewendungen oder sonst etwas sein was die Figur regelmäßig von sich geben soll. Jede Zeile hat zwei Felder: | |||
* '''ID''': Dies ist das Kürzel, dass im chat aufgerufen wird, um den Redetext auszugeben (s.u.). Es können beliebige Kombinationen von Ziffern und Zeichen sein. | |||
* '''Redetext''': Der im Chat auszugebende Text. | |||
Genutzt wird der Redetext so: | |||
# Wähle die Spielmarke, die etwas sagen soll | |||
# Schreibe in den Chat '''/tsay (ID)''', wobei (ID) dem Eintrag in der ersten Zeile in der Liste entspricht. Willst du deinen Barbaren also seinen Kriegsschrei von sich geben lassen, (dem du schlauerweise die ID "bcry" gegeben hast), dann schreibst du einfach '''/tsay bcry''' in den Chat. | |||
===Besitzer=== | |||
[[Image:dialog-spielmarkeBearbeiten-besitzer-de.png|thumb|Der Reiter '''Besitzer''']] | |||
Der Besitz einer Spielmarke bestimmt, wer unter den [[Introduction_to_Game_Hosting|auf dem Server angemeldeten]] Spielern diese auswählen, bewegen und ihre Eigenschaften ansehen und ändern kann. | |||
Bist du der Besitzer einer Spielmarke, kannst du sie auswählen, auf der Karte bewegen, doppelklicken und ihre Eigenschaften ansehen und verändern. Bist du nicht Besitzer einer Spielmarke, dann kannst du sie lediglich auf der Karte sehen, alles andere bleibt dir verwehrt. | |||
( | Um einen Besitzer zuzuordnen musst du (in der Rolle der SL) lediglich den Haken neben dem jeweiligen Namen setzen. Wenn keine Spieler verbunden sind, wirst du hier nur deinen eigenen Namen sehen. Willst du alle die Spielmarke nutzen lassen, dann setze den Haken bei '''Alle Spieler'''. | ||
(Beachte, dass bei Start des Servers die Option '''Striktes Spielmarkeneigentum''' gesetzt sein muss, damit die Besitzrechte so funktionieren wie hier beschrieben. Sieh dir dazu auch die Beschreibung zum [[Introduction_to_Game_Hosting/de#Verhalten_des_Servers|Verhalten des Servers]] an.) | |||
===Konfiguration=== | |||
[[Image:dialog-spielmarkeBearbeiten-konfiguration-de.png|thumb|Der Reiter '''Konfiguration''']] | |||
Dieser Reiter beschäftigt sich mit einer Reihe von Einstellungen der Spielmarke, die das Aussehen, Verhalten und die Interaktion betreffen. | |||
====Form==== | |||
Eine Spielmarke kann in MapTool verschiedene Formen haben: | |||
* '''Draufsicht''': Diese Einstellung eignet sich für Spielmarken, die die Figur senkrecht von oben, aus der Vogelperspektive darstellen. Im Kontextmenü der Spielmarke wird das '''Blickrichtung festlegen''' nun so interpretiert, dass das Bild der Spielmarke in die entsprechende Richtung rotiert wird. So 'sieht' die Spielfigur dem Feind ins Auge! | |||
* '''Kreis''': Die einfachsten Spielmarken sind einfach kreisrunde Porträts der jeweiligen Kreatur - wie ein Poker-Chip. Da sie einfache Marker und nicht realistisch sind, wir bei ihnen die Blickrichtung über das Kontextmenü ('''Blickrichtung festlegen''') durch einen gelben Pfeil dargestellt. | |||
* '''Quadrat''': Diese Spielmarken reagieren genau wie kreisförmige außer, dass sie... kaum zu glauben... quadratisch sind. | |||
* '''Gestalt''': Spielmarken mit der Form "Gestalt" gibt es seit Version 1.4. Wie Spielmarken vom Typ "Draufsicht" sind sie üblicherweise Charaktere oder Kreaturen, allerdings aus einer seitlichen Ansicht aus 45 Grad von oben (isometrische Ansicht). Sie sind üblicherweise höher als sie breit sind und ragen über die Zelle hinaus, in der sie stehen. | |||
====Größe==== | |||
Spielmarken können mit dieser Einstellung eine Reihe verschiedener Größen annehmen, wodurch das Bild verschieden skaliert wird. | |||
Die verfügbaren Größen sind abhängig von der verwendeten Rastergröße, die bei der [[Introduction_to_Mapping|Erstellung der Karte]] festgelegt wurde. Wählst du ein hexagonales oder kariertes Raster, dann steht ''Natürliche Größe'' zur Verfügung, mit der du frei skalieren kannst oder feste Größen zwischen ''Kleinst (Fine)'' bis ''Kolossal (Colossal)'' zur Vergügung (als D&D-Spieler kommen dir die wahrscheinlich bekannt vor). | |||
Wenn du ''Kein Raster'' für deine Karte wählst, stehen dir zur Größenangabe Werte zwischen -11 und +20 zur Verfügung. | |||
==== | ====Eigenschaften==== | ||
Dieses Feld ermöglicht die Wahl eines [[Introduction_to_Properties/de#Spielmarkentyp|Spielmarkentyps]], welcher vorher in den Kampagneneigenschaften festgelegt wurde. Der Entwickler der Kampagne kann dort für verschiedene Spielmarken verschiedene Eigenschaftensets erstellen (z. B. für Charaktere, NSCs und Kreaturen). Hier kann dieser Spielmarkentyp dann der Spielmarke zugeordnet werden. | |||
==== | ====Hat Sicht==== | ||
Dieses Feld dient der Auswahl der [[Introduction to Lights and Sights/de|Sicht]] die der Spielmarke zugeordnet werden soll. Die '''Sicht'''-Einstellung ermöglicht der SL die Simulation von Dunkelheit, Licht, verborgenen Gegenständen oder versteckten Gegnern. | |||
==== | ====Bildtabelle==== | ||
Seit Maptool 1.4 kann einer Spielmarke eine Tabelle mit Bildern zugeordnet werden. Mit dieser Tabelle kann festgelegt werden, dass eine Spielmarke je nach Blickrichtung ein anderes Bild anzeigt. Diese Funktion ist vor allem bei isometrischen Karten schön, da dort die Spielmarke durch eine andere Blickrichtung komplett verschieden aussieht und so einen 3D-artigen Effekt erzeugt. | |||
==== | ====Am Raster ausrichten==== | ||
Dieser Haken bestimmt, ob die Spielmarke immer auf einem Feld oder auch dazwischen stehen kann. Für die meisten Spiele ist das Ausrichten am Raster notwendig. Ohne den Haken ist dafür ein freieres Bewegen der Spielmarke möglich. | |||
==== | ====Für Spieler sichtbar==== | ||
Dieser Haken bestimmt, ob die Spielmarke für die mit dem Server verbundenen Spielenden sichtbar ist oder nicht. Ohne den Haken ist es den Spielenden weder möglich, die Spielmarke zu sehen, noch in irgendeiner Weise mit ihr zu interagieren. | |||
==== | ====Nur für Besitzer sichtbar==== | ||
Ist dieser Haken gesetzt, dann kann ausschließlich der Besitzer die Spielmarke sehen. (Die SL kann immer jede Spielmarke sehen.) | |||
==== | ====Geländemodifikator==== | ||
Eine Dropdownliste mit einer Auswahl der Geländemodifikatoren und ein numerisches Feld für den Wert des Geländemodifikators. Beachte, dass Spielmarken oder Objekte nicht die Größe ''Natürliche Größe'' haben dürfen damit diese Einstellung auf den Zellen die es füllt korrekt funktioniert. | |||
* ''' | * '''Keine''' - Keine Modifikation der Bewegung in dieses Feld. | ||
* ''' | * '''Multiplikation''' - Die Kosten der Bewegung auf dieses Feld werden mit dem angegebenen Wert multipliziert. Werte kleiner Eins beschleunigen die Bewegung (z.B. Aufzüge, Rolltreppen oder eine Autobahn). | ||
* ''' | * '''Addieren''' - Addiert den Angegebenen Wert zu den Kosten für die Bewegung in dieses Feld. | ||
* ''' | * '''Blockieren''' - Blockiert die Bewegung komplett. Siehe ''Gelände ignorieren'' weiter unten. | ||
==== | ====Deckkraft==== | ||
Bestimmt die Opazität bzw. Transparenz der Spielmarke von durchsichtig (0%) über durchscheinend bis zu opak (100%). Der Standardwert ist deckend, also 100%. | |||
==== | ====Gelände ignorieren==== | ||
Hier können für Spielmarken null oder mehr Geländemodifikatorengewählt werden, die ignoriert werden (Mehrfachauswahl mit {{ui shortcut|STRG + Klick|Anklicken bei gehaltener Steuerung-Taste}} ). | |||
====Layout, | ====Layout, Porträt, and Handzettel==== | ||
Im unteren Bereich finden sich drei Bildfelder für verschiedene Darstellungen der Spielmarke: | |||
* '''Layout''': | * '''Layout''': zeigt die Darstellung der Spielmarke auf der Karte | ||
* ''' | * '''Porträt''': zeigt die Spielmarke, wie sie in der unteren, linken Ecke dargestellt wird, wenn man mit der Maus über die Spielmarke fährt. Nur wenn ein Porträt zugeordnet wird, sonst wird das Layoutbild verwendet. | ||
* '''Handout''': | * '''Handout''': hier kann ein Bild für den Handzettel gewählt werden, der erscheint wenn man im Kontextmenü '''Informationsmaterial anzeigen''' auswählt. Die Menüoption ist nur vorhanden, wenn hier auch etwas hinterlegt ist. | ||
[[Category:MapTool]][[Category:Tutorial]][[Category:Feature Guide]] | [[Category:MapTool]][[Category:Tutorial]][[Category:Feature Guide]] | ||
{{Languages|Introduction to Tokens}} | {{Languages|Introduction to Tokens}} | ||
Latest revision as of 23:59, 25 June 2023
BEGINNER
THIS IS A BEGINNER ARTICLE
Erstellung und Nutzung von Spielmarken (Tokens)
Wie schon in der Einführung ins Kartenzeichnen bemerkt, ist Token in MapTool ein technischer Begriff für einen optischen Marker, der auf eine Karte in MapTool gesetzt wird. Die eingängigste Verwendung für so einen Marker ist die einer Spielfigur, als Miniatur auf dem Spielfeld, die einen Charakter oder Spieler repräsentiert, hier auch oft als Spielmarke bezeichnet..
Voraussetzungen
Dieser Text geht davon aus, dass du bereits die Einführung ins Kartenzeichnen gelesen hast und weißt, wie man:
- der Bibliothek neue Ordner und Bilder hinzufügt und sie verändert
- eine Karte in MapTool erzeugt
- Spielmarken auf die Karte setzt und bewegt
- die verschiedenen Namen von Spielmarken (Name, SL-Name, Sprechblase) anpasst
- die Größe einer Spielmarke ändert
- das Bild einer Spielmarke ändert
- eine Spielmarke von einer Ebene auf eine andere verschiebt
Wenn du diese Dinge nicht parat hast, dann gehe bitte zurück und lies nochmal nach. Andernfalls könnte dieser Text ziemlich unerquicklich für dich werden - wir wollen doch beide, dass du Spaß hast ;-)
Ein Hinweis zum Verständnis: Dieser Text ist in erster Linie aus Sicht der Spielleitung geschrieben; aus Sicht einer Person also, die die volle Kontrolle über alle Elemente in MapTool (Tokens, Einstellungen und die Kampagne) hat. Spieler (also Menschen, die sich in der Rolle Spieler mit dem Server verbinden) haben deutlich eingeschränkte Rechte und werden vieles von dem hier Erklärten nicht nachvollziehen können.
MapTools Ebenen
Auch wenn die meisten Anwender von MapTool unter einem "Token" einen Charakter oder eine Kreatur auf der Karte verstehen, umfasst der Begriff tatsächlich jede Bilddatei die auf der Karte abgelegt wird. Welche Möglichkeiten die jeweilige Datei dann bietet, ist von der Ebene abhängig, auf der Sie abgelegt ist (und eventuell auch vom vergebenen Namen: s. Bibliothekstoken). Im Folgenden geht es deshalb erst einmal um die verschiedenen Ebenen und ihre Funktion für die Tokens.
- Dinge, die auf der Spielmarkenebene abgelegt werden, bezeichnen die meisten als Tokens - sie stellen meist Charaktere, NPCs, Monster dar - die Leute und Kreaturen, die die Spielwelt bevölkern.
- Auf der Objekt-Ebene stellen sie normalerweise Gegenstände wie Möbel, Truhen oder andere Dinge in der Spielwelt dar, mit denen die Personen dieser Welt umgehen oder die sie nutzen können. Für MapTool sind natürlich auch das Tokens (wie praktisch alles auf der Karte für MapTool Tokens sind - MapTool ist da sehr zielstrebig). Um einen klaren Unterschied zu machen, nennen wir sie hier Objekte um sie von denen zu unterscheiden die Charaktere darstellen.
- Dinge, die auf den Hintergrund abgelegt werden, sind üblicherweise Teile der Karte: Wände, Kliffs, Schmutz oder Gras. Es kann sich um einzigartige Dinge handeln (wie eine Götterstatue im Tempel), in den meisten Fällen sind es aber sich wiederholende "Stempel" oder "Kacheln" aus denen eine Wiese oder der Boden eines Raumes besteht, eine Mauer sich erstreckt oder etwas ähnliches.
Die Versteckte Ebene
Du hast vielleicht bemerkt, dass ich die Versteckt-Ebene ausgelassen habe. Das liegt daran, dass diese Ebene eine ganz andersartige Funktion hat.
- Ich bin eine Person oder Kreatur, das da drüben ist ein Objekt und drumrum ist der Hintergrund als Kulisse -
Während die Spielmarke-, Objekt- und Hintergrund-Ebene eine recht klar verständliche Funktion in Bezug darauf hat, wie die Welt so funktioniert, ist die Versteckte Ebene all das, was wir nicht sehen (sozusagen die "Twilightzone"). Alles, was auf dieser Ebene liegt, ist nur für die Spielleitung sichtbar bis sie entscheidet, es auf eine andere Ebene zu verschieben.
Allgemein wirst du vielleicht Charaktere oder Objekte auf dieser Ebene ablegen bis sie im Spiel zum Einsatz kommen. Hintergrund-Kacheln dagegen landen hier wahrscheinlich eher nicht... auch wenn dir bestimmt gerade ein bis drei Gründe einfallen, sowas tun zu wollen.
Es ist wohl überflüssig darauf hinzuweisen, dass man beim Ablegen von Tokens darauf achten sollte, welche Ebene man gewählt hat. MapTool verhält sich bei der Ablage je nach Ebene verschieden, was Fehler netterweise unwahrscheinlicher macht.
Einen neuen Token erstellen
Einen Token zu erstellen ist einfach: man zieht ein Bild aus der Bibliothek auf die Token-Ebene der Karte. Neben ein paar wenigen Standard-Tokens, die schon mit der Installation von MapTool mitkommen, kann man aus einer großen Auswahl frei verfügbarer Bilder in der RPTools Bibliothek wählen, die man über Datei > Ressourcen zur Bibliothek hinzufügen... (wer hätte es gedacht) hinzufügen kann. Dazu wählt man dort den untersten Reiter mit dem RPTools-Symbol. Daneben gibt es die beiden anderen Reiter zum Import von Bildern aus dem Laufwerk oder dem Internet.
Und wie kannst du für dich passende Tokens selbst machen oder finden? Dafür gibt es verschiedene Möglichkeiten.
Ein Bild herunterladen
Die MapTools-Community hat eine reichhaltige Auswahl an Tokens erstellt, die du nutzen kannst. Besuche die RPTools Foren oder sieh dich in den angepinnten #artwork Channels auf unserem MapTool Discord Server um. Da findest du Hunderte von Bildern für Tokens aller Art.
Tokens mit TokenTool
Es gibt auch ein Programm von RPTools namens TokenTool das, wie der Name schon sagt, speziell für die Erstellung von Tokens gemacht ist.
Ein Token mit Tokentool zu erstellen funktioniert so:
1. TokenTool herunterladen und mit einem Doppelklick auf die Datei mit der Endung .jar (das ist die Endung von Anwendungsdateien, die mit JAVA laufen).
2. Finde ein Bild, aus dem du gerne ein Token machen würdest; sei dabei aber bitte vorsichtig mit dem Copyright bzw. Urheberrecht. Ziehe dein Bild auf die linke Fensterseite von Tokentool mit dem kleinen grünen Ring und dem schwarzen Hintergrund.
3. Wenn das Bild im Fenster erscheint, positioniere es so in dem grünen Ring, dass genau der richtige Ausschnitt deines Bildes dort liegt. Rechts oben wird dir eine Vorschau des Tokens angezeigt.
- Tipp: Du kannst das Mausrad oder die Zoom-Schaltflächen verwenden, um die Größe an deine Wünsche anzupassen.
- Tipp: Du kannst das Aussehen und die Farbe des Rahmens, die endgültige Größe des ganzen Tokens und und viele weitere Einstellungen mit den Drop-Down-Menüs auf der rechten Seite anpassen.
4. Sobald du es so eingerichtet hast, wie es dir gefällt, kannst du den neuen Token mit Datei > Token speichern in dein Laufwerk speichern... am besten in einen Ordner, den du bereits in deine MapTool Bibliothek integriert hast. Beachte, dass die Datei als PNG gespeichert wird (das ist gut, denn dieses Format kann mit Transparenz umgehen ud dein Rahmen zerfasert nicht am Rand).
5. Jetzt kannst du in MapTool deine Bibliothek neu laden und dein neues Token auf der Karte verwenden.
Selber malen
Du kannst natürlich auch ein Bild für ein Token in einem Bildbearbeitungsprogramm deiner Wahl komplett eigenständig erstellen. Speichere es danach einfach als PNG oder JPG in einem Ordner deines Laufwerkes, der entweder schon in die MapTool Bibliothek integriert ist oder in einen, den du danach in die Bibliothek integrieren willst. PNG ist das empfohlene Dateiformat, weil es mit Transparenz umgehen kann und weil es am Besten aussieht.
Du kannst natürlich auch TokenTool verwenden, um deine selbst gestalteten Bilder in eine hübsche Form zu bringen.
Ein Token verändern
Einen Token zu verändern meint hier, die im Spiel mit ihm verknüpften Eigenschaften und Fähigkeiten zu beeinflussen, zu denen auch das Bild aber eben bei weitem nicht allein das gehört. Die Änderung des Bildes und den verschiedenen Namen erläutert bereits die Einführung ins Kartenzeichnen.
Die folgenden Abschnitte beschäftigen sich mit den vielen verschiedenen Optionen, Reitern und Drop-Down-Feldern, aus denen der Bearbeiten-Dialog im Kontext-Menü jedes Tokens besteht.
Token Typ
Tokens haben zwei mögliche Typen in MapTool: SC oder NSC. Rollenspielern werden diese beiden Bezeichnungen bekannt sein, den sie stehen für "Spielercharaktere" und "Nichtspielercharaktere" und die gängige Nutzung der Typen ist im Spiel, genau zwischen diesen beiden zu unterscheiden.
Generell sollten Spieler-Tokens SC sein und die Figuren der Spielleitung werden als NSC gestaltet.
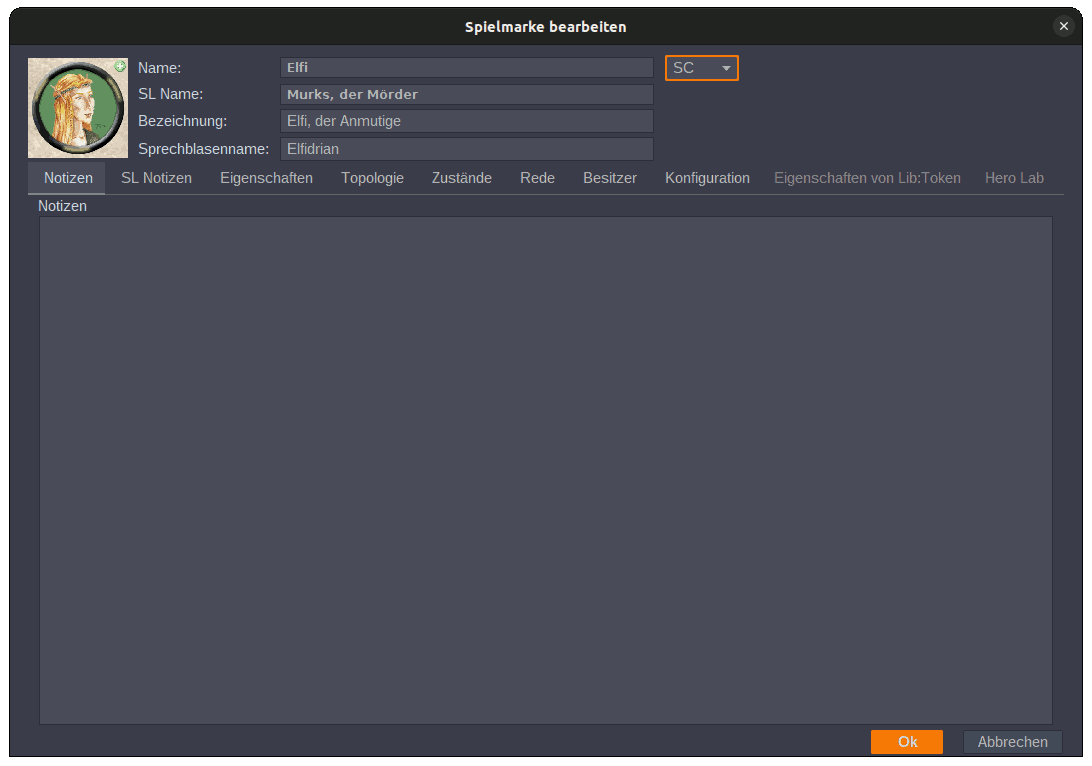
Anmerkung: Der Typ einer Spielmarke hat keinerlei Bedeutung bezüglich der Rechte, wer eine bestimmte Marke nutzen oder ihre Eigenschaften sehen und ändern kann. Diese Rechte werden an den oder die Besitzer vergeben. Die Spielleitung hat immer alle Berechtigung für alle Tokens auf allen Karten einer Kampagne. Näher ist das nochmal weiter unten unter Besitz erläutert.
Um den Token Typ zu ändern:
1. Öffne den Bearbeiten-Dialog für ein Token mit einem Doppelklick auf diesen (oder Bearbeiten über sein Kontextmenü).
2. In der oberen, rechten Ecke findest du eine Drop-Down-Box mit der Auswahl SC oder NSC.
3. Bestätige mit der Schaltfläche OK.
Notizen
Es gibt zwei Reiter für Notizen, in denen einfache HTML-Tags zur Formatierung des Textes verwendet werden können. Der Text des ersten Reiters Notizen ist für jeden sichtbar. Der zweite Reiter SL Notizen enthält Text, der nur für die Spielleitung sichtbar ist.
Vorsicht: Notizen sind etwas heikel - MapTool bietet einen Weg, sie in einem raffinierten Popup darzustellen, wenn das Token auf die Hintergrund- oder Obekt-Ebene verschiebt. Zur Anschaulichkeit:
- Trage einen Test in das Notizfeld des Tokens ein.
- Verschiebe das Token über den Punkt Ändern zu > Objekt im Kontextmenü des Tokens.
- Wechsle zurück auch die Spielmarke-Ebene.
Ziehst du nun den Mauszeiger über das Token, verändert er sich zu einem Hand-Symbol. Ein Doppelklick auf den Token öffnet nun nicht mehr den Bearbeiten-Dialog. Stattdessen siehst du ein Popup mit den Informationen aus den Notizen.
Der wesentliche Punkt ist - auch wenn man die Notizen auf verschiedenen Wegen lesen kann - ein Hauptnutzen ist das Hinterlegen von schnell zugänglichen Informationen für Objekte auf der Objekt- oder Hintergrund-Ebene.
Eigenschaften
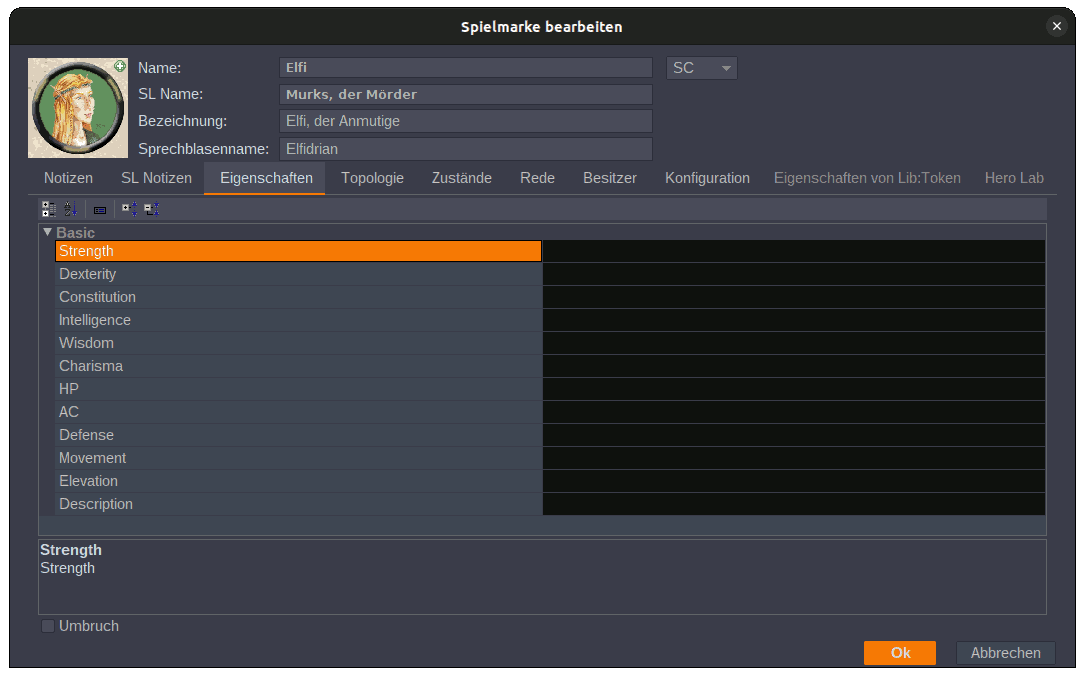
Eigenschaften von Tokens sind ein sehr wichtiges Thema, welches (mindestens) einen eigenen Artikel im Wiki verdient, da sie wesentlich für die Erstellung und Funktion von Makros sind. Hier sehen wir uns deshalb nur ein paar ganz grundsätzliche Dinge an.
Jede Spielmarke, die auf die Karte gezogen wird, erhält automatisch ein ganze Reihe an Eigenschaftswerten zugeordnet. Man kann sie sich als Charakterattribute und Fertigkeiten vorstellen (wie auf einem Charakterbogen). Faktisch enthält so jede Spielmarke ihren eigenen Charakterbogen. Aus Sicht der Programmierung sind diese Eigenschaftswerte Variablen, die mittels Makros gesetzt oder verändert werden können.
Anmerkung: Auch wenn auf diese Eigenschaften oft als "Token properties" (Token Eigenschaften) verwiesen wird: Diese Werte werden den Tokens nur im Rahmen einer bestimmten Kampagne zugewiesen und gelten nur dort.
Wenn du den Reiter Eigenschaften im Dialog Spielmarke bearbeiten aufrufst, wird dir eine Tabelle mit Eigenschaften angezeigt. Diese gehören zu deiner aktuell geöffneten Kampagne. Beim ersten Öffnen von MapTool oder einer neue Kampagne sind die Standardeigenschaften hinterlegt. In der weiteren Beschreibung gehen wir von diesen Standardeigenschaften aus:
- Strength
- Dexterity
- Constitution
- Intelligence
- Wisdom
- Charisma
- HP
- AC
- Defense
- Movement
- Elevation
- Description
Die Tabelle hat zwei Spalten: Links der Name der Eigenschaft, rechts daneben der zugehörige Wert. Werte können hier Zahlen, Text oder in komplexeren Szenarien auch Makro-Anweisungen sein.
Hast du einen Wert eingetragen oder verändert, wird dieser durch Bestätigen mit OK der Eigenschaft zugeordnet. Später, wenn du vielleicht Makros selbst schreiben willst, kannst du mit diesen auf solche Eigenschaftswerte zugreifen, beispielsweise, um sie als Modifikatoren für Würfelwürfe zu verwenden.
Da Eigenschaften so ein wichtiges Thema sind, findest du viele weitere Informationen dazu unter Einführung zu Eigenschaften.
Topologie (Vision Blocking Layer)
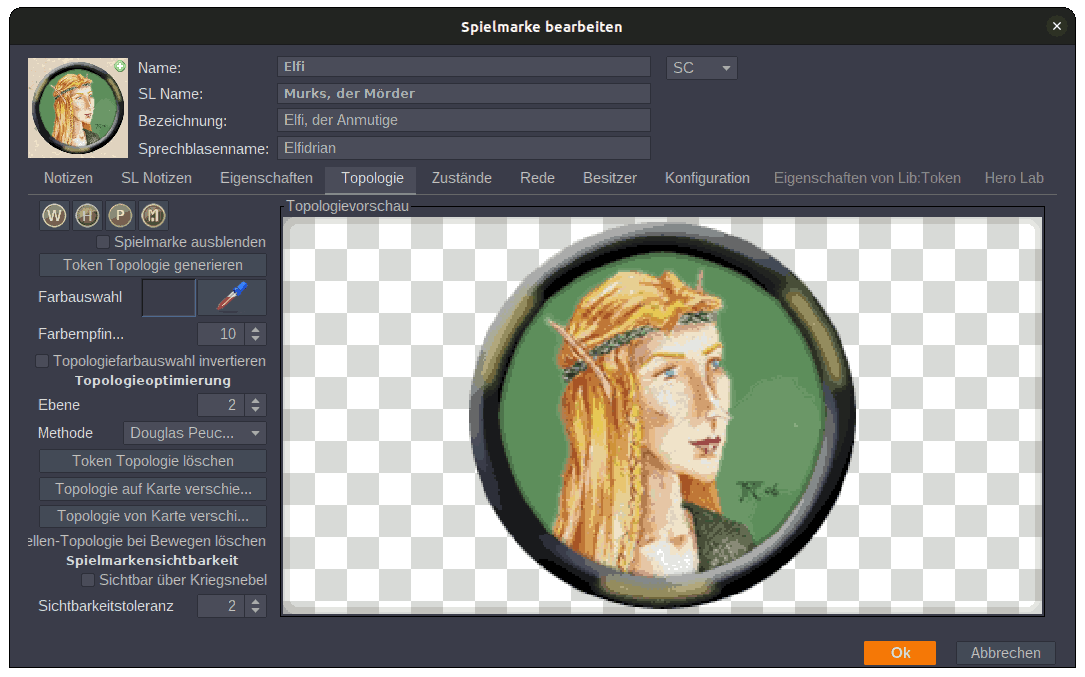
Auch Spielmarken sind ein Sichthindernis und können Licht und Sicht beeinflussen. Die Definition für das Verhalten als Sichthindernis wird auf dem Reiter Topologie definiert.
- Spielmarke ausblenden: Zeigt, wenn markiert, nur noch das Sichthindernis an, nicht aber das Bild.
- Token Topologie generieren: Erzeugt ein Sichthindernis der Spielmarke aufgrund des Tokenbildes. Dieser Vorgang wird bei jedem Klick wiederholt.
- Farbauswahl: Nutze die Pipette, um eine Farbe auszuwählen, aufgrund derer das Sichthindernis erzeugt wird. Voreinstellung ist die Auswahl der transparenten Bereiche des Bildes.
- Farbempfindlichkeit: Bestimmt, wie genau sich die Auswahl an die gewählte Farbe hält.
- Farbauswahl umkehren: Verwendet alle außer der gewählten Farbe
Topologieoptimierung
- Ebene: Diese Einstellung beeinflusst den Mindestabstand zwischen zwei Punkten, die die Form der Fläche erzeugen, die dann als Sichthindernis interpretiert wird. Je weiter die Punkte auseinander liegen, desto weniger Punkte werden verwendet und damit werden auch die Berechnungen einfacher. Andererseits wird dadurch auch die Wirkung ungenauer. Ein Wert von Null bedeutet keine Optimierung jeder größere Wert verringert die Genauigkeit.
- Methode: Wähle zwischen Douglas Peucker(default), Topologie erhaltend, VW Vereinfacher und Keine Optimierung.
- Token Topologie löschen: Löscht das erstellte Sichthindernis komplett.
- Topologie auf Karte kopieren: Kopiert die Sichthindernis-Fläche des Tokens auf die Kartenebene. Wenn "Quellen-Topologie bei Bewegen löschen" markiert ist, wird die Fläche verschoben statt kopiert.
- Topologie von Karte kopieren: Umgekehrt zur vorigen Funktion wird hier das Sichthindernis der Karte auf die Spielmarke kopiert. Wenn "Quellen-Topologie bei Bewegen löschen" markiert ist, wird die Fläche verschoben statt kopiert.
- Quellen-Topologie bei Bewegen löschen: Löscht wenn markiert, das Sichthindernis da, von wo es kopiert wird (Verschieben statt Kopieren).
Spielmarkensichtbarkeit
- Sichtbar über Kriegsnebel: Erlaubt einem Token, sichtbar zu werden, auch wenn nur ein Teil des Tokens nicht durch einen Kriegsnebel verdeckt wird. Welcher Anteil der Spielmarke frei liegen muss, damit sie sichtbar wird, bestimmt die Sichtbarkeitstoleranz weiter unten. Diese Funktion ist vor allem bei isometrischen Karten hilfreich, damit eine Spielmarke nicht ab der Mitte abgeschnitten wird, wenn sie z.B. vor einer Mauer, also einem Sichthindernis steht. Auch bei Türen, Säulen und ähnlichen Kartenobjekten, die die Sicht versperren und damit den Kriegsnebel nicht aufheben.
- Notiz: Wenn die Sicht auf Aus steht, führt diese Einstellung dazu, dass ein Token auch über Kriegsnebel angezeigt wird, unabhängig von anderen Einstellungen wie Sichthindernissen, Tokensicht oder der Sichtweite auf der Karte. Sie kann auch zu Schwierigkeiten bei Karten erzeugen, bei denen es viele Türen mit dieser Eigenschaft (Sichtbar über Kriegsnebel) gibt. Sie erscheinen dann trotz Kriegsnebel und verraten den Spielern eventuell viel über die Karte.
- Sichtbarkeitstoleranz: Dieser Wert kann zwischen Eins und Neun liegen, da die Spielmarke als ein Rasterfeld von 3 x 3 Feldern betrachtet wird. Sind mindestens so viele Teile der Spielmarke sichtbar (d.h. nicht durch ein Sichthindernis oder Kriegsnebel verdeckt) wie hier gewählt, dann wird die ganze Spielmarke angezeigt.
Sichthindernisvorschau
Zeigt das Bild der Spielmarke mit der Sichthindernis-Fläche. Wird eine Sichthindernis-Fläche erzeugt, dann werden die Anzahl der Punkte für die Originalfläche (in Rot) und die (durch die gewählte Methode) optimierte Fläche (in Grün) angezeigt.
Zustände
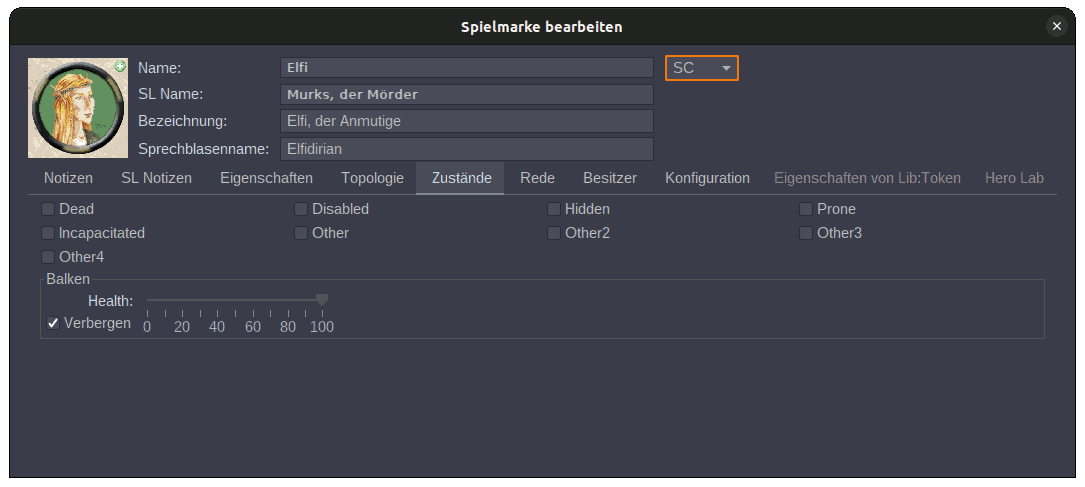

Zustände sind visuelle Markierungen, die einer Spielmarke als Hinweis auf deren Zustand zugeordnet werden. Typischerweise werden dabei kleine Symbolbilder über die Spielmarke gelegt. Sie weisen in der Regel auf Dinge hin, die im Spiel wichtig sind. Zum Beispiel könnte ein NSC einen Zustandsmarker tragen, der darauf hinweist, dass dieser tot ist. Dazu wird ihm dieser Zustand (meist über ein Makro) zugeordnet und das kleine Symbol erscheint.
Zustände sind vielfältig anpassbar und werden in den Kampagneneigenschaften definiert.
Die Standardzustände beim Start von MapTool sind:
- Tot (Dead)
- Handlungsunfähig (Disabled)
- Versteckt (Hidden)
- Niedergestreckt (Prone)
- Kampfunfähig (Incapacitated)
- Weitere (Other)
- Weitere2 (Other 2)
- Weitere3 (Other 3)
- Weitere4 (Other 4)
Weitere Zustände können frei belegt werden, ohne eventuell Makros damit zu stören. Im Regelfall werden Makrobibliotheken aber ihre eigenen Zustände (in einer Kampagnendatei) mitbringen.
Anzeigebalken

In diesem Bereich werden die Werte von Statusbalken aufgeführt, die über, unter oder neben der Spielmarke angezeigt werden (können), um die Gesundheit, die Munitionsbestände oder andere Dinge, die verloren oder ausgegeben werden können, immer im Blick zu haben.
Makros
Seit MapTool version 1.3.b54, ist der Makro-Reiter im Bearbeiten-Dialog der Spielmarke nicht mehr aktiv bzw. inzwischen sogar entfernt. Er wurde ersetzt durch die Tafel (pane) Ausgewählt. Werden ein oder mehrere Spielmarken ausgewählt, dann zeigt diese Tafel die zugeordneten Makros an. Diese Makros wurden ursprünglich in einem Reiter hier angezeigt. In älteren Versionen ist er noch vorhanden oder sogar aktiv.
Rede
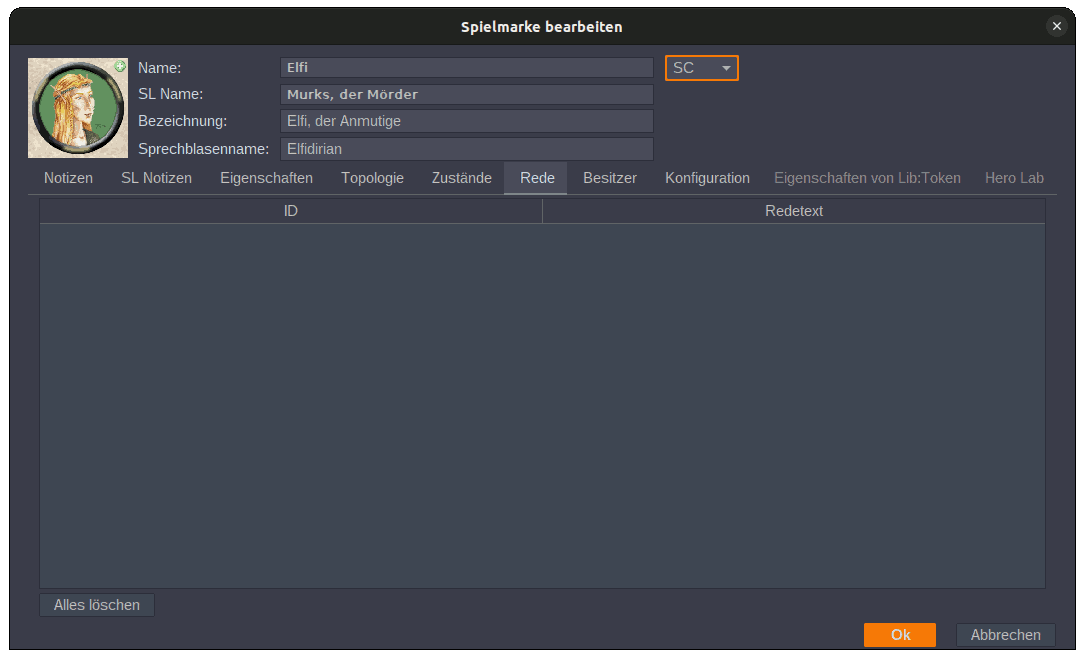
Dieser Reiter enthält die Liste der Redetexte eines Tokens. Mit diesen kann der Besitzer der Spielmarke seine Figur im Chat schnell Sätze sagen lassen; das können Aphorismen, Kriegsschreie, Redewendungen oder sonst etwas sein was die Figur regelmäßig von sich geben soll. Jede Zeile hat zwei Felder:
- ID: Dies ist das Kürzel, dass im chat aufgerufen wird, um den Redetext auszugeben (s.u.). Es können beliebige Kombinationen von Ziffern und Zeichen sein.
- Redetext: Der im Chat auszugebende Text.
Genutzt wird der Redetext so:
- Wähle die Spielmarke, die etwas sagen soll
- Schreibe in den Chat /tsay (ID), wobei (ID) dem Eintrag in der ersten Zeile in der Liste entspricht. Willst du deinen Barbaren also seinen Kriegsschrei von sich geben lassen, (dem du schlauerweise die ID "bcry" gegeben hast), dann schreibst du einfach /tsay bcry in den Chat.
Besitzer
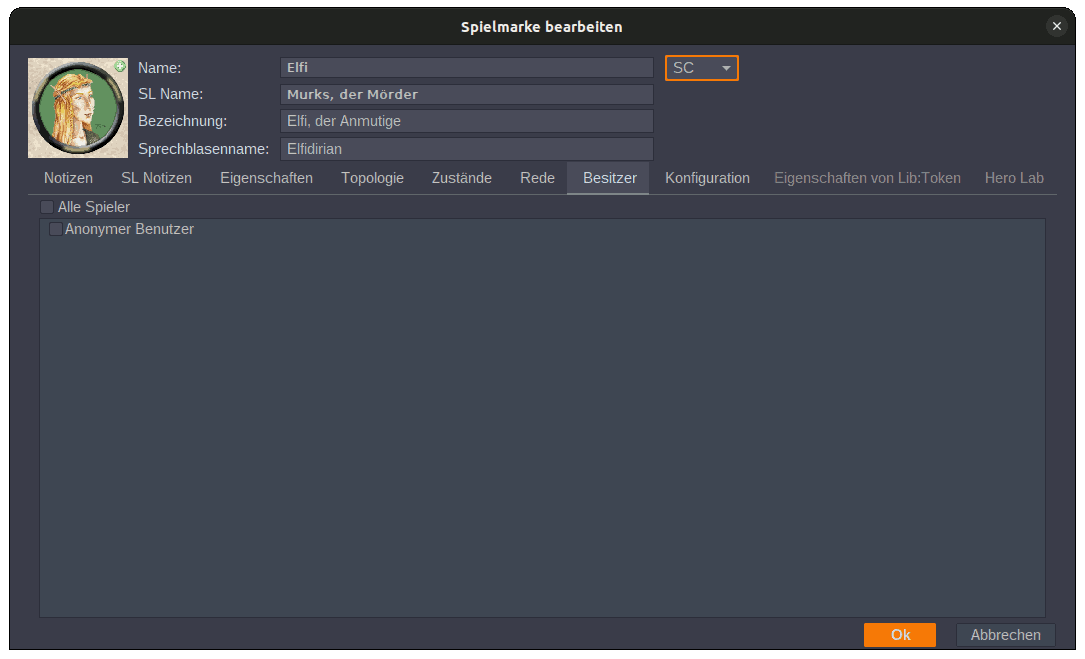
Der Besitz einer Spielmarke bestimmt, wer unter den auf dem Server angemeldeten Spielern diese auswählen, bewegen und ihre Eigenschaften ansehen und ändern kann.
Bist du der Besitzer einer Spielmarke, kannst du sie auswählen, auf der Karte bewegen, doppelklicken und ihre Eigenschaften ansehen und verändern. Bist du nicht Besitzer einer Spielmarke, dann kannst du sie lediglich auf der Karte sehen, alles andere bleibt dir verwehrt.
Um einen Besitzer zuzuordnen musst du (in der Rolle der SL) lediglich den Haken neben dem jeweiligen Namen setzen. Wenn keine Spieler verbunden sind, wirst du hier nur deinen eigenen Namen sehen. Willst du alle die Spielmarke nutzen lassen, dann setze den Haken bei Alle Spieler.
(Beachte, dass bei Start des Servers die Option Striktes Spielmarkeneigentum gesetzt sein muss, damit die Besitzrechte so funktionieren wie hier beschrieben. Sieh dir dazu auch die Beschreibung zum Verhalten des Servers an.)
Konfiguration
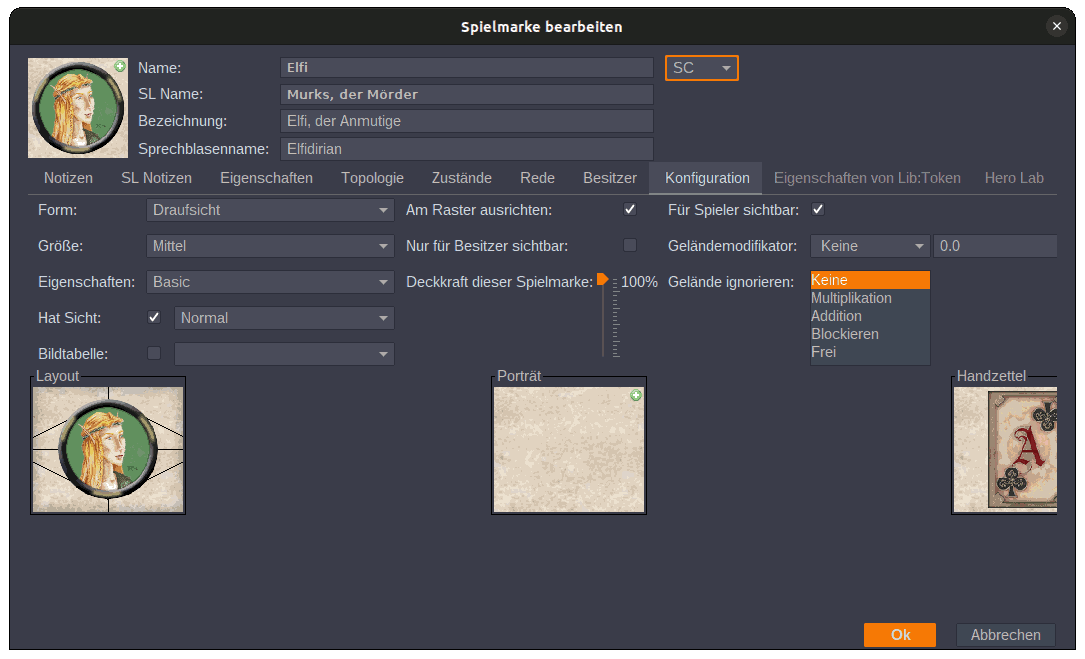
Dieser Reiter beschäftigt sich mit einer Reihe von Einstellungen der Spielmarke, die das Aussehen, Verhalten und die Interaktion betreffen.
Form
Eine Spielmarke kann in MapTool verschiedene Formen haben:
- Draufsicht: Diese Einstellung eignet sich für Spielmarken, die die Figur senkrecht von oben, aus der Vogelperspektive darstellen. Im Kontextmenü der Spielmarke wird das Blickrichtung festlegen nun so interpretiert, dass das Bild der Spielmarke in die entsprechende Richtung rotiert wird. So 'sieht' die Spielfigur dem Feind ins Auge!
- Kreis: Die einfachsten Spielmarken sind einfach kreisrunde Porträts der jeweiligen Kreatur - wie ein Poker-Chip. Da sie einfache Marker und nicht realistisch sind, wir bei ihnen die Blickrichtung über das Kontextmenü (Blickrichtung festlegen) durch einen gelben Pfeil dargestellt.
- Quadrat: Diese Spielmarken reagieren genau wie kreisförmige außer, dass sie... kaum zu glauben... quadratisch sind.
- Gestalt: Spielmarken mit der Form "Gestalt" gibt es seit Version 1.4. Wie Spielmarken vom Typ "Draufsicht" sind sie üblicherweise Charaktere oder Kreaturen, allerdings aus einer seitlichen Ansicht aus 45 Grad von oben (isometrische Ansicht). Sie sind üblicherweise höher als sie breit sind und ragen über die Zelle hinaus, in der sie stehen.
Größe
Spielmarken können mit dieser Einstellung eine Reihe verschiedener Größen annehmen, wodurch das Bild verschieden skaliert wird. Die verfügbaren Größen sind abhängig von der verwendeten Rastergröße, die bei der Erstellung der Karte festgelegt wurde. Wählst du ein hexagonales oder kariertes Raster, dann steht Natürliche Größe zur Verfügung, mit der du frei skalieren kannst oder feste Größen zwischen Kleinst (Fine) bis Kolossal (Colossal) zur Vergügung (als D&D-Spieler kommen dir die wahrscheinlich bekannt vor).
Wenn du Kein Raster für deine Karte wählst, stehen dir zur Größenangabe Werte zwischen -11 und +20 zur Verfügung.
Eigenschaften
Dieses Feld ermöglicht die Wahl eines Spielmarkentyps, welcher vorher in den Kampagneneigenschaften festgelegt wurde. Der Entwickler der Kampagne kann dort für verschiedene Spielmarken verschiedene Eigenschaftensets erstellen (z. B. für Charaktere, NSCs und Kreaturen). Hier kann dieser Spielmarkentyp dann der Spielmarke zugeordnet werden.
Hat Sicht
Dieses Feld dient der Auswahl der Sicht die der Spielmarke zugeordnet werden soll. Die Sicht-Einstellung ermöglicht der SL die Simulation von Dunkelheit, Licht, verborgenen Gegenständen oder versteckten Gegnern.
Bildtabelle
Seit Maptool 1.4 kann einer Spielmarke eine Tabelle mit Bildern zugeordnet werden. Mit dieser Tabelle kann festgelegt werden, dass eine Spielmarke je nach Blickrichtung ein anderes Bild anzeigt. Diese Funktion ist vor allem bei isometrischen Karten schön, da dort die Spielmarke durch eine andere Blickrichtung komplett verschieden aussieht und so einen 3D-artigen Effekt erzeugt.
Am Raster ausrichten
Dieser Haken bestimmt, ob die Spielmarke immer auf einem Feld oder auch dazwischen stehen kann. Für die meisten Spiele ist das Ausrichten am Raster notwendig. Ohne den Haken ist dafür ein freieres Bewegen der Spielmarke möglich.
Für Spieler sichtbar
Dieser Haken bestimmt, ob die Spielmarke für die mit dem Server verbundenen Spielenden sichtbar ist oder nicht. Ohne den Haken ist es den Spielenden weder möglich, die Spielmarke zu sehen, noch in irgendeiner Weise mit ihr zu interagieren.
Nur für Besitzer sichtbar
Ist dieser Haken gesetzt, dann kann ausschließlich der Besitzer die Spielmarke sehen. (Die SL kann immer jede Spielmarke sehen.)
Geländemodifikator
Eine Dropdownliste mit einer Auswahl der Geländemodifikatoren und ein numerisches Feld für den Wert des Geländemodifikators. Beachte, dass Spielmarken oder Objekte nicht die Größe Natürliche Größe haben dürfen damit diese Einstellung auf den Zellen die es füllt korrekt funktioniert.
- Keine - Keine Modifikation der Bewegung in dieses Feld.
- Multiplikation - Die Kosten der Bewegung auf dieses Feld werden mit dem angegebenen Wert multipliziert. Werte kleiner Eins beschleunigen die Bewegung (z.B. Aufzüge, Rolltreppen oder eine Autobahn).
- Addieren - Addiert den Angegebenen Wert zu den Kosten für die Bewegung in dieses Feld.
- Blockieren - Blockiert die Bewegung komplett. Siehe Gelände ignorieren weiter unten.
Deckkraft
Bestimmt die Opazität bzw. Transparenz der Spielmarke von durchsichtig (0%) über durchscheinend bis zu opak (100%). Der Standardwert ist deckend, also 100%.
Gelände ignorieren
Hier können für Spielmarken null oder mehr Geländemodifikatorengewählt werden, die ignoriert werden (Mehrfachauswahl mit STRG + Klick ).
Layout, Porträt, and Handzettel
Im unteren Bereich finden sich drei Bildfelder für verschiedene Darstellungen der Spielmarke:
- Layout: zeigt die Darstellung der Spielmarke auf der Karte
- Porträt: zeigt die Spielmarke, wie sie in der unteren, linken Ecke dargestellt wird, wenn man mit der Maus über die Spielmarke fährt. Nur wenn ein Porträt zugeordnet wird, sonst wird das Layoutbild verwendet.
- Handout: hier kann ein Bild für den Handzettel gewählt werden, der erscheint wenn man im Kontextmenü Informationsmaterial anzeigen auswählt. Die Menüoption ist nur vorhanden, wenn hier auch etwas hinterlegt ist.