Introduction to Tokens/ja: Difference between revisions
(所有者にのみ表示、地形修正、トークン不透明度、地形を無視の項目を追加) |
(→位置作用: 翻訳) |
||
| (2 intermediate revisions by the same user not shown) | |||
| Line 155: | Line 155: | ||
ここでは簡単に紹介したが、プロパティは重要なテーマであるので、詳しい情報を得るために[[Introduction to Properties|初めてのプロパティ]]の案内を良く読んでほしい。 | ここでは簡単に紹介したが、プロパティは重要なテーマであるので、詳しい情報を得るために[[Introduction to Properties|初めてのプロパティ]]の案内を良く読んでほしい。 | ||
===位置作用=== | |||
[[Image:Token_Edit_VBL.png|thumb|The '''VB''' tab]] | |||
トークンは位置作用(各種遮光レイヤー、障壁レイヤー)を持つ事が可能で、視界や移動を遮る事ができる。 | |||
* トークン位置作用を生成:トークン画像から自動的に位置作用を作成する。クリックする度に位置作用を完全に作り直す。 | |||
* 色の選択:スポイトを使って、画像上の位置作用に変換する色を選択する。初期値は画像の透明部分を使用する。 | |||
* 色の感度:選択した色または透明度に、どれほど近似した範囲を使用するか調整する。 | |||
** 位置作用の色選択を反転 | |||
'''位置作用の最適化''' | |||
* レベル:2つの描画点を結ぶ線が画像の端から離れる事ができる距離。レベルが高いほど生成する描画点の総数を減少する事ができるが、洞窟の壁等の不規則な形状を忠実に再現しなくなる可能性がある。 | |||
* 方式:『ダグラスポーカー』(初期値)、『位相保存』、『VW法単純化』、『最適化なし』から選択する。 | |||
* トークン位置作用を消去:このトークンの位置作用を初期化し、完全に削除する。 | |||
| |||
* 位置作用を地図に移動する:トークンの位置作用を地図上の位置作用にコピーする。『移動元の位置作用を消去する』を✔チェックしている場合、トークンの位置作用は消去される。 | |||
* 位置作用を地図から移動する:乗騎とは反対に、トークンが占めている四角形と交差する位置作用をトークンの位置作用に配置する。こちらも同様に、『移動元の位置作用を消去する』を✔チェックしている場合、複製された部分の地図上の位置作用は消去される。 | |||
** 移動元の位置作用を消去する:✔チェックしている場合、上記2項目における移動元の位置作用は消去される。 | |||
'''トークンの表示''' | |||
* 不明領域上に表示:トークンの一部が見える場合、トークン全体が不明領域上に描画されるようになる(『表示の許容度』により制御)。これは等角図の地図において、フィギュアトークンにとって便利であり、部分的に見えている場合や遮光レイヤーに直面している時に腰から下が見切れてしまわない様にすることができる。また、扉や柱、その他の地図用オブジェクトに対して視線は通っているが、不明領域が部分的に覆っているためプレイヤーが視認し辛い状況でも役立つ。 | |||
*: ''注'':『視覚』が『オフ』になっている地図では、この設定により、遮光レイヤーやトークンの視界や地図の視界距離に拘わらず、完全不明領域上にこのトークンを常に表示する事になる。地図上に『不明領域上に表示』されたたくさんの扉が不明領域上に表示される事となり、プレイヤーに地図の構造をばらしてしまう問題を引き起こす。 | |||
* 表示の許容度:トークンの9つの区画の内、他のトークンがどれだけを視線に納めていれば表示されるか。地図の視覚が『オフ』の場合は影響しない。 | |||
* トークン画像を非表示:✔チェックしている場合、トークン画像のプレビューが隠されて、プレビュー領域に位置作用だけが表示される。 | |||
'''位置作用のプレビュー''' | |||
トークン画像と、位置作用があれば位置作用が表示される。元々生成された描画点の数が赤い文字で表示され、最適化後の描画点の数が緑色の文字で表示される。 | |||
<br style="clear:both;"/> | |||
===状態=== | ===状態=== | ||
Latest revision as of 21:36, 5 December 2024
BEGINNER
THIS IS A BEGINNER ARTICLE
はじめての MapTool トークン
はじめての地図作成の案内で述べたように、Tトークンとは MapToolのマップ上に配置された視覚的なマーカーを表す、MapTool の用語だ。 最もわかりやすい使用例はゲーム内のキャラクターを表現したものだ。言い換えれば、トークンとは仮想ゲームテーブル上に配置されたミニチュアと言えるだろう。
前提
この案内は、はじめての地図作成を読み終え、次のことを理解していることを前提に書かれている。
- 君のリソース・ライブラリにフォルダーを追加し、リソース・ライブラリに表示する画像を追加、及び更新する。
- MapTool上に地図を作製する。
- マップ上にトークンを配置し、移動させる。
- トークンの名前(Name)、GM用名称(GM Name)、ラベル(Label)を変更する。
- トークンのサイズを変える。
- トークンの画像を変更する。
- トークンのレイヤーを別のレイヤーに移動させる。
以上のことが良くわからないであれば、このガイドの内容を理解することは難しいので、まず「初めての地図作成」を読んでほしい。
最後に、この案内では主にGM(トークンの設定とキャンペーン・プロパティを完全に制御できる人)視点で書かれている。 プレイヤー(ゲームにPlayerの役割で参加している人)は、キャンペーン内で変更を行うことの多くが制限される。
訳注:1.3b68現在、Name と GM Name は文字化けする。感で入力するか、化けないフィールド(Notes等)で編集し、コピー&ペーストすれば他の場所では概ね正常に表示される。
MapToolkのレイヤー
多くのMapToolユーザーは「トークン」という用語をマップ上に配置されたキャラクターとクリーチャーを表現した画像のことだけを指して使用しているが、実際には、「トークン」という用語はMapToolのマップ上に配置したあらゆる画像のことを示している。 各トークンの扱われ方は、トークンの置かれたマップレイヤーに依存している。 それぞれのレイヤー上でトークンがどのように作用するのかは大事なことなので、各レイヤーについて説明しておく。
- トークンレイヤーに置いたアイテムは、一般的にゲームに登場する人々やクリーチャー達である「トークン(キャラクター、モンスター、NPCを表現したもの)」と見なされる。
- 物体レイヤーに配置するアイテムは、通常、家具や収納箱、ゲームの世界に存在する操作したり使うことができるさまざまな物を表現する画像だ。もちろん、これもトークンであるが(MapToolにとってはどれもみなトークンであることはゆるぎない)、「キャラクター」を表すトークンと混同することを避けるために、多くのユーザーがこのトークンを「物体」と呼んでいる。
- 背景 レイヤーに配置するアイテムは、主にマップを構成する壁、絶壁、地面、草地などである。配置されたアイテムはそれぞれ固有のものではあるが、ほとんどの場合はパターンや、同じ画像を複製したもののために、マップ上に何度も繰り返して「スタンプ」を押すように配置される(例えば、壁の画像を使用して完成した部屋を作るために)。そんな訳で、ユーザーの多くはこの画像をスタンプと呼んでいる。
秘匿レイヤー
上記の段落で秘匿レイヤーについて触れなかったことにお気づきだろう。その理由は、秘匿レイヤーはちょっと変わった目的で使われるからだ。
トークン、物体、背景レイヤーは、ゲームの世界を想像することに対して、適切で直感的な関係がある。「私は人間かクリーチャーであり、あそこにあるのはモノ(物体)だ。そして私の周りには背景がある」といったように。一方、秘匿レイヤーは見えないのだ。MapToolにおいて、秘匿レイヤーに配置されたものはGMが他のレイヤーに移動させない限り、GMにしか見えないのである。
概ね、このレイヤーにはキャラクターとオブジェクトを置きたくなるだろう。秘匿レイヤーに背景のスタンプを置く理由は見当たらないので。君が2つのことを考えるのは確実だが。
言うまでもないが、MapToolの地図上にトークンを配置する際は、どのレイヤーにトークンを配置しようとしているのか意識しながら配置することをお勧めしておく。
新しいトークンの作成
トークンを作成するには単に素材保管庫からマップ上のトークン・レイヤーにドラッグ&ドロップで持ってくれば良い。しかし、最初の場所に画像を作るにはどうしたら良いだろうか?それにはいくつかの方法がある。
画像をダウンロードする
MapToolのユーザーが集まるコミュニティには利用可能な豊富なトークン画像が豊富にそろっている。RPTools Gallery に訪れて、そこにある大量のトークン画像を見てもらいたい。
TokenToolを使って作る
MapToolの制作者たちが作った、簡単かつ迅速にトークン画像を生成するプログラムである TokenTool を使用する方法もある。TokenTool を使用してトークン画像を作るには、
1. TokenTool をダウンロードし、拡張子が.jar(Javaプログラムを実行するJARファイル)をダブルクリックする。
2. 君のお好みの画像を見つけてきて(著作権には気をつけるように!)TokenToolの左側のペイン(黒い背景上に緑色の輪っかがあるところ)にドラッグする。
3. 画像が表示されたら、緑色の輪の中にちょうど良く収まるようにドラッグして動かしてくれ。TokenToolのウィンドウの右上にはトークンがどのように見えるか確認できるプレビューが表示されているはずだ。
- ヒント:マウスホイールやズームボタンで画像のサイズを調整することができる。
- ヒント:ウィンドウの右側にあるドロップダウンメニューから選ぶことで、トークンの枠と出力サイズを変更することができる。
4. 上手に作成できたら、File → Save Token を選択し、新しく作ったトークン画像をリソース・ライブラリか、これからリソース・ライブラリに加えようと強いる場所に保存してくれ。保存するファイル形式はPNG形式である。(透過に対応していてトークン枠の外側を透明にできるので大変便利な形式だ)
5. MapToolに戻ってリソース・ライブラリを更新すると、いましがた作成した新しいトークンが表示されるはずだ!あとはドラッグしてマップに配置するだけだ。
自分の手で描く
画像編集ソフトを使って描いた作品をリソース・ライブラリかこれからリソース・ライブラリに加えようとしている場所にPNGかJPEG形式で保存することで、トークン画像を作ることができる。MapToolトークンに使用する画像形式はPNG形式を推奨する。透過に対応しており、通常なら画質が最も良いからだ。
もちろん、自分で作った画像をそつなく仕上げるためにTokenToolで仕上げることも可能だ。
トークンを編集する
トークンの編集とはトークンのさまざまな特性(画像、名前、設定など)に変更を加えることだ。名前、画像、サイズの変更については初めての地図作成で説明している。
次のセクションでは、トークン編集ダイアログのさまざまなオプション、タブ、ドロップダウンボックスについて説明する。
トークン種別
トークンはNPCとPCの2つの種別がある。プレイヤー・キャラクターとノンプレイヤー・キャラクターの略語であるこの言葉はロールプレイング・ゲーマーにお馴染みであり、実際のゲームでは、この種別設定の最も一般的な使い方は二つのグループを区別することである。
通常、君のプレイヤーが扱うトークンは種別をPCに、君が扱うのであればNPCに設定すれば良い。

注:トークンのタイプはトークンの操作権限やプロパティの閲覧権限の設定と関連づいていない。それらはトークンの所有者設定によって行われる。GM の場合は、キャンペーンにおけるマップ上の全てのトークンの所有権を持っているものとして扱われる。下記の所有権に詳細があるので参照のこと。
トークンの種別を変更するには、
1. トークンをダブルクリックして トークン編集 ダイアログを表示。
2. 右上の隅のドロップダウンリストを操作してPCかNPCを選択。
3. OK をクリックする。
ノート

このノートタブにはトークンについてのノートを書ける2つのエリアがある。それぞれの入力エリアは基本的なHTMLタグに対応しているので、装飾した文章を書くことが可能だ。
上側のテキスト入力エリアは、見ようとしただれからでも見ることが可能なノートを書くためにある。下側の('GMノートと見出しが付けられた)エリアはGMのみが見ることができるノートを書くためのものだ。
ノートにはちょっとした仕掛けがあり、MapTool は気のきいたポップアップとして表示することができるが、、そのためには上側のノートを書く必要がある。
- トークンのノートの入力エリアに情報を入力する。
- 右クリックをしてレイヤー変更 > から物体レイヤー か 背景レイヤーを選択。
- トークンレイヤー に戻る。
マウスカーソルをトークンの上にかざしたときにカーソルの形が「手」の形になることに気づくだろう。ダブルクリックした場合、トークン編集 ダイアログが表れる代わりに、ノートが記された小さなポップアップが画面の左下の隅に表示されるはずだ。
ここで重要なことは、トークンのノートを利用する方法はいくつもあるが、より一般的な使用方法は物体レイヤーか背景レイヤー上のトークンに注釈や備忘を付けることだ。
特性値

特性値は、独立した案内として説明するに値するテーマであり、トークンの作成とマクロの使用に深く関わるものだ。この案内で厄介なプロパティの詳細に触れるつもりはないが、その代わりに、ごく基本的なことについて説明することにしよう。
マップ上に配置されたトークンは、もれなく自動的に一通りの 特性値 (基本的にはステータス、特性、特徴などのキャラクターシート上で良く見られるものだ)が与えられる。実質的に、各トークンはトークン自信に組み込まれたキャラクターシートを持ち歩いているといえる。プログラミング用語において、プロパティはさまざまな値を設定することが可能な変数であり、マクロにより再利用することができる。
- 注': 皆が頻繁にトークン特性値を参照するが、トークン編集ダイアログに表示される特性値はキャンペーンにおいて設定されている特性値だけである。
トークン編集 ダイアログの マクロ タブをクリックしたら、君が使用しているキャンペーンで、現在設定されているプロパティの一覧を確認できるだろう。新しいキャンペーンを開いた後やマップツール開始直後てあれば下記のとおり標準のプロパティが表示されるはずだ。
- Strength
- Dexterity
- Constitution
- Intelligence
- Wisdom
- Charisma
- HP
- AC
- Defense
- Movement
- Elevation
- Description
この案内の残りの部分では、実例を示す場合は上の一覧にあるプロパティを使用する。
プロパティの一覧は、左にプロパティ名、左側に空白がある表形式(エクセルみたいな形式)になっている。右側の空白には、君の望む値をプロパティの値として入力することが可能だ。君はテキストや数値を入力でき、もっと進んだ使い方としてはマクロ文をそのプロパティの値として記述することもできる。
プロパティを編集し、 OK をクリックすると、そのトークンのプロパティは入力した値に設定される。その後マクロを記述するのであれば、なにかを算出したり、ダイスロールのためにプロパティの値を参照することが可能になる。
ここでは簡単に紹介したが、プロパティは重要なテーマであるので、詳しい情報を得るために初めてのプロパティの案内を良く読んでほしい。
位置作用
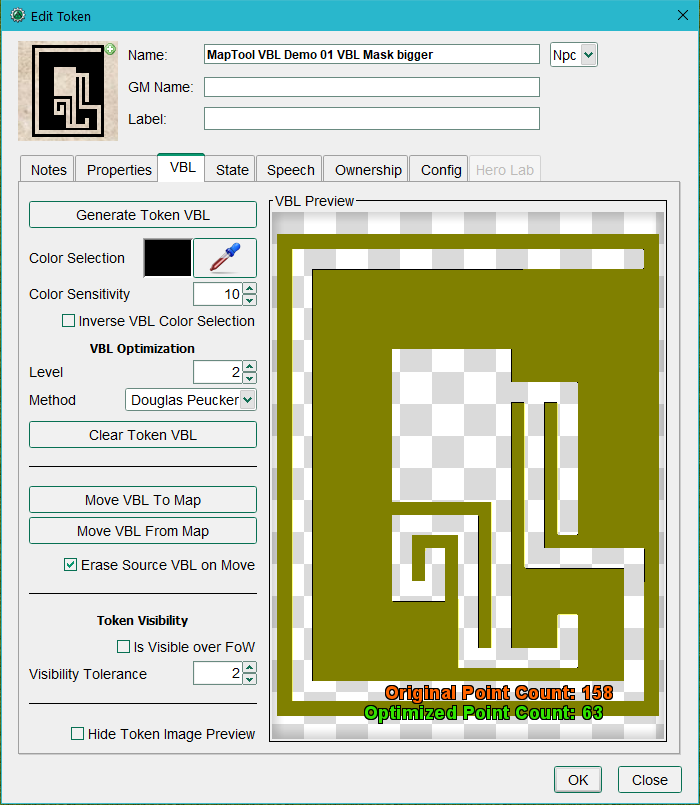
トークンは位置作用(各種遮光レイヤー、障壁レイヤー)を持つ事が可能で、視界や移動を遮る事ができる。
- トークン位置作用を生成:トークン画像から自動的に位置作用を作成する。クリックする度に位置作用を完全に作り直す。
- 色の選択:スポイトを使って、画像上の位置作用に変換する色を選択する。初期値は画像の透明部分を使用する。
- 色の感度:選択した色または透明度に、どれほど近似した範囲を使用するか調整する。
- 位置作用の色選択を反転
位置作用の最適化
- レベル:2つの描画点を結ぶ線が画像の端から離れる事ができる距離。レベルが高いほど生成する描画点の総数を減少する事ができるが、洞窟の壁等の不規則な形状を忠実に再現しなくなる可能性がある。
- 方式:『ダグラスポーカー』(初期値)、『位相保存』、『VW法単純化』、『最適化なし』から選択する。
- トークン位置作用を消去:このトークンの位置作用を初期化し、完全に削除する。
- 位置作用を地図に移動する:トークンの位置作用を地図上の位置作用にコピーする。『移動元の位置作用を消去する』を✔チェックしている場合、トークンの位置作用は消去される。
- 位置作用を地図から移動する:乗騎とは反対に、トークンが占めている四角形と交差する位置作用をトークンの位置作用に配置する。こちらも同様に、『移動元の位置作用を消去する』を✔チェックしている場合、複製された部分の地図上の位置作用は消去される。
- 移動元の位置作用を消去する:✔チェックしている場合、上記2項目における移動元の位置作用は消去される。
トークンの表示
- 不明領域上に表示:トークンの一部が見える場合、トークン全体が不明領域上に描画されるようになる(『表示の許容度』により制御)。これは等角図の地図において、フィギュアトークンにとって便利であり、部分的に見えている場合や遮光レイヤーに直面している時に腰から下が見切れてしまわない様にすることができる。また、扉や柱、その他の地図用オブジェクトに対して視線は通っているが、不明領域が部分的に覆っているためプレイヤーが視認し辛い状況でも役立つ。
- 注:『視覚』が『オフ』になっている地図では、この設定により、遮光レイヤーやトークンの視界や地図の視界距離に拘わらず、完全不明領域上にこのトークンを常に表示する事になる。地図上に『不明領域上に表示』されたたくさんの扉が不明領域上に表示される事となり、プレイヤーに地図の構造をばらしてしまう問題を引き起こす。
- 表示の許容度:トークンの9つの区画の内、他のトークンがどれだけを視線に納めていれば表示されるか。地図の視覚が『オフ』の場合は影響しない。
- トークン画像を非表示:✔チェックしている場合、トークン画像のプレビューが隠されて、プレビュー領域に位置作用だけが表示される。
位置作用のプレビュー
トークン画像と、位置作用があれば位置作用が表示される。元々生成された描画点の数が赤い文字で表示され、最適化後の描画点の数が緑色の文字で表示される。
状態


状態はゲーム進行の上で必要なことを忘れないように、トークンへ貼り付けることが可能な目印だ。例えば、あるNPCトークンに死亡の印をつけたいのであれば、トークンの状態に死亡を設定することで、君が死亡を示すものとして選んだ画像をトークンの上に表すことが可能となる。
マップツール起動時の標準のステータスは次の通り。
- Dead
- Disabled
- Hidden
- Prone
- Incapacitated
- Other
- Other 2
- Other 3
- Other 4
バー

Stateタブにはトークン上に表示されるバーの設定情報も含んでいる。このバーはトークン上(上部、下部、両サイドのいずれか)に重ねて表示され、負傷状態や類似したもの(残弾数や魔法、その他失ったり消費されるもの)を確認するために使用可能だ。
マクロ
MapTool バージョン 1.3.b54 以降、 Macros タブは無効になっている。このタブはもともとトークン・マクロを保持していたが、マクロの機能が拡張されるにつれ、次第に使いにくくなり、最終的に削除された。それでもこのタブを見てみたいのであれば、より古いバージョンでは表示されている。
台詞

このタブにはトークンのspeechの一覧が含まれている。このタブは、言い回しや格言、ときの声など、チャットでトークンに喋らせたいことを設定することが可能だ。各 speech item には2つのフィールドがある。
- ID:このフィールドは speech item にあてがう短い識別子だ。IDはチャットでセリフの全文を参照するために使用される。ここには英数字(数字、アルファベット、それぞれを混合したもの)が使用可能だ。当然、いかなる空白も使ってはならない!!* 台詞のテキスト:実際にチャットウィンドウに表示されるテキスト。
台詞の各項目を使用するには次の手順に従う。
- 喋らせたいトークンを選択。
- チャット・ウィンドウで、/tsay (ID)を入力。(ID)のところには存在する台詞項目の ID と置き換える。君が設定した「ときの声(bcryのIDをあてがっているものとする)」を上げようとするのであれば、自分のトークンを選択し、チャット・ウィンドウに/tsay cryと入力すればよい。
所有権

トークンの所有権はどのプレイヤーに選択や移動、そのトークンを詳細情報の閲覧する権利を与えるのかを決めるものだ。
君がトークンの所有者である場合、そのトークンを、「選択する」、「ダブルクリックしてダイアログを表示し編集を行う」、「マップ上を移動させる」、ことが可能となる。あるトークンの所有者でないのであれば、マップ上のトークンを見ることだけが可能で、選択、移動、プロパティや設定を見ることはできないであろう。
所有権を設定するには、個々人の名前の先頭にあるチェックボックスをチェックすればよい。ボックス内に表示されている名前は、ゲームに接続している各プレイヤー(GMを含む)の名前だ。(そのため、誰も接続していないときは所有権タブには自分の名前だけが表示されているはずだ)プレイヤー全員に所有権を与えたいのであれば、全プレイヤー をチェックするだけだ。
(上記の振る舞いを機能させるには、サーバー起動時のオプションでトークン所有権の厳格化を有効にしていなければならないことに注意すること。サーバーのオプションの詳細は、初めてのゲームホスティング:MapToolサーバーを開始するを参照。)
構成

このタブには、トークンの外観や移動、MapTool と相互作用するいくつかの設定がある。
形状
トークンは次に示す3つの形状を取ることが可能だ。
- 見下ろし:見下ろし型トークンは、通常、クリーチャーやオブジェクト、人間を頭上から見下ろした状態で描かれた、手書きやレンダリングで描画された画像である。トークンの形状を 見下ろし に設定することで、トークンを右クリックし方向 を選択した場合にトークン画像が回転するようになる。(これにより、君の見下し型トークンは敵のいる方向に向きを変えることが可能になる!)
- 円形:円形のトークンは円の中にキャラクターやクリーチャーを表現してある、メンコやポーカーチップのようなものだ。これらはマーカーであり、リアルな頭上から見た図を意識していないので、方向を変更した場合、画像が回転する代わりに小さな矢印が向いている方向に表れる。(回転したとしても見えは良くない)
- 四角形:四角形のトークンは円形のトークンと同じように機能する。違うところは…えーと、まぁ、なんだ…形が四角いってことだ。
- フィギュア:フィギュアトークンは Maptool 1.4 から導入されたもので、見下ろしトークンと同様に、通常はクリーチャーや人物の画像であるが、この場合はテーブル上のミニチュアフィギュアを見ているかのような外観にデザインされている。特にフィギュアトークンの場合、高さが幅よりも大きい場合はセルの上部からはみ出すように設計されている。
サイズ
トークンには、トークンの大きさを大きくしたり、小さくしたりできるサイズを設定することができる。
使用可能なサイズはマップに設定されたグリッドの使用・不使用に左右される。マップをグリッド付き(ヘックス、または四角形)として設定した場合、Free Size オプションか、Fine から Colossal までのサイズ(君がD&Dをプレイしているなら、なんとのことか見当がつくだろう)を選択することができる。
マップ作成時にグリッドを設定していない場合、-11 から +20 までの数値を使って、サイズを拡大/縮小することが可能だ。
特性
このフィールドは、キャンペーンで利用可能な特性値セットのうち、どのセットをトークンが使っているかを示している。キャンペーンの作成者は各トークンに異なる特性値セットを適用することが可能だ。(ある特性値セットをプレイヤー・キャラクターに適用し、別のセットをNPCに適用することができる。)このフィールドで、使用する特性値セットを選択できる。
視覚あり
このフィールドは、トークンが備えている視覚の種類を示すものだ。視覚の設定により、ゲームマスターは暗闇、灯り、隠されたオブジェクト、忍び寄る敵を再現すことができる。
マス目に吸着
このチェックボックスは、トークンを移動させるときに近くのマス目に吸着するかどうかをを示す。チェックが外れている場合、トークンはマス目に影響されることなくマップ上を移動することになる。
プレイヤーに表示
このチェックボックスを使い、特定のトークンがプレイヤーから見ることができないように指定することができる。チェックを有効にした場合、ゲームに接続しているプレイヤーはいかなる手段を持ってもこのトークンを見ることも影響を与えることもできなくなる。
所有者にのみ表示
このチェックボックスにより、所有者であるプレイヤーだけにこのトークンを表示するようにできる。(ゲームマスターには常に表示される。)
地形修正
地形修正種別を選択するドロップダウンと、地形修正値を入力する数値入力フィールド。このトークンが覆っている全てのマス目に地形修正を適用するには、トークンまたはオブジェクトのサイズを『任意』に設定してはならない。
- なし - トークン、物体、スタンプが覆っているマス目上を移動した場合に適用される修正はない。
- 掛け算 - このトークン上を移動するコストは数値入力欄の数値により掛け算される。値が1.0より少ない場合は移動が加速する。つまりエスカレーター、動く歩道、高速道路のようなものだ。
- 足し算 - 数値入力欄の数値が移動コストに加算される。
- 遮断 - 移動が完全に遮断される。下記の地形を無視設定を参照。
- 消費無し - 原文未稿(通過時に移動コストを全く消費しない)
トークン不透明度
このトークンの不透明さ、つまりどれほど透明であるかを 0% から 100% の不透明度で設定する。初期値は100%。完全な透明は 0%、全く透けさせない為には 100%を指定する。
地形を無視
トークンは、任意の個数の地形修正種別を無視するように設定できる(CTRLキーを押しながらクリックすると複数選択可能)。
配置、肖像、ハンドアウト
ここにある3つのフィールドはトークンの視覚的外観を扱うものだ:
- 配置:マップ上で表示されるトークン。
- 肖像:トークン上にカーソルをかざしたときに、マップ表示エリアの左下角に表示される、別の画像。
- ハンドアウト:トークンを右クリックし ハンドアウトを表示 を選択したときに表示される画像を指定することができる。