Introduction to Properties/fr
Propriétés de Campagne
Un des aspects les plus utiles dans MapTool est la capacité des Pions à emporter avec eux tout un jeu de Propriétés, attachée à ce Pion, et qui peuvent être manipulées à travers des Macros ou utilisées pour créer des aperçus rapides de certaines informations. En d'autres termes, ces jeux de propriétés ressemblent à des feuilles de personnage intégrées.
Toutefois, puisqu'ils sont si utiles, les développeurs de MapTool ont créé différents moyens pour les utiliser et les manipuler. Ce guide traitera donc de la création d'un Jeu de Propriétés de Campagne, des valeurs par défaut à saisir pour les différents paramètres et comment les utiliser pour manipuler la feuille de personnage.
Un exemple de règles : MTRPG
De manière à pouvoir disposer d'exemples concrets alors même que ce tutoriel était en cours d'écriture, de nombreux utilisateurs et contributeurs de MapTool ont développé les règles de MTRPG (MapTool Role Playing Game) -- un système de jeu simple développé spécifiquement pour illustrer les différentes parties de MapTool. Pour ce guide, nous créerons un nouveau fichier de campagne puis nous construirons quelques propriétés de campagne (campaign properties) qui correspondent aux spécificités de MTRPG
La fenêtre Propriétés de la Campagne (Campaign Properties)
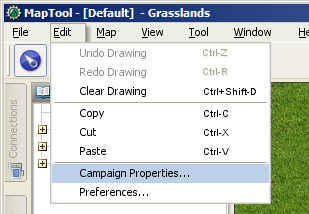
Pour intervenir sur les propriétés de la campagne, vous devez aller dans Edit > Campaign Properties..., qui ouvrira la fenêtre Propriétés de la campagne (Campaign Properties). Dans cette fenêtre, vous verrez de nombreux onglets et une foule d'informations.
Quand vous ouvrez la fenêtre Propriétés de la campagne (Campaign Properties), six onglets apparaissent et concernent :
- Token Properties (Propriétés du Pion): cet onglet héberge toutes les jeux de propriétés qu'un Pion peut avoir.
- Repositories: dans cet onglet, vous pouvez définir un site distant pour accueillir vos fichiers de campagne, et plus particulièrement les images, de manière à améliorer vos temps de chargement et votre vitesse lors des parties sur Internet.
- Sight (Vision): cet onglet est dédié au réglage et à la configuration de la vision.
- Light (Lumière): cet onglet est consacré a la configuration des sources de lumière et des auras .
- States (États): cet onglet sert à la configuration des État des Pions.
- Bars (Barres): ici vous pouvez régler les différentes barres de Pion.
Les informations affichées concernent uniquement la campagne en cours.
Ce guide est uniquement consacré au premier onglet Propriétés du Pion (Token Properties).
L'onglet Propriétés du Pion (Token Properties)
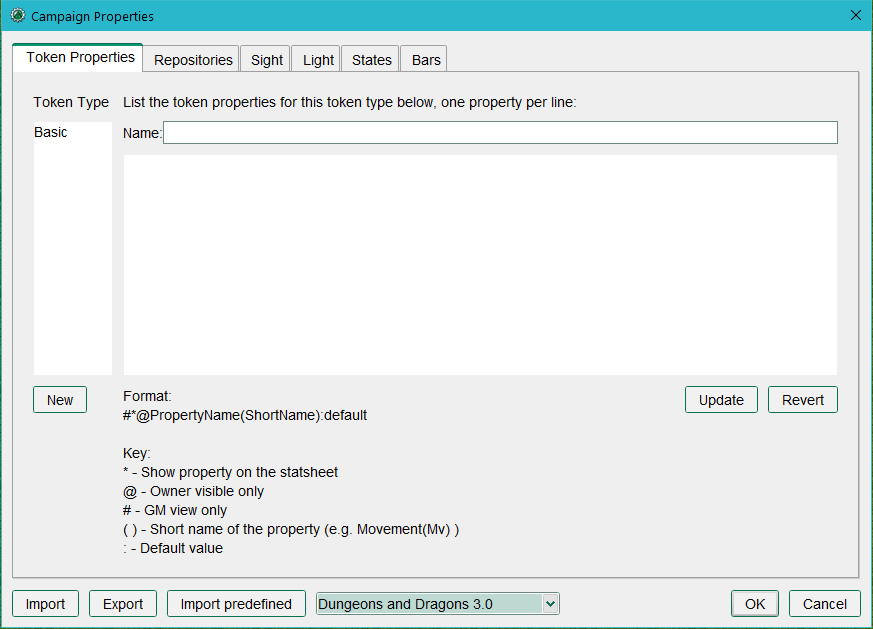
Le premier onglet visible est l'onglet Propriétés du Pion (Token Properties). cela parait relativement simple, mais il abrite quelques possibilités vraiment formidables. Il y a trois zones de texte dans cet onglet :
- Nom (Name): Il s'agit du nom de l'ensemble de propriétés que vous êtes en train de consulter. Quand vous ouvrez la fenêtre, aucun ensemble de propriétés n'est sélectionné.
- Type: cette colonne sur le coté gauche n'est pas éditable, mais fournit une liste de tous les ensembles de propriétés de la campagne courante. Si vous n'avez chargé aucune campagne, la seule entrée est Basic.
- Une large zone de texte dans laquelle vous pouvez saisir les propriétés de la campagne courante. Vide à l'ouverture de la fenêtre, vous obtenez le nom et la valeur par défaut de toutes les propriétés associées à chaque ensemble lorsque vous les sélectionnez dans la partie Type de Pion (Token Type).
Type
Dans ce champ, vous obtenez les noms des différents types de propriétés (que vous pouvez considérer comme des ensembles de propriétés) qui ont été configurés dans la campagne en cours. Si vous n'avez chargé aucune campagne, l'ensemble de propriétés par défaut affiché sera Basic. Le champ type n'est pas modifiable directement par l'utilisateur.
Nom (Name)
Dans ce champ, vous pouvez saisir le nom que vous souhaitez à un ensemble de propriétés. Ce nom apparaîtra dans la liste Token Type, lorsque vous cliquerez sur le bouton update (mettre à jour). Vous pouvez mettre n'importe quels noms; certains utilisateurs appellent des ensembles "PNJ" lorsque les caractéristiques et les traits des PNJ diffèrent de ceux des PJ, par exemple.
Propriétés
C'est à partir d'ici que ça devient intéressant. Dans cette zone de texte, vous pouvez créer tout et n'importe quoi pour refléter tous les nombres et caractéristiques qu'un personnage de jeux de rôle peut avoir (ainsi que toutes celles qu'il n'a pas -- de nombreux utilisateurs créent des propriétés qui leurs sont utiles pour l'écriture de leur Macros mais qui n'apparaissent pas dans la feuille de personnage !).
Créer un ensemble de Propriétés
Propriétés sans valeur par défaut
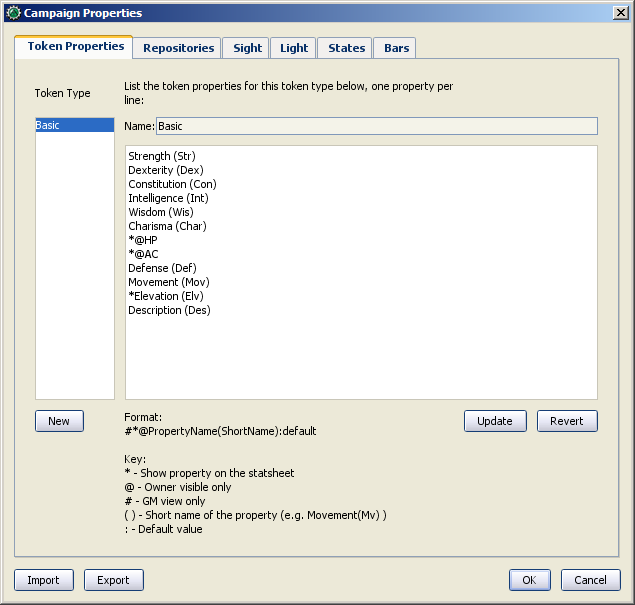
Si vous jetez un oeil aux Attributs principaux de MTRPG, vous verrez qu'il existe quatre attributs de base pour un personnage : Force, Dextérité, Intelligence et Endurance. Nous allons nous débarrasser des propriétés par défaut et les remplacer par ces nouvelles caractéristiques.
1. Allez dans Edit > Campaign Properties. Vous verrez sur le coté gauche, en dessous de Token Type, que la seule entrée est "Basic". Nous allons donc créer un nouvel ensemble de propriétés.
2. Dans la liste Token Type sur la gauche, sélectionnez Basic. Ce faisant, vous apercevez tout un tas de propriétés avec plein de symboles tels que @ ou #.
3. Dans la zone de texte contenant toutes les propriétés, utilisez la souris pour toutes les sélectionner, puis appuyer sur la touche Effacer (Delete) de votre clavier. Allez-y, ne soyez pas timide !
4. Ne touchez pas au champ Name - MapTools doit toujours avoir un ensemble de propriétés Basic, en conséquence, vous ne pouvez pas changer ce nom.
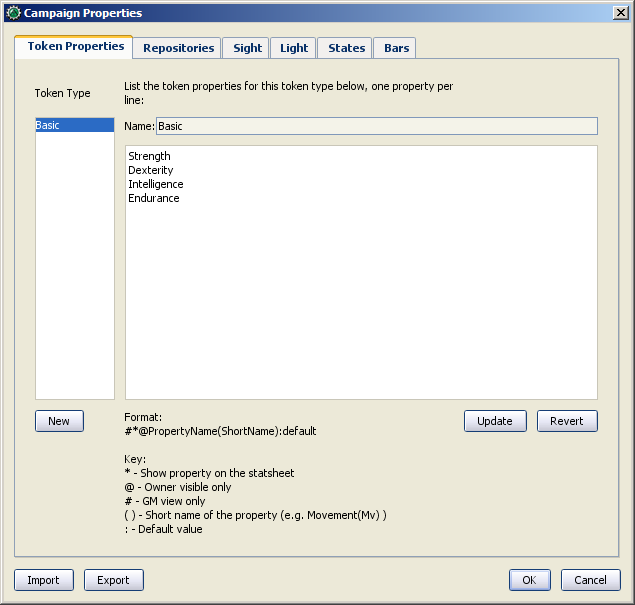
5. Dans la zone de texte sous le champ Name, saisissez le nom de chaque attributs de MTRPG, pour obtenir ceci:
Force
Dextérité
Intelligence
Endurance
Une fois remplie, la fenêtre de propriétés devrait ressembler à la capture d'écran sur la droite.
6. Une fois que vous aurez saisi les propriétés souhaitées, cliquez sur le bouton Update (Mettre à jour). Ne vous inquiétez pas de voir les propriétés disparaître, vous devrez sélectionner Basic dans la liste à gauche pour les voir ré-apparaître dans la zone de texte principale.
7. Cliquez sur OK pour confirmer vos changements et fermez la fenêtre Campaign Properties (Propriétés de Campagne).
8. Allez dans File > Save Campaign As et sauvegardez votre campagne sous MTRPG.cmpgn. Vous avez maintenant créé un nouveau fichier de campagne accompagné d'un nouvel ensemble de propriétés.
Quand vous créez des propriétés de cette façon -- en listant les valeurs les unes après les autres -- et que vous ouvrez un Pion, vous remarquerez que ces propriétés n'ont pas de valeurs. Cela ne signifie pas qu'elles sont égales à zéro ou qu'elles sont remplies avec des espaces blancs - cela veut littéralement dire qu'elles n'ont pas de valeurs. Cela ne signifie pas grand chose dans la plupart des cas, mais il s'agit d'une distinction importante en terme d'écriture de Macros (en programmation, il y une grande différence entre une ligne de blanc et une variable laissée vide !).
Une fois les propriétés mises à jour, tous les Pions sur la carte ainsi que ceux à venir hériteront des nouvelles propriétés que vous avez définies.
NOTE: Les noms des proprietes ne peuvent pas contenir d'espaces - ainsi si vous avez besoin d'une propriété Points de Vie, vous devrez la saisir comme PointdeVie.
Créer des propriétés ayant des valeurs par défaut
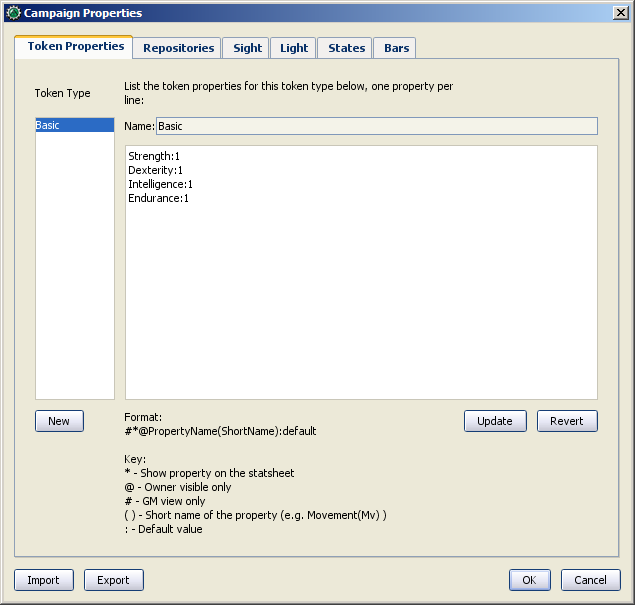
Dans MTRPG, la valeur minimum qu'un attribut peut avoir est 1. Dans ces conditions, il parait sensé de régler la valeur par défaut de ses propriétés à 1 (ainsi, tous les Pions auront au moins la valeur minimum qu'un attribut peut avoir). Pour faire cela :
1. Ouvrez la fenêtre des propriétés de la campagne.
2. Sélectionnez l'ensemble de propriétés Basic.
3. Dans la zone de texte principale, éditez les propriétés de manière à obtenir :
Force:1
Dexterité:1
Intelligence:1
Endurance:1
4. Cliquez sur Update.
En plaçant deux points puis 1 à la fin du nom de chaque attribut, vous demandez à MapTool d'affecter 1 à la valeur par défaut pour ces propriétés (en d'autres termes, n'importe quelle valeur placée après les deux points devient la valeur par défaut de la propriété en question). Vous remarquerez qu'au bas de la zone de texte principale, se trouve une légende décrivant les différentes options que vous pouvez affecter à une propriété.
Maintenant, si vous déposer un nouveau Pion sur la carte et que vous regardez ses propriétés (double-cliquez sur le Pion et sélectionnez l'onglet Propriétés dans la fenêtre de dialogue Edit Token), vous verrez que les propriétés du Pion ont les valeurs par défaut.
Ne vous inquiétez pas à propos des Pions dont vous avez déjà modifié les valeurs des propriétés - régler ou modifier les valeurs par défaut ne change en rien des propriétés déjà saisies. MapTool est assez intelligent pour gérer ça.
Afficher les Propriétés dans la feuille de caractéristiques
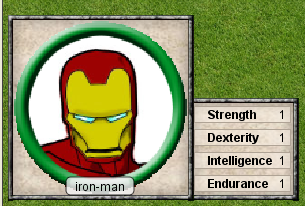
MapTool dispose d'une fonctionnalité sympathique appelée Statsheet (feuille de caractéristiques), laquelle est mentionnée brièvement dans la section Introduction à la gestion des Pions - Il s'agit simplement d'une info-bulle qui apparaît dans le coin inférieur gauche de la carte, quand vous passez au dessus du Pion avec la souris.
Peut-être êtes vous en train de vous dire : "Attendez... quand je passe au-dessus de ma figurine, il n'y a aucune feuille de caractéristiques ! Où est-elle?" La raison pour laquelle vous ne voyez rien apparaître pour l'instant est que la feuille de caractéristiques est gérée par les propriétés de la campagne - elles affichent les propriétés du Pion (accompagnant une version plus grande de l'image de ce dernier) - mais seulement lorsqu'un certains nombre de pré-requis sont satisfaits :
- Les propriétés ont été réglées pour être affichées sur la feuille de caractéristiques.
- Les propriétés devant être affichées ont une valeur.
Réglages permettant l'affichage des Propriétés
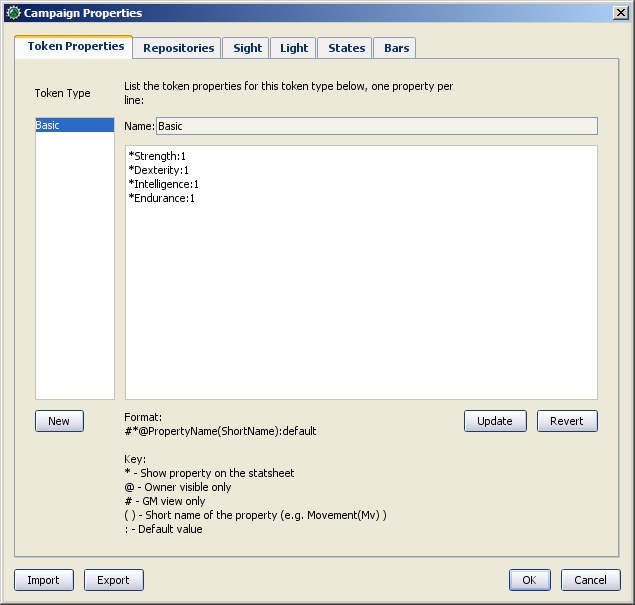
Au bas de l'onglet Token Properties (Propriété du Pion) de la fenêtre Campaign Properties, une légende explique comment régler l'affichage d'une propriété dans la feuille de caractéristiques. Trois options d'affichage sont alors disponibles, chacune d'elles est sélectionnée en la plaçant en face de la propriété a afficher :
- *: un astérisque signifie "afficher cette propriété dans la feuille de caractéristiques"
- @: signifie "afficher cette propriété seulement pour le propriétaire du Pion (et pour le MJ)"
- #: signifie "afficher cette propriété seulement pour le MJ (même le propriétaire du Pion ne la verra pas)"
L'astérisque est requis pour n'importe quelle statistique à afficher - si vous n'avez pas un astérisque en premier, rien ne s'affichera quoique vous ayez pu saisir dessus. Les symboles @ et # sont de leur coté optionnels.
Donc pour notre nouveau jeu, nous allons régler les propriétés pour qu'elles soient visibles de tout le monde (en utilisant simplement un astérisque). Pour ce faire, ouvrez les propriétés de votre campagne et éditez les de la façon suivante :
*Force:1
*Dextérité:1
*Intelligence:1
*Endurance:1
Maintenant quand vous passez votre souris au-dessus d'un Pion, vous pouvez voir la feuille de caractéristiques apparaître (voir la copie d'écran ci-dessus) avec les valeurs par défaut en Force, Dextérité, Intelligence et Endurance. De cette manière, même un tout nouveau Pion aura des valeurs par défaut et la feuille de caractéristiques apparaîtra pour tous les Pions.
Abréviations
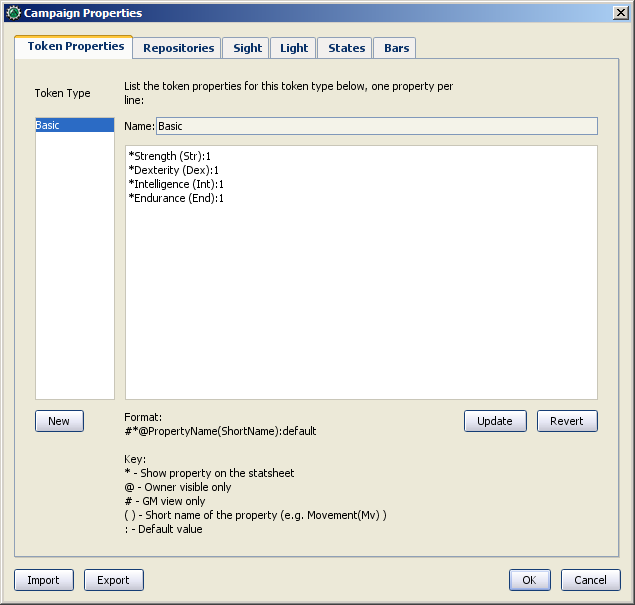
Quelquefois, les noms de propriétés sont trop longs (ou n'ont pas une apparence agréable - pas d'espace...). MapTool vous permet de mettre une Abréviation pour chaque propriété. Pour cela, il suffit de mettre entre parenthèses l'abréviation, juste après le nom de la propriété, comme ceci :
*Force(FOR):1
*Dextérité(DEX):1
*Intelligence(INT):1
*Endurance(END):1
Ces abréviations sont affichées dans la feuille de caractéristiques au lieu du nom complet de la propriété.
Les Abréviations sont utilisées uniquement pour l'affichage - lorsque vous référencez une propriété dans une Macro, vous devez utiliser son nom complet.
Creating Derived Properties
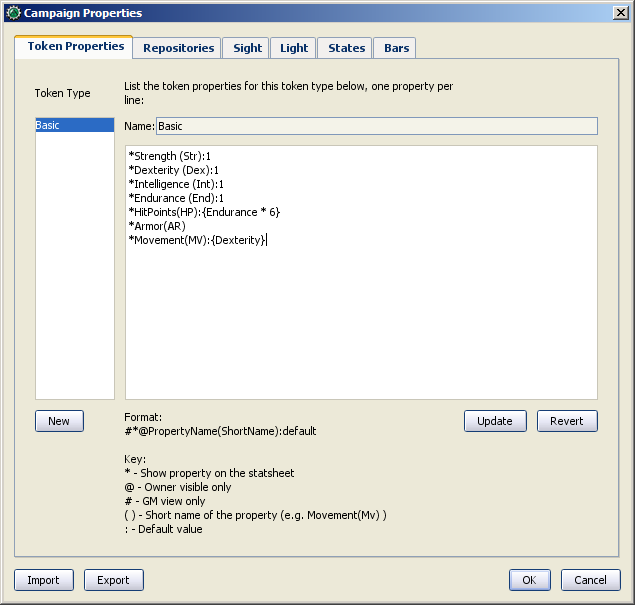
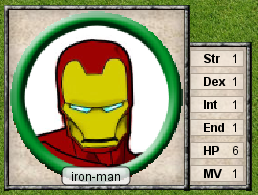
Okay, now let's do something pretty cool. In a lot of roleplaying games, there are character attributes that are derived from other stats - for instance, in the Savage Worlds rules, your "Parry" stat is based on your Fighting ability; likewise, in Dungeons & Dragons, your "Hit Points" are derived partly from your "Constitution" score.
Now, you could create these other derived attributes as separate properties and manually enter the values in when you make a new token - but how about we allow MapTool to calculate these derived values? That's right - MapTool's campaign properties can not only be numbers and text, but also calculations and equations based on other properties that the token has.
In MTRPG, there are three derived stats: Hit Points, Armor, and Movement. These stats have the short names "HP", "AR," and "MV." For this example, we're going to set up Hit Points and Movement to be calculated from existing properties. We'll leave Armor until later (it takes a bit more complex a calculation to figure out the armor value, and we're taking it slow).
First, we need to add properties for these three derived values:
1. Open up the Basic property set.
2. Beneath Endurance, enter the following:
*HitPoints(HP)
*Armor(AR)
*Movement(MV)
You'll notice at this point, we've set no default values. Don't hit Update just yet - let's enter some macro code to create a derived value.
We can see from the MTRPG rules that Hit Points is equal to the value of Endurance multiplied by 6. Replicating this calculation in the campaign properties is very simple. Edit the Hit Points property to read:
*HitPoints(HP):{Endurance * 6}
What we've done here is enter a default value for the property (remember, default values are whatever comes after the colon), and used some macro code to instruct MapTool to perform a calculation in order to find the value for the properties. Two thing are happening here:
- We've enclosed the calculations in { }, which warns MapTool that the text enclosed inside the brackets is to be handled like a macro, and not just plain text
- Inside the brackets, we've said, "Find the value of the Endurance property, multiply it by 6, and make that result the value of the Hit Points property"
Now, to handle the Movement attribute, our job is even simpler: we need to instruct MapTool to get the value of the Dexterity property, and assign that same value to the Movement property. To do so, edit the Movement property to read:
*Movement(MV):{Dexterity}
When you are finished, your full property set should look like:
*Strength:1
*Dexterity:1
*Intelligence:1
*Endurance:1
*HitPoints(HP):{Endurance * 6}
*Armor(AR)
*Movement(MV):{Dexterity}
And when you hover your mouse over a token, the Statsheet should look like the screenshot to the right. Remember, even though we've said that Armor should be displayed on the statsheet, the statsheet only shows properties that have a value - Armor is still empty, so it won't show up until you give it a value.
Some Technical Details
A couple times in this guide and in other guides the token properties have been described as "those properties that are visible" in this campaign, or the properties set up "for this campaign." There's a reason for phrasing it like this.
See, a token - if you cut one open and looked at its inner workings - is an XML file that contains a ton of information. It has information about its image, its size, its vision, light, and shape, and - of course - its properties. What's important to understand here is that the token will remember not only the properties from the MTRPG, but if it was ever saved as an .rptok file or brought in from another campaign file, it will remember the properties from that campaign too. They won't be visible, but they're stored in the token even so.
So, in reality, a set of Campaign Properties really indicates those properties that:
- You can see if you open up a token by double-clicking on it, and
- You can directly edit by clicking in the cell next to them
This may sound like a recipe for disaster - what if you set up a property that was already set up but is hidden? Fortunately, MapTool will not, when running a macro, attempt to access any hidden properties unless you specifically instruct it to do so, using two special macro functions. So rest assured, you cannot accidentally access a property that's not set up in the Campaign Properties.
Moving On from Here
MapTool supports very elaborate properties and derived properties, with a number of math functions and operations. A couple of the most common ones you might want to use are (the examples are not necessarily part of MTRPG; they're just examples):
- Basic math operators: addition (+), subtraction (-), multiplication (*), and division (/)
- Example: HitPoints: {Endurance * 6}
- Rounding: there are some functions to let you round numbers when you divide
- Floor: the floor() function rounds down. Example: HitPoints:{floor(Constitution / 2)} would divide Constitution by two, and round down
- Ceiling: the ceil() function works like floor(), but rounds up. Example: HitPoints:{ceil(Constitution/2)}
{{#customtitle:Introduction aux Propriétés|Introduction aux Propriétés}}