Introduction to Properties/fr: Difference between revisions
Thallaxwish (talk | contribs) |
m (Taustin moved page introduction to Properties/fr to Introduction to Properties/fr without leaving a redirect) |
||
| (8 intermediate revisions by 3 users not shown) | |||
| Line 177: | Line 177: | ||
Maintenant, vous pourriez créer ces attributs dérivés en ajoutant une ligne et en saisissant manuellement les valeurs lorsque vous créez un nouveau Pion - mais pourquoi ne pas permettre à MapTool de calculer ces valeurs dérivées? En effet, les propriétés de campagne de MapTool peuvent être des nombres ou du texte, mais également des calculs et des équations basés sur d'autres propriétés du Pion. | Maintenant, vous pourriez créer ces attributs dérivés en ajoutant une ligne et en saisissant manuellement les valeurs lorsque vous créez un nouveau Pion - mais pourquoi ne pas permettre à MapTool de calculer ces valeurs dérivées? En effet, les propriétés de campagne de MapTool peuvent être des nombres ou du texte, mais également des calculs et des équations basés sur d'autres propriétés du Pion. | ||
Dans MTRPG, Il existe trois attributs ''dérivés'' : Les Points de Vie, L'Armure et la Vitesse. Ces attributs ont pour abréviations "PV" "AR" "VT". Pour cet exemple, nous allons définir les ''Points de Vie'' et la ''Vitesse'' pour qu'ils soient calculés à partir de propriétés existantes. Nous ne définirons pas tout de suite l'Armure (le calcul est un peu plus complexe, et nous voulons avancer progressivement). | |||
Premièrement, nous devons ajouter des propriétés pour ces trois attributs dérivés : | |||
1. | 1. Ouvrez la fenêtre avec l'ensemble de propriétés Basic. | ||
2. | 2. En dessous de ''Endurance'', ajoutez : | ||
<blockquote style="background-color:lightgray; width:30%;"><tt> | <blockquote style="background-color:lightgray; width:30%;"><tt> | ||
* | *PointsdeVie(PV)<br> | ||
* | *Armure(AR)<br> | ||
* | *Vitesse(VT)<br></tt> | ||
</blockquote> | </blockquote> | ||
Vous remarquerez que jusque là, nous n'avons défini aucune valeur par défaut. N'appuyez pas tout de suite sur le bouton '''Update''' - attendez d'avoir entré quelques linges de code de Macros pour créer une valeur dérivée. | |||
Nous pouvons voir dans l'exemple de règles [[Sample Ruleset|MTRPG]] que les ''Points de Vie'' sont égaux à la valeur de ''l'Endurance'' multipliee par 6. Reproduire ce calcul dans les proprietes de la campagne est tres facile. éditez la propriété ''PointsdeVie'' de la façon suivante : | |||
<blockquote style="background-color:lightgray; width:30%;"><tt> | <blockquote style="background-color:lightgray; width:30%;"><tt> | ||
* | *PointsdeVie(PV):{Endurance * 6}</tt> | ||
</blockquote> | </blockquote> | ||
Ce que nous avons fait ici revient à saisir une valeur par défaut pour la propriété (rappel : les valeurs par défaut viennent après les deux points), et à utiliser un peu de [[Introduction to Macro Writing|code de Macros]] pour expliquer à MapTool comment réaliser une opération afin de trouver la valeur d'une propriété. Deux choses ont été faites dans ce but : | |||
# | # Nous avons inclus le calcul entre { }, ce qui avertit MapTool que le texte contenu entre les crochets doit être considéré comme une Macro et pas simplement comme du texte. | ||
# | # Ce que nous avons écrit à l'intérieur des crochets signifie : "trouve la valeur de la propriété ''Endurance'', multiplie-la par 6, et affecte le résultat à la valeur de la propriété ''PointsdeVie''" | ||
Maintenant, pour gérer l'attribut ''Vitesse'', notre travail sera encore plus simple : nous devons indiquer à MapTool qu'il doit prendre la valeur de la propriété ''Dextérité'', et l'affecter à la propriété ''Vitesse''. Pour cela, éditez la propriété ''Vitesse'' de la manière suivante : | |||
<blockquote style="background-color:lightgray; width:30%;"><tt> | <blockquote style="background-color:lightgray; width:30%;"><tt> | ||
* | *Vitesse(VT):{Dextérité}</tt> | ||
</blockquote> | </blockquote> | ||
Quand vous aurez fini, l'ensemble de propriétés devrait ressembler à cela : | |||
<blockquote style="background-color:lightgray; width:30%;"><tt> | <blockquote style="background-color:lightgray; width:30%;"><tt> | ||
* | *Force(FOR):1<br> | ||
* | *Dextérité(DEX):1<br> | ||
*Intelligence:1<br> | *Intelligence(INT):1<br> | ||
*Endurance:1<br> | *Endurance(END):1<br> | ||
* | *PointsdeVie(PV):{Endurance * 6}<br> | ||
* | *Armure(AR)<br> | ||
* | *Vitesse(VT):{Dextérité}<br></tt> | ||
</blockquote> | </blockquote> | ||
Maintenant, lorsque vous passez la souris au dessus d'un Pion, la feuille de caractéristiques devrait ressembler à la copie d'écran sur la droite. Souvenez-vous que même si nous avons décidé de faire apparaître l'Armure sur la feuille de caractéristiques, celle-ci n'affichera que les propriétés contenant une valeur - ''Armure'' est toujours vide, donc elle ne s'affichera donc pas tant que vous ne lui aurez pas donné de valeur. | |||
== | ==Quelques Détails techniques== | ||
Dans ce guide et dans certains autres, nous avons parlé de propriétés visible dans la campagne ou de propriétés établies pour une campagne. Il y a une raison à cela. | |||
Prenez un Pion - si vous le coupez et examinez son fonctionnement interne - est en fait un fichier XML contenant une tonne d'informations (image, taille, vision, éclairage, forme et - bien sûr - ses propriétés). Ce qui est important de comprendre ici, c'est que le Pion se souviendra non seulement des propriétés se rapportant à MTRPG, mais aussi de toutes celles qui ont un jour été sauvegardées en tant que fichier '''.rptok''' ou apportées depuis un autre fichier de campagne, campagne dont il se souviendra des propriétés également. même si elles ne sont pas visible, elles sont conservées à l'intérieur du Pion lui-même. | |||
Ainsi, en réalité, un ensemble de propriétés de campagne indique les propriétés que : | |||
* | * Vous pouvez voir si vous ouvrez le Pion en double-cliquant dessus. | ||
* | * Vous pouvez éditer en cliquant sur la cellule à côté. | ||
Ceci pourrait provoquer des catastrophes - qu'arrivera-il si vous modifiez une propriété déjà existante mais cachée ? Heureusement, MapTool ne tentera pas d'accéder à une propriété cachée à l'aide d'une Macro, à moins que vous ne lui ayez demandé de le faire au travers de deux fonctions de Macros spéciales. Donc soyez rassuré, vous ne pouvez donc pas modifier accidentellement une propriété qui n'a pas été mise au point dans les propriétés de la campagne. | |||
== | ==Pour aller un peu plus loin ...== | ||
MapTool | MapTool supporte des propriétés et des propriétés dérivées très élaborées, avec de nombreuses fonctions et opérations mathématiques. Parmi les plus utilisées, vous trouverez : | ||
* ''' | * '''Opérations mathématiques de base''': addition (+), soustraction (-), multiplication (*), et division (/) | ||
** ''' | ** '''Exemple''': <tt>PointsdeVie: {Endurance * 6}</tt> | ||
* ''' | * '''Approximation''': il existe quelques ''fonctions'' qui vous permettent d'arrondir des nombres (après une division par exemple). | ||
** ''' | ** '''Plancher''': la fonction floor() arrondit ''à l'inférieur''. '''Exemple''': <tt>PointsdeVie:{floor(Constitution/2)}</tt> divisera la constitution par deux et arrondira à l'inférieur | ||
** ''' | ** '''Plafond''': la fonction ceil() marche comme floor(), mais arrondit ''au supérieur''. '''Exemple''': <tt>PointsdeVie:{ceil(Constitution/2)}</tt> | ||
[[Category:MapTool]] | [[Category:MapTool]] | ||
{{Languages|Introduction to Properties}}{{#customtitle:Introduction aux Propriétés|Introduction aux Propriétés}} | {{Languages|Introduction to Properties}}{{#customtitle:Introduction aux Propriétés|Introduction aux Propriétés}} | ||
Latest revision as of 23:59, 9 May 2023
Propriétés de Campagne
Un des aspects les plus utiles dans MapTool est la capacité des Pions à emporter avec eux tout un jeu de Propriétés, attachée à ce Pion, et qui peuvent être manipulées à travers des Macros ou utilisées pour créer des aperçus rapides de certaines informations. En d'autres termes, ces jeux de propriétés ressemblent à des feuilles de personnage intégrées.
Toutefois, puisqu'ils sont si utiles, les développeurs de MapTool ont créé différents moyens pour les utiliser et les manipuler. Ce guide traitera donc de la création d'un Jeu de Propriétés de Campagne, des valeurs par défaut à saisir pour les différents paramètres et comment les utiliser pour manipuler la feuille de personnage.
Un exemple de règles : MTRPG
De manière à pouvoir disposer d'exemples concrets alors même que ce tutoriel était en cours d'écriture, de nombreux utilisateurs et contributeurs de MapTool ont développé les règles de MTRPG (MapTool Role Playing Game) -- un système de jeu simple développé spécifiquement pour illustrer les différentes parties de MapTool. Pour ce guide, nous créerons un nouveau fichier de campagne puis nous construirons quelques propriétés de campagne (campaign properties) qui correspondent aux spécificités de MTRPG
La fenêtre Propriétés de la Campagne (Campaign Properties)
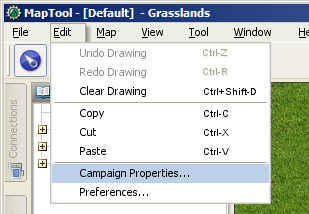
Pour intervenir sur les propriétés de la campagne, vous devez aller dans Edit > Campaign Properties..., qui ouvrira la fenêtre Propriétés de la campagne (Campaign Properties). Dans cette fenêtre, vous verrez de nombreux onglets et une foule d'informations.
Quand vous ouvrez la fenêtre Propriétés de la campagne (Campaign Properties), six onglets apparaissent et concernent :
- Token Properties (Propriétés du Pion): cet onglet héberge toutes les jeux de propriétés qu'un Pion peut avoir.
- Repositories: dans cet onglet, vous pouvez définir un site distant pour accueillir vos fichiers de campagne, et plus particulièrement les images, de manière à améliorer vos temps de chargement et votre vitesse lors des parties sur Internet.
- Sight (Vision): cet onglet est dédié au réglage et à la configuration de la vision.
- Light (Lumière): cet onglet est consacré a la configuration des sources de lumière et des auras .
- States (États): cet onglet sert à la configuration des État des Pions.
- Bars (Barres): ici vous pouvez régler les différentes barres de Pion.
Les informations affichées concernent uniquement la campagne en cours.
Ce guide est uniquement consacré au premier onglet Propriétés du Pion (Token Properties).
L'onglet Propriétés du Pion (Token Properties)
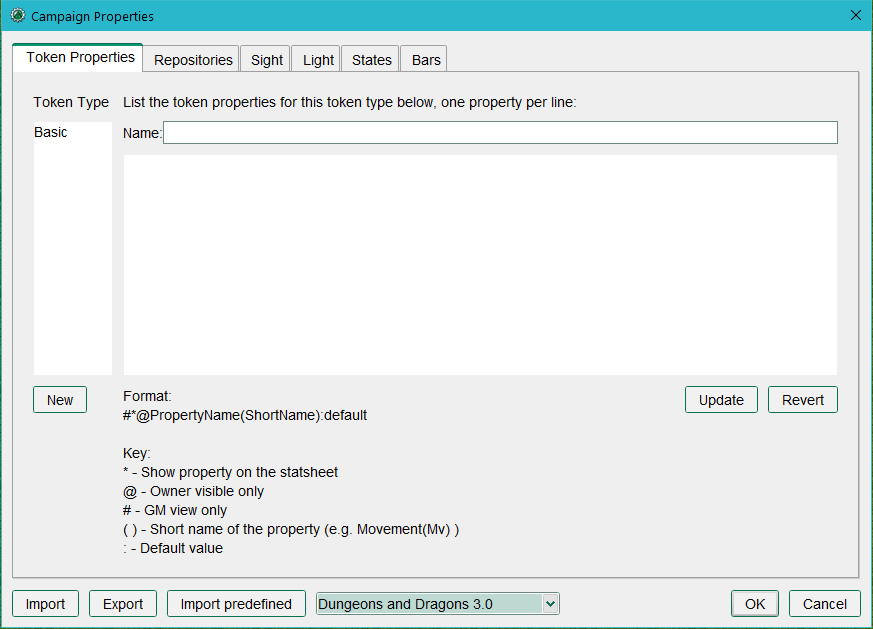
Le premier onglet visible est l'onglet Propriétés du Pion (Token Properties). cela parait relativement simple, mais il abrite quelques possibilités vraiment formidables. Il y a trois zones de texte dans cet onglet :
- Nom (Name): Il s'agit du nom de l'ensemble de propriétés que vous êtes en train de consulter. Quand vous ouvrez la fenêtre, aucun ensemble de propriétés n'est sélectionné.
- Type: cette colonne sur le coté gauche n'est pas éditable, mais fournit une liste de tous les ensembles de propriétés de la campagne courante. Si vous n'avez chargé aucune campagne, la seule entrée est Basic.
- Une large zone de texte dans laquelle vous pouvez saisir les propriétés de la campagne courante. Vide à l'ouverture de la fenêtre, vous obtenez le nom et la valeur par défaut de toutes les propriétés associées à chaque ensemble lorsque vous les sélectionnez dans la partie Type de Pion (Token Type).
Type
Dans ce champ, vous obtenez les noms des différents types de propriétés (que vous pouvez considérer comme des ensembles de propriétés) qui ont été configurés dans la campagne en cours. Si vous n'avez chargé aucune campagne, l'ensemble de propriétés par défaut affiché sera Basic. Le champ type n'est pas modifiable directement par l'utilisateur.
Nom (Name)
Dans ce champ, vous pouvez saisir le nom que vous souhaitez à un ensemble de propriétés. Ce nom apparaîtra dans la liste Token Type, lorsque vous cliquerez sur le bouton update (mettre à jour). Vous pouvez mettre n'importe quels noms; certains utilisateurs appellent des ensembles "PNJ" lorsque les caractéristiques et les traits des PNJ diffèrent de ceux des PJ, par exemple.
Propriétés
C'est à partir d'ici que ça devient intéressant. Dans cette zone de texte, vous pouvez créer tout et n'importe quoi pour refléter tous les nombres et caractéristiques qu'un personnage de jeux de rôle peut avoir (ainsi que toutes celles qu'il n'a pas -- de nombreux utilisateurs créent des propriétés qui leurs sont utiles pour l'écriture de leur Macros mais qui n'apparaissent pas dans la feuille de personnage !).
Créer un ensemble de Propriétés
Propriétés sans valeur par défaut
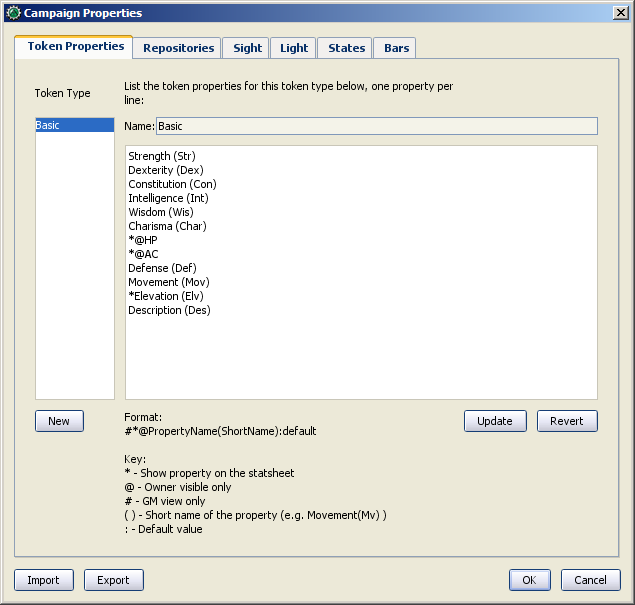
Si vous jetez un oeil aux Attributs principaux de MTRPG, vous verrez qu'il existe quatre attributs de base pour un personnage : Force, Dextérité, Intelligence et Endurance. Nous allons nous débarrasser des propriétés par défaut et les remplacer par ces nouvelles caractéristiques.
1. Allez dans Edit > Campaign Properties. Vous verrez sur le coté gauche, en dessous de Token Type, que la seule entrée est "Basic". Nous allons donc créer un nouvel ensemble de propriétés.
2. Dans la liste Token Type sur la gauche, sélectionnez Basic. Ce faisant, vous apercevez tout un tas de propriétés avec plein de symboles tels que @ ou #.
3. Dans la zone de texte contenant toutes les propriétés, utilisez la souris pour toutes les sélectionner, puis appuyer sur la touche Effacer (Delete) de votre clavier. Allez-y, ne soyez pas timide !
4. Ne touchez pas au champ Name - MapTools doit toujours avoir un ensemble de propriétés Basic, en conséquence, vous ne pouvez pas changer ce nom.
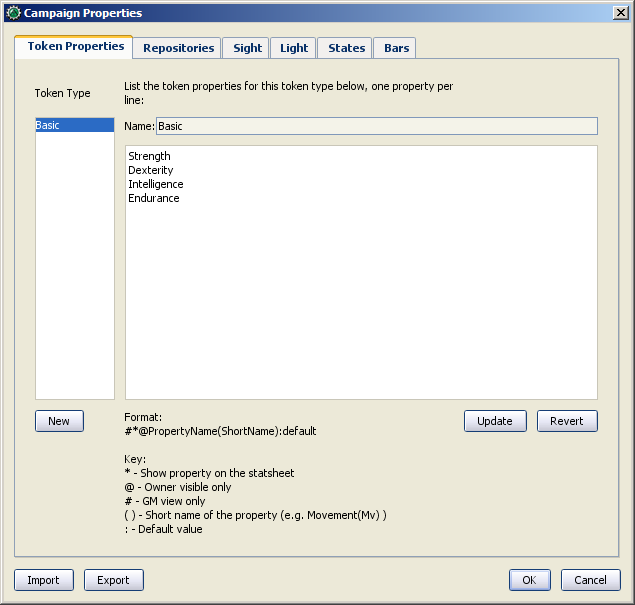
5. Dans la zone de texte sous le champ Name, saisissez le nom de chaque attributs de MTRPG, pour obtenir ceci:
Force
Dextérité
Intelligence
Endurance
Une fois remplie, la fenêtre de propriétés devrait ressembler à la capture d'écran sur la droite.
6. Une fois que vous aurez saisi les propriétés souhaitées, cliquez sur le bouton Update (Mettre à jour). Ne vous inquiétez pas de voir les propriétés disparaître, vous devrez sélectionner Basic dans la liste à gauche pour les voir ré-apparaître dans la zone de texte principale.
7. Cliquez sur OK pour confirmer vos changements et fermez la fenêtre Campaign Properties (Propriétés de Campagne).
8. Allez dans File > Save Campaign As et sauvegardez votre campagne sous MTRPG.cmpgn. Vous avez maintenant créé un nouveau fichier de campagne accompagné d'un nouvel ensemble de propriétés.
Quand vous créez des propriétés de cette façon -- en listant les valeurs les unes après les autres -- et que vous ouvrez un Pion, vous remarquerez que ces propriétés n'ont pas de valeurs. Cela ne signifie pas qu'elles sont égales à zéro ou qu'elles sont remplies avec des espaces blancs - cela veut littéralement dire qu'elles n'ont pas de valeurs. Cela ne signifie pas grand chose dans la plupart des cas, mais il s'agit d'une distinction importante en terme d'écriture de Macros (en programmation, il y une grande différence entre une ligne de blanc et une variable laissée vide !).
Une fois les propriétés mises à jour, tous les Pions sur la carte ainsi que ceux à venir hériteront des nouvelles propriétés que vous avez définies.
NOTE: Les noms des proprietes ne peuvent pas contenir d'espaces - ainsi si vous avez besoin d'une propriété Points de Vie, vous devrez la saisir comme PointdeVie.
Créer des propriétés ayant des valeurs par défaut
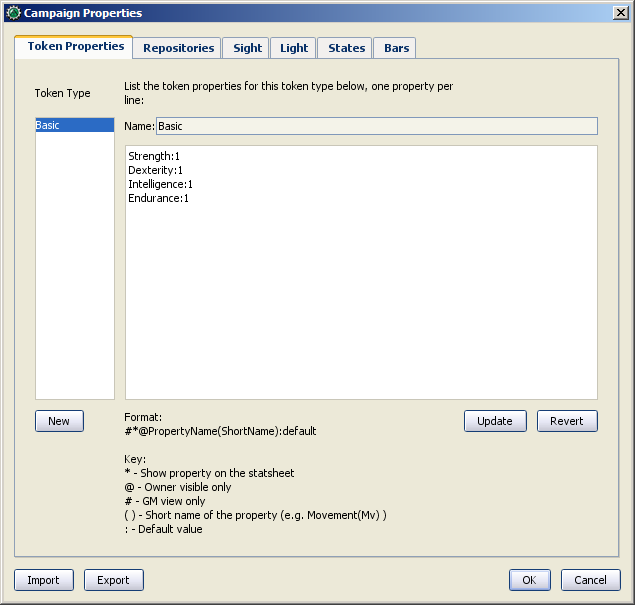
Dans MTRPG, la valeur minimum qu'un attribut peut avoir est 1. Dans ces conditions, il parait sensé de régler la valeur par défaut de ses propriétés à 1 (ainsi, tous les Pions auront au moins la valeur minimum qu'un attribut peut avoir). Pour faire cela :
1. Ouvrez la fenêtre des propriétés de la campagne.
2. Sélectionnez l'ensemble de propriétés Basic.
3. Dans la zone de texte principale, éditez les propriétés de manière à obtenir :
Force:1
Dexterité:1
Intelligence:1
Endurance:1
4. Cliquez sur Update.
En plaçant deux points puis 1 à la fin du nom de chaque attribut, vous demandez à MapTool d'affecter 1 à la valeur par défaut pour ces propriétés (en d'autres termes, n'importe quelle valeur placée après les deux points devient la valeur par défaut de la propriété en question). Vous remarquerez qu'au bas de la zone de texte principale, se trouve une légende décrivant les différentes options que vous pouvez affecter à une propriété.
Maintenant, si vous déposer un nouveau Pion sur la carte et que vous regardez ses propriétés (double-cliquez sur le Pion et sélectionnez l'onglet Propriétés dans la fenêtre de dialogue Edit Token), vous verrez que les propriétés du Pion ont les valeurs par défaut.
Ne vous inquiétez pas à propos des Pions dont vous avez déjà modifié les valeurs des propriétés - régler ou modifier les valeurs par défaut ne change en rien des propriétés déjà saisies. MapTool est assez intelligent pour gérer ça.
Afficher les Propriétés dans la feuille de caractéristiques
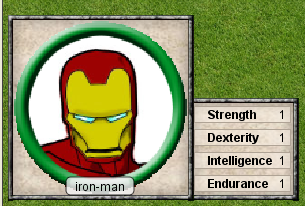
MapTool dispose d'une fonctionnalité sympathique appelée Statsheet (feuille de caractéristiques), laquelle est mentionnée brièvement dans la section Introduction à la gestion des Pions - Il s'agit simplement d'une info-bulle qui apparaît dans le coin inférieur gauche de la carte, quand vous passez au dessus du Pion avec la souris.
Peut-être êtes vous en train de vous dire : "Attendez... quand je passe au-dessus de ma figurine, il n'y a aucune feuille de caractéristiques ! Où est-elle?" La raison pour laquelle vous ne voyez rien apparaître pour l'instant est que la feuille de caractéristiques est gérée par les propriétés de la campagne - elles affichent les propriétés du Pion (accompagnant une version plus grande de l'image de ce dernier) - mais seulement lorsqu'un certains nombre de pré-requis sont satisfaits :
- Les propriétés ont été réglées pour être affichées sur la feuille de caractéristiques.
- Les propriétés devant être affichées ont une valeur.
Réglages permettant l'affichage des Propriétés
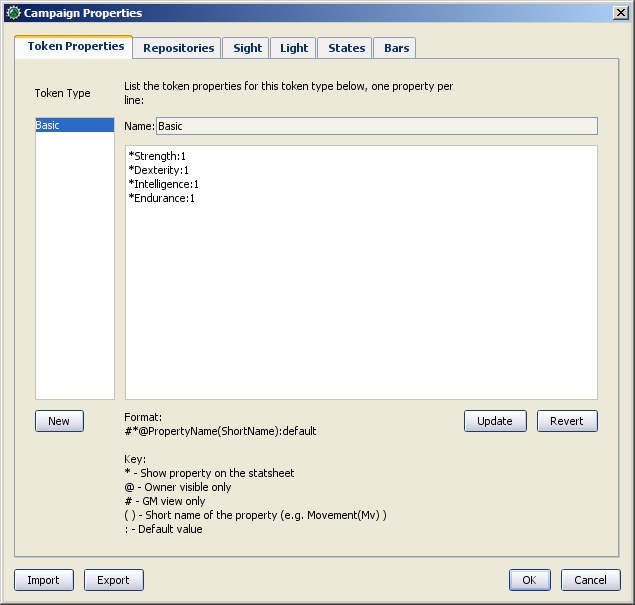
Au bas de l'onglet Token Properties (Propriété du Pion) de la fenêtre Campaign Properties, une légende explique comment régler l'affichage d'une propriété dans la feuille de caractéristiques. Trois options d'affichage sont alors disponibles, chacune d'elles est sélectionnée en la plaçant en face de la propriété a afficher :
- *: un astérisque signifie "afficher cette propriété dans la feuille de caractéristiques"
- @: signifie "afficher cette propriété seulement pour le propriétaire du Pion (et pour le MJ)"
- #: signifie "afficher cette propriété seulement pour le MJ (même le propriétaire du Pion ne la verra pas)"
L'astérisque est requis pour n'importe quelle statistique à afficher - si vous n'avez pas un astérisque en premier, rien ne s'affichera quoique vous ayez pu saisir dessus. Les symboles @ et # sont de leur coté optionnels.
Donc pour notre nouveau jeu, nous allons régler les propriétés pour qu'elles soient visibles de tout le monde (en utilisant simplement un astérisque). Pour ce faire, ouvrez les propriétés de votre campagne et éditez les de la façon suivante :
*Force:1
*Dextérité:1
*Intelligence:1
*Endurance:1
Maintenant quand vous passez votre souris au-dessus d'un Pion, vous pouvez voir la feuille de caractéristiques apparaître (voir la copie d'écran ci-dessus) avec les valeurs par défaut en Force, Dextérité, Intelligence et Endurance. De cette manière, même un tout nouveau Pion aura des valeurs par défaut et la feuille de caractéristiques apparaîtra pour tous les Pions.
Abréviations
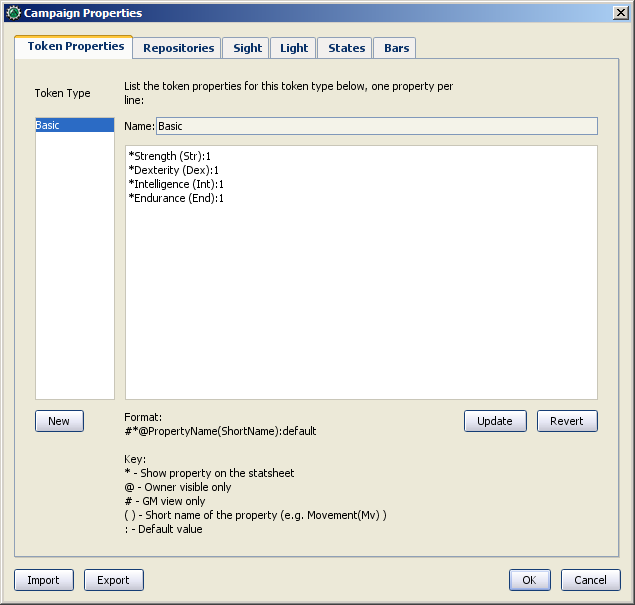
Quelquefois, les noms de propriétés sont trop longs (ou n'ont pas une apparence agréable - pas d'espace...). MapTool vous permet de mettre une Abréviation pour chaque propriété. Pour cela, il suffit de mettre entre parenthèses l'abréviation, juste après le nom de la propriété, comme ceci :
*Force(FOR):1
*Dextérité(DEX):1
*Intelligence(INT):1
*Endurance(END):1
Ces abréviations sont affichées dans la feuille de caractéristiques au lieu du nom complet de la propriété.
Les Abréviations sont utilisées uniquement pour l'affichage - lorsque vous référencez une propriété dans une Macro, vous devez utiliser son nom complet.
Créer des Propriétés dérivées
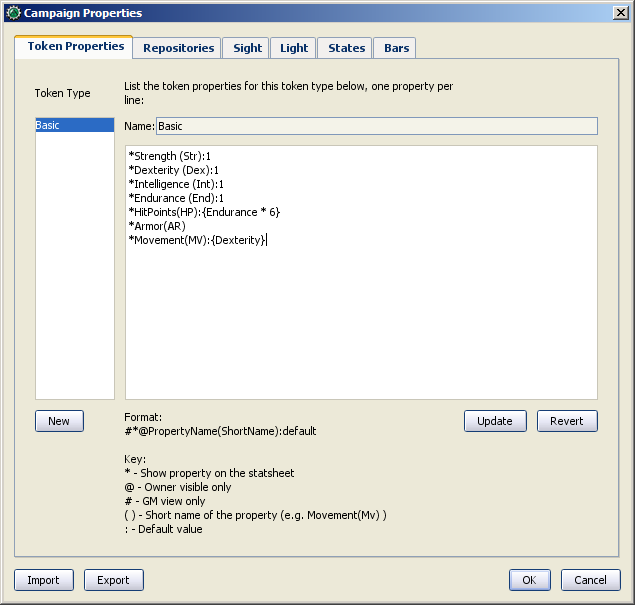
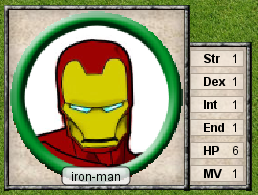
Essayons maintenant de faire quelque chose de plus sympa. Dan la plupart des jeux de rôles, certains attributs des personnages sont en fait calculées à partir d'autres - par exemple, dans l'appel de Chtulhu, la santé mentale est calculée en multipliant le pouvoir par 5. Il en est de même dans Donjons et Dragons où le score de constitution intervient dans le calcul des points de vie.
Maintenant, vous pourriez créer ces attributs dérivés en ajoutant une ligne et en saisissant manuellement les valeurs lorsque vous créez un nouveau Pion - mais pourquoi ne pas permettre à MapTool de calculer ces valeurs dérivées? En effet, les propriétés de campagne de MapTool peuvent être des nombres ou du texte, mais également des calculs et des équations basés sur d'autres propriétés du Pion.
Dans MTRPG, Il existe trois attributs dérivés : Les Points de Vie, L'Armure et la Vitesse. Ces attributs ont pour abréviations "PV" "AR" "VT". Pour cet exemple, nous allons définir les Points de Vie et la Vitesse pour qu'ils soient calculés à partir de propriétés existantes. Nous ne définirons pas tout de suite l'Armure (le calcul est un peu plus complexe, et nous voulons avancer progressivement).
Premièrement, nous devons ajouter des propriétés pour ces trois attributs dérivés :
1. Ouvrez la fenêtre avec l'ensemble de propriétés Basic.
2. En dessous de Endurance, ajoutez :
*PointsdeVie(PV)
*Armure(AR)
*Vitesse(VT)
Vous remarquerez que jusque là, nous n'avons défini aucune valeur par défaut. N'appuyez pas tout de suite sur le bouton Update - attendez d'avoir entré quelques linges de code de Macros pour créer une valeur dérivée.
Nous pouvons voir dans l'exemple de règles MTRPG que les Points de Vie sont égaux à la valeur de l'Endurance multipliee par 6. Reproduire ce calcul dans les proprietes de la campagne est tres facile. éditez la propriété PointsdeVie de la façon suivante :
*PointsdeVie(PV):{Endurance * 6}
Ce que nous avons fait ici revient à saisir une valeur par défaut pour la propriété (rappel : les valeurs par défaut viennent après les deux points), et à utiliser un peu de code de Macros pour expliquer à MapTool comment réaliser une opération afin de trouver la valeur d'une propriété. Deux choses ont été faites dans ce but :
- Nous avons inclus le calcul entre { }, ce qui avertit MapTool que le texte contenu entre les crochets doit être considéré comme une Macro et pas simplement comme du texte.
- Ce que nous avons écrit à l'intérieur des crochets signifie : "trouve la valeur de la propriété Endurance, multiplie-la par 6, et affecte le résultat à la valeur de la propriété PointsdeVie"
Maintenant, pour gérer l'attribut Vitesse, notre travail sera encore plus simple : nous devons indiquer à MapTool qu'il doit prendre la valeur de la propriété Dextérité, et l'affecter à la propriété Vitesse. Pour cela, éditez la propriété Vitesse de la manière suivante :
*Vitesse(VT):{Dextérité}
Quand vous aurez fini, l'ensemble de propriétés devrait ressembler à cela :
*Force(FOR):1
*Dextérité(DEX):1
*Intelligence(INT):1
*Endurance(END):1
*PointsdeVie(PV):{Endurance * 6}
*Armure(AR)
*Vitesse(VT):{Dextérité}
Maintenant, lorsque vous passez la souris au dessus d'un Pion, la feuille de caractéristiques devrait ressembler à la copie d'écran sur la droite. Souvenez-vous que même si nous avons décidé de faire apparaître l'Armure sur la feuille de caractéristiques, celle-ci n'affichera que les propriétés contenant une valeur - Armure est toujours vide, donc elle ne s'affichera donc pas tant que vous ne lui aurez pas donné de valeur.
Quelques Détails techniques
Dans ce guide et dans certains autres, nous avons parlé de propriétés visible dans la campagne ou de propriétés établies pour une campagne. Il y a une raison à cela.
Prenez un Pion - si vous le coupez et examinez son fonctionnement interne - est en fait un fichier XML contenant une tonne d'informations (image, taille, vision, éclairage, forme et - bien sûr - ses propriétés). Ce qui est important de comprendre ici, c'est que le Pion se souviendra non seulement des propriétés se rapportant à MTRPG, mais aussi de toutes celles qui ont un jour été sauvegardées en tant que fichier .rptok ou apportées depuis un autre fichier de campagne, campagne dont il se souviendra des propriétés également. même si elles ne sont pas visible, elles sont conservées à l'intérieur du Pion lui-même.
Ainsi, en réalité, un ensemble de propriétés de campagne indique les propriétés que :
- Vous pouvez voir si vous ouvrez le Pion en double-cliquant dessus.
- Vous pouvez éditer en cliquant sur la cellule à côté.
Ceci pourrait provoquer des catastrophes - qu'arrivera-il si vous modifiez une propriété déjà existante mais cachée ? Heureusement, MapTool ne tentera pas d'accéder à une propriété cachée à l'aide d'une Macro, à moins que vous ne lui ayez demandé de le faire au travers de deux fonctions de Macros spéciales. Donc soyez rassuré, vous ne pouvez donc pas modifier accidentellement une propriété qui n'a pas été mise au point dans les propriétés de la campagne.
Pour aller un peu plus loin ...
MapTool supporte des propriétés et des propriétés dérivées très élaborées, avec de nombreuses fonctions et opérations mathématiques. Parmi les plus utilisées, vous trouverez :
- Opérations mathématiques de base: addition (+), soustraction (-), multiplication (*), et division (/)
- Exemple: PointsdeVie: {Endurance * 6}
- Approximation: il existe quelques fonctions qui vous permettent d'arrondir des nombres (après une division par exemple).
- Plancher: la fonction floor() arrondit à l'inférieur. Exemple: PointsdeVie:{floor(Constitution/2)} divisera la constitution par deux et arrondira à l'inférieur
- Plafond: la fonction ceil() marche comme floor(), mais arrondit au supérieur. Exemple: PointsdeVie:{ceil(Constitution/2)}
{{#customtitle:Introduction aux Propriétés|Introduction aux Propriétés}}