Introduction to Game Hosting/it: Difference between revisions
(New page: {{Languages|Introduction to Mapping}} {{#customtitle:Introduzione al Mapping|Introduzione al Mapping}} Category:MapToolCategory:Tutorial{{Beginner}}__TOC__ ==Introduction== ===F...) |
m (Taustin moved page introduction to Game Hosting/it to Introduction to Game Hosting/it over redirect) |
||
| (59 intermediate revisions by 3 users not shown) | |||
| Line 1: | Line 1: | ||
{{Languages|Introduction to | {{Languages|Introduction to Game Hosting}} | ||
[[Category:MapTool]][[Category:Tutorial]]{{Beginner}}__TOC__ | [[Category:MapTool]][[Category:Tutorial]]{{Beginner}}__TOC__ | ||
==Introduzione== | |||
Come già visto nella [[Introduction_to_Mapping/it|Introduzione al Mapping]], MapTool permette di creare mappe e "miniature" virtuali (conosciute nel gergo del programma come [[Introduction_to_Tokens/it|tokens]]) da utilizzare per riprodurre una sessione di gioco di ruolo proprio come se la si giocasse su un vero tavolo. Infatti, è per questo che chiamiamo Maptool un "Virtual tabletop" o "VTT" (tavolo virtuale). In questa guida tratteremo la ragione principale dell'esistenza di MapTool: Condividere una mappa con altri giocatori attraverso internet. | |||
'''Nota:''' MapTool non è utile ''solo'' per giocare online - molte persone lo usano per le loro sessioni faccia a faccia, perché con una mappa virtuale si possono fare cose impossibili con una reale. Inoltre, avete meno probabilità di roversarci sopra una birra. Tuttavia questa guida presume che giochiate online. | |||
L'introduzione al mapping vi ha guidato attraverso i passi base per procurare MapTool, aprirlo e disporre map e token. Ha anche parlato del salvataggio dei Campaign Files e del movimento/zoom di map e token. Queste sono le caratteristiche principali del programma senza le quali niente del resto che è scritto in proposito avrebbe valore! | |||
Poiché l'hosting non è divertente senza persone che si connettono alla nostra partita, la parte finale della guida illustra come connettersi al server di MapTool. Avete bisogno di spiegare ai vostri amici come fare, quindi siate sicuri di leggere questa sezione! | |||
Infine, visto che questa guida parla di ''ospitare'' (hosting) un gioco online, "voi" sarete intesi come "la persona che ha in esecuzione il server". | |||
==Architettura== | |||
Quando viene usato per giocare online, MapTool usa un architettura ''client-server''. In altre parole, una persona (usualmente il GM, ma non per forza) utilizza MapTool per avviare un ''server'' e le altre persone del gruppo ci si connettono come ''clients''. | |||
Una volta che si avvia il server e tutti sono collegati, il campaign file (con tutte le maps, tokens e le altre informazioni) è quindi condiviso con tutti i giocatori, in modo che chiunque di loro possa osservare la stessa mappa, gli spostamenti dei token propri e degli amici, inserire testo nella finestra di chat e divertirsi molto. | |||
==Una Parola sugli accessori del Networking== | |||
Uno dei cimenti con la quale ci si dovrà confrontare durante la creazione di una partita a MapTool (come per le altre applicazioni client-server incluso gli altri programmi di Virtual Tabletop), è configurare la vostra rete domestica per consentire agli amici di connettersi al vostro server. | |||
Ci sono diversi modi per configurare la vostra rete per consentire a Maptool di hostare attraverso internet. UPnP, port forwarding, oppure una VPN (un programma per il Networking privato su reti pubbliche). Dipendentemente dal vostro computer, ISP ed hardware (come una connessione via cavo/DSL e o router) verrà determinata quale di queste opzioni funzionerà meglio per la vostra situazione - con gli innumerevoli tipi di reti domestiche e di hardware, non è possibile darvi un singolo insieme di regole che garantiscano il successo. | |||
===UPnP=== | |||
Un alternativa al port forwarding - se disponibile sul vostro router - si chiama ''UPnP'' (acronimo di ''Universal Plug-and-Play''). Questa peculiarità, invece di indicare permanentemente "il traffico transita sulla porta XYZ", comunica al router "per un po' - mentre giochiamo - dovrò chiederti di aprire la porta XYZ per noi. Sarebbe stràààfico". | |||
In altre parole, questo rende la gestione delle porte e del traffico in entrata/uscita più semplice e scorrevole. Indubbiamente, l'aspetto negativo è che non tutto supporta l'UPnP e si dovrà capire se la propria rete può farlo. Nondimeno, se il vostro hardware di rete lo supporta, questo è senza dubbio il modo più semplice per conseguire la corretta esecuzione di un server di Maptool. | |||
===Port Forwarding=== | |||
== | |||
Per le reti domestiche che utilizzano router o firewall fisici probabilmente occorrerà configurare il ''port forwarding'' (apertura delle porte). Questo è un meccanismo per il quale le informazioni in arrivo sulla ''vostra'' rete, attraverso una specifica ''porta'', sono spedite nel posto giusto all'''interno'' della vostra rete. Questo è importante per voi che siete l'esecutore del server di MapTool, visto che i tuoi amici hanno bisogno di inviare le informazioni al posto giusto! | |||
Le istruzioni specifiche per configurare il port forwarding dipendono dall'hardware, dovrete controllare il manuale per questo. L'idea base è che voi indichiate due cose al vostro router/switch/firewall: | |||
# Quale porta userà MapTool (più avanti avrete i dettagli) - questo dirà al router "delle informazioni possono arrivare sulla porta XYZ, fai attenzione!" | |||
# Quale computer, all'interno della rete, deve ricevere queste informazioni - in sostanza, "e quando delle informazioni arrivano su questa porta, spediscile ''quì''" | |||
## Per coincidenza, configurare il port forwarding comunica al router anche dove far passare le informazioni in ''uscita''. | |||
Questo è in breve il port forwarding, la ragione principale per cui avete bisogno di impostarlo è che la maggior parte dei router (specialmente se sono configurati in maniera corretta e sicura) non consentono il traffico casuale di informazioni. | |||
===Precisazioni e approfondimenti sul Networking=== | |||
Ero pronto a scrivere un'elaborata sezione sul Networking finché mi sono accorto che ce n'è già una eccellente nelle [http://forums.rptools.net/download/file.php?id=116 FAQ] scritta da Azhrei sul [http://forums.rptools.net Forum di Maptool]. Se avete poca dimestichezza su concetti come Port Forwarding, configurazione del router o funzionamento della rete (in generale), provate a leggere le FAQ. | |||
Se invece la configurazione e gestione di una rete casalinga (specialmente se siete capaci di configurare programmi che agiscono da server o aprire porte per altre applicazioni) vi è familiare, far funzionare MapTool come un server risulterà normale amministrazione: essenzialmente dovrete configurare il port forwarding oppure l'UPnP sul vostro router per permettere al traffico di rete di MapTool di passare. | |||
Se avete bisogno di informazioni specifiche sulla configurazione del port forwarding per il vostro hardware di rete cercate in [http://www.portforward.com Portforward.com] per consultare una vasta raccolta di guide e programmi appositi al riguardo. | |||
D'altronde, se tutto quello scritto in precedenza non ha alcun significato per voi: leggete [http://forums.rptools.net/download/file.php?id=116 Networking FAQ]! Tutto vi sarà rivelato! | |||
Ora proseguiamo il discorso. | |||
==Avviare un Server di MapTool== | |||
== | ===Presupposti=== | ||
Da quì in poi le istruzioni considereranno configurata la rete per la gestione del traffico di MapTool (attraverso il port forwarding o l'UPnP per esempio). Se non è così, bisognerà che capiate come farlo prima che sia possibile far partire un server utilizzabile dai vostri amici. | |||
===La finestra di dialogo Start Server=== | |||
[[Image:Mt-file-menu-startserv.jpg|thumb|Selezionare ''Start Server'' dal menu File]] | |||
[[Image:Mt-start-server.jpg|thumb|La finestra di dialogo '''Start Server''']] | |||
1. Andare su '''File > Start Server'''. | |||
2. Ora potrete vedere la finestra '''Start Server''' | |||
. In essa ci sono molte opzioni. | |||
=== | ===Opzioni del Server ed Impostazioni=== | ||
====Impostazioni==== | |||
* '''Username''': Questo è il nome che apparirà in chat e nella finestra Connections; potete scriverci quello che preferite. | |||
* '''Role''': questo menù a tendina comunica a MapTool che ''tipo'' di utente siete: siete un GM (e quindi in possesso del Potere Cosmico Totale di tutte le funzioni di MapTool) o siete un giocatore, che sopravvive ai capricci del GM (o, in altre parole, ha solo accesso alle funzioni del player)? Nontate che un gioco può avere anche più di un GM! | |||
* '''Port''': un impostazione ''veramente'' importante, qui è dove dovrete indicare a Maptool la porta di trasferimento che avete configurato sul router. Se gli date una porta sbagliata Il traffico di MapTool non sarà incapace di uscire dalla vostra rete e non avrete nessun gioco! | |||
* '''RPTools Alias''': questo campo vi consentirà di impostare un "soprannome" al vostro server per apparire nel registro server di RPTools. Di base ciò vi servirà a comunicare ai vostri giocatori "cercate il Sublime Server e connettetevici" piuttosto che "connettetevi al server all'IP 123.45.678.9" | |||
* '''Passwords''': Potete proteggere il vostro server configurando una password. Decidere una password è un operazione opzionale; tuttavia, se lasciate in bianco chiunque potrà trovare e connettersi al vostro server come utente. Ci sono due categorie di password: | |||
** '''GM''': la password da GM si usa per chiunque abbia l'accesso remoto completo alla campagna benché ci siano un piccolo numero di funzionalità non possibili in remoto, come il caricamento di una campagna. La password da GM si usa solitamente per un Master secondario in modo da poter condividere i suoi compiti, ma può anche essere usata in altri casi dove il GM non riesce a configurare correttamente l'hosting e uno dei giocatori ospita la sessione. | |||
** '''Player''': le persone connesse al server con il ruolo di "Player" utilizzeranno questa password per connettersi. | |||
====Proprietà, Visione e Capacità==== | |||
* '''Strict Token Ownership''': MapTool fa uso di un concetto chiamato "token ownership" per controllare chi può selezionare, muovere o guardare nelle [[Macros:Glossary/it#P|proprietà]] di un token specifico. Se abilitate ''Strict Token Ownership'', solamente il "proprietario" di un determinato token potrà compiere qualsiasi azione su di esso - tutti gli altri potranno solo guardarlo. | |||
* '''Players can reveal vision''': MapTool possiede un sistema di visione e nebbia-di-guerra (dove si può configurare come i tokens "vedono" la mappa). Con questa opzione abilitata, i giocatori possono scoprire l'area che è "visibile" ai loro token senza l'intervento del GM (in altre parole, un area sconosciuta è coperta dalla nebbia di guerra e appare opaca sullo schermo; quando la rivelate il rivestimento opaco viene scoperto e la mappa sottostante diventa visibile). Altrimenti il GM dovrà liberarla tutta. | |||
* '''Use Individual Views''': Nel sistema di visione menzionato prima, i token dei giocatori possono "condividere" la propria visione (''ossia'', tutti i giocatori riescono a vedere quello che vede ognuno) oppure essere limitati alla propria. | |||
* '''Restricted Player Impersonation''': Questo significa che i giocatori possono impersonare solamente i token che gli appartengono (guardare di seguito). | |||
* '''Players Receive Campaign Macros''': MapTool permette di scrivere [[Macros:introduction/it|macros]], che sono fondamentalmente sequenze di testo, token e tiri di dado usati per automatizzare alcuni eventi - in sostanza, piccoli script che fanno "qualcosa". Il GM può creare "Campaign Macros" che saranno dispoibili a tutti i giocatori se questa opzione è attivata. | |||
* '''Use Tooltip for [] rolls''': Abilitando questa opzione qualsiasi lancio di dadi verrà rinchiuso in parentesi quadre che ne mostreranno solo il risultato, per vedere i dettagli del tiro basterà posizionarci il puntatore del mouse sopra. | |||
===Testare la connessione=== | |||
<s>Prima di avviare il vostro server è una buona idea premere il pulsante '''Test Connection'''. Questo manderà un messaggio ad un server di RPTools.net chiedendogli di provare a connettersi al vostro computer - in altre parole, il server di test su RPTools.net cercherà di capire se il vostro computer è visibile su internet!</s> | |||
<s>Quello che vorrete leggere è '''Success! I can see your computer!''' e se questo si mostrerà saprete con certezza che il vostro server sarà visibile.</s> | |||
<s>Se ''non'' vedrete un messaggio che acclama il successo del test, sarà necessario che indaghiate sul port forwarding e la configurazione della vostra rete per sincerarvi di aver impostato le giuste porte e tutto il resto.</s><sub>Questa descrizione è deprecata.</sub> | |||
'''Nota:''' La connessione di test spesso non funziona e ha causato molte seccature. Quindi è stata rimossa in b76 (o giù di li). La finestra di avvio del server ora ha un bottone "Networking Help" che vi porta alle Networking FAQ nel forum. Questo è veramente il posto dove recarsi. Leggete (si leggete, non sfogliate!) e seguite i passi. Se non vi è d'aiuto la comunità sarà sicuramente in grado di darvi una mano. | |||
[ | Per un veloce test di connessoine potete usare canyouseeme.org[http://canyouseeme.org/] | ||
===Ottieni le Informazioni di Connessione e Dille ai Tuoi Amici=== | |||
[[Image:Mt-file-menu-cinfo.jpg|thumb|Apertura delle ''Connection Information'' dal menu File]] | |||
[[Image:Connection-info.jpg|thumb|La finestra di dialogo '''Connection Information''']] | |||
Supponendo che il test di connessione abbia avuto successo e voi premiate '''OK''' per avviare il server, sarà ora possibile controllare le proprie ''Connection Information'' per verificare le informazioni di connessione. Dovrete passare queste informazioni agli amici perché possano connettersi al vostro server. | |||
1. | 1. Andate su '''File > Connection Information'''. | ||
Questo mostrerà ciò che MapTool sa attualmente sul vostro computer. Fin quando non avrete avviato un server potrete vedere esclusivamente il vostro IP interno ed esterno (questa è un informazione importante, specialmente se non avete ancora impostato il port forwarding!). | |||
Quando il server è avviato potrete vedere anche il suo nome (se gliene avete dato uno) e la porta che userà per il traffico di rete. | |||
2. | 2. Provvedete a fornire queste informazioni ai vostri amici: il ''Server Name'' (noto anche come RPTools Alias, se lo impostate), l'indirizzo IP ''esterno'' e la ''porta''. Loro avranno bisogno di questi dati per poterli inserire nella finestra di dialogo '''Connect to Server''' quando tenteranno di accedere al vostro server. | ||
<br style="clear:both;"/> | <br style="clear:both;"/> | ||
==Connettersi ad un Server di MapTool== | |||
I passi compiuti fino ad ora vi hanno consentito di creare un server di Maptool disposto al collegamento di altre persone. Indubbiamente, se non avete nessuno connesso al vostro server le cose finiranno ben presto per diventare noiose. La procedura mostrata in seguito si concentrerà sulla connessione dei vostri amici al server che avete appena creato. | |||
===Prerequisiti=== | |||
Le asserzioni qui elencate si presume siano tutte positive, il viaggio durerà ben poco altrimenti!. | |||
* Avete degli amici | |||
* Avete un server di Maptool in esecuzione | |||
* I Vostri amici sanno: | |||
** Il ''Nome'' del server e/o ''l'indirizzo esterno'' (preferibilmente entrambi) | |||
** L'appropriata ''password'' impostata (per il GM o per i Player) | |||
** La ''Porta'' del server in uso | |||
* '''MOLTO IMPORTANTE: Tutti i partecipanti devono utilizzare la stessa versione di MapTool del server!''' | |||
=== | ===Aprire la finesta di dialogo Connect to Server=== | ||
[[Image:Mt-connect-to-server.jpg|thumb|La finestra di dialogo '''Connect to Server''']] | |||
Se tutti i presupposti precedentemente menzionati sono soddisfatti, ecco cosa dovrete dire ai vostri amici: | |||
1. Andate su '''File > Connect to Server''' per vedere la finestra di dialogo '''Connect to Server'''. | |||
2. Inserite un ''User name''. Quale usare è a discrezione dei vostri amici. | |||
3. Inserite la password (che avete impostato all'avvio del server). | |||
4. Scegliete il vostro ''Ruolo''. I tuoi amici possono connettersi come GM oppure come Player. Siati sicuri che loro scelgano il giusto ruolo rispetto alla password in uso! | |||
<br style="clear:both;"/> | <br style="clear:both;"/> | ||
===Scegliere Come Connettersi=== | |||
La finestra di dialogo '''Connect to Server''' offre tre strade per connettersi al server in esecuzione. | |||
====RPTools.net==== | |||
[[Image:Mt-connect-registry.jpg|thumb|La scheda '''RPTools''' in '''Connect to Server''']] | |||
Questa scheda (che è quella mostrata per prima) elenca la lista completa dei server presente sul ''Server Registry'' di RPTools.net . Durante la configurazione del server avete avuto l'opportunità di assegnargli un ''alias'' che sarà quello che poi apparirà in questa lista. Il ''Server Registry'' immagazzina le informazioni di connessione del server così che i tuoi amici possano semplicemente selezionare il server che cercano e premere '''OK'''. | |||
<br style="clear:both;"/> | <br style="clear:both;"/> | ||
====LAN==== | |||
[[Image:Mt-connect-lan.jpg|thumb|La scheda '''LAN''' in '''Connect to Server''']] | |||
Questa scheda mostra tutti i server attualmente in esecuzione nella rete ''locale'', utile quando si ospita un Lan Party di MapTool oppure quando i vostri amici sono all'interno della stessa rete (come ad esempio una riunione notturna con i propri portatili a casa di qualcuno). | |||
<br style="clear:both;"/> | <br style="clear:both;"/> | ||
====Direct==== | |||
=== | |||
[[Image:Mt-connect-direct.jpg|thumb|La scheda '''Direct''' in '''Connect to Server''']] | |||
La connessione diretta è proprio questo - i tuoi amici bypassano l'amichevole scheda RPTools.net e semplicemente inseriscono l'indirizzo esterno e la porta del server. | |||
<br style="clear:both;"/> | <br style="clear:both;"/> | ||
===Verificare le Connessioni=== | |||
Quando gli amici si connetteranno al vostro server di MapTool apparirà nel '''Chat Pane''' (riquadro della chat), in riferimento alla persona appena connessa, una notifica come questa: | |||
<font color="blue">''GiocatoreX has connected.''</font> | |||
Potete anche controllare il '''Connections Pane''' (riquadro della connessione) per osservare la lista completa delle persone connesse al vostro server. Se non trovate il Connections Pane andate su '''Window > Connections''' per farlo comparire. | |||
{{Languages|Introduction to Game Hosting}}[[Category:MapTool]] | |||
==Tokens Sulle tue Map== | |||
Quando utilizzate MapTool in solitario il programma vi lascia accedere a qualsiasi elemento della mappa poiché presume che voi siate il GM (e quindi l'onnipotente dio del piccolo mondo rappresentato nella mappa). Tuttavia quando si ospita un gioco, MapTool possiede un ruolo differente (menzionato precedentemente) per ogni persona connessa. Il ruolo del '''GM''' mantiene il suo stato d'onnipotenza, può selezionare e manipolare qualsiasi cosa sulla map; invece il ruolo del '''Player''' ha una rosa di opzioni molto più ristretta, può controllare solamente quegli elementi di cui detiene il ''possesso'' (ownership). | |||
Per questo fatto, ogniqualvolta si avvia un server, bisogna essere sicuri di aver dato ad ogni giocatore l'ownership del token che gli spetta! Dimenticarsi di selezionare l'ownership di un token dopo che i vostri giocatori si sono connessi è una svista comune! | |||
L'Ownership dei Token è spiegato in maggior dettaglio in [[Introduction to Tokens/it|Introduzione ai Tokens]], ma per scopo illustrativo, quando avete avviato un server con gli amici connessi come player, dovete compiere le seguenti operazioni per ognuno di essi: | |||
# Doppio clic sul token che dovrebbe entrare in possesso del giocatore come il suo Player Character (vedi nota sotto). | |||
# Definisci il tipo di token come PC. | |||
# Vai sulla scheda '''Ownership''' | |||
# Spuntate la casella affianco al nome del ''player'', concedendogli così l'ownership del token. | |||
# Clicca su '''OK''' per salvare i cambiamenti. | |||
Fatto questo i giocatori saranno in grado di muovere e modificare i propri token. Potete anche assegnare l'ownership di un token a tutti i players se tutti i giocatori hanno il bisogno di manipolarlo. | |||
'''NOTA''': I players possono avere anche l'ownership dei token NPC se volete (il processo è identico eccetto per l'assenza del secondo punto); tuttavia, avrete bisogno che loro possiedano almeno i propri player token! | |||
Latest revision as of 20:44, 15 March 2023
BEGINNER
THIS IS A BEGINNER ARTICLE
Introduzione
Come già visto nella Introduzione al Mapping, MapTool permette di creare mappe e "miniature" virtuali (conosciute nel gergo del programma come tokens) da utilizzare per riprodurre una sessione di gioco di ruolo proprio come se la si giocasse su un vero tavolo. Infatti, è per questo che chiamiamo Maptool un "Virtual tabletop" o "VTT" (tavolo virtuale). In questa guida tratteremo la ragione principale dell'esistenza di MapTool: Condividere una mappa con altri giocatori attraverso internet.
Nota: MapTool non è utile solo per giocare online - molte persone lo usano per le loro sessioni faccia a faccia, perché con una mappa virtuale si possono fare cose impossibili con una reale. Inoltre, avete meno probabilità di roversarci sopra una birra. Tuttavia questa guida presume che giochiate online.
L'introduzione al mapping vi ha guidato attraverso i passi base per procurare MapTool, aprirlo e disporre map e token. Ha anche parlato del salvataggio dei Campaign Files e del movimento/zoom di map e token. Queste sono le caratteristiche principali del programma senza le quali niente del resto che è scritto in proposito avrebbe valore!
Poiché l'hosting non è divertente senza persone che si connettono alla nostra partita, la parte finale della guida illustra come connettersi al server di MapTool. Avete bisogno di spiegare ai vostri amici come fare, quindi siate sicuri di leggere questa sezione!
Infine, visto che questa guida parla di ospitare (hosting) un gioco online, "voi" sarete intesi come "la persona che ha in esecuzione il server".
Architettura
Quando viene usato per giocare online, MapTool usa un architettura client-server. In altre parole, una persona (usualmente il GM, ma non per forza) utilizza MapTool per avviare un server e le altre persone del gruppo ci si connettono come clients.
Una volta che si avvia il server e tutti sono collegati, il campaign file (con tutte le maps, tokens e le altre informazioni) è quindi condiviso con tutti i giocatori, in modo che chiunque di loro possa osservare la stessa mappa, gli spostamenti dei token propri e degli amici, inserire testo nella finestra di chat e divertirsi molto.
Una Parola sugli accessori del Networking
Uno dei cimenti con la quale ci si dovrà confrontare durante la creazione di una partita a MapTool (come per le altre applicazioni client-server incluso gli altri programmi di Virtual Tabletop), è configurare la vostra rete domestica per consentire agli amici di connettersi al vostro server.
Ci sono diversi modi per configurare la vostra rete per consentire a Maptool di hostare attraverso internet. UPnP, port forwarding, oppure una VPN (un programma per il Networking privato su reti pubbliche). Dipendentemente dal vostro computer, ISP ed hardware (come una connessione via cavo/DSL e o router) verrà determinata quale di queste opzioni funzionerà meglio per la vostra situazione - con gli innumerevoli tipi di reti domestiche e di hardware, non è possibile darvi un singolo insieme di regole che garantiscano il successo.
UPnP
Un alternativa al port forwarding - se disponibile sul vostro router - si chiama UPnP (acronimo di Universal Plug-and-Play). Questa peculiarità, invece di indicare permanentemente "il traffico transita sulla porta XYZ", comunica al router "per un po' - mentre giochiamo - dovrò chiederti di aprire la porta XYZ per noi. Sarebbe stràààfico".
In altre parole, questo rende la gestione delle porte e del traffico in entrata/uscita più semplice e scorrevole. Indubbiamente, l'aspetto negativo è che non tutto supporta l'UPnP e si dovrà capire se la propria rete può farlo. Nondimeno, se il vostro hardware di rete lo supporta, questo è senza dubbio il modo più semplice per conseguire la corretta esecuzione di un server di Maptool.
Port Forwarding
Per le reti domestiche che utilizzano router o firewall fisici probabilmente occorrerà configurare il port forwarding (apertura delle porte). Questo è un meccanismo per il quale le informazioni in arrivo sulla vostra rete, attraverso una specifica porta, sono spedite nel posto giusto all'interno della vostra rete. Questo è importante per voi che siete l'esecutore del server di MapTool, visto che i tuoi amici hanno bisogno di inviare le informazioni al posto giusto!
Le istruzioni specifiche per configurare il port forwarding dipendono dall'hardware, dovrete controllare il manuale per questo. L'idea base è che voi indichiate due cose al vostro router/switch/firewall:
- Quale porta userà MapTool (più avanti avrete i dettagli) - questo dirà al router "delle informazioni possono arrivare sulla porta XYZ, fai attenzione!"
- Quale computer, all'interno della rete, deve ricevere queste informazioni - in sostanza, "e quando delle informazioni arrivano su questa porta, spediscile quì"
- Per coincidenza, configurare il port forwarding comunica al router anche dove far passare le informazioni in uscita.
Questo è in breve il port forwarding, la ragione principale per cui avete bisogno di impostarlo è che la maggior parte dei router (specialmente se sono configurati in maniera corretta e sicura) non consentono il traffico casuale di informazioni.
Precisazioni e approfondimenti sul Networking
Ero pronto a scrivere un'elaborata sezione sul Networking finché mi sono accorto che ce n'è già una eccellente nelle FAQ scritta da Azhrei sul Forum di Maptool. Se avete poca dimestichezza su concetti come Port Forwarding, configurazione del router o funzionamento della rete (in generale), provate a leggere le FAQ.
Se invece la configurazione e gestione di una rete casalinga (specialmente se siete capaci di configurare programmi che agiscono da server o aprire porte per altre applicazioni) vi è familiare, far funzionare MapTool come un server risulterà normale amministrazione: essenzialmente dovrete configurare il port forwarding oppure l'UPnP sul vostro router per permettere al traffico di rete di MapTool di passare.
Se avete bisogno di informazioni specifiche sulla configurazione del port forwarding per il vostro hardware di rete cercate in Portforward.com per consultare una vasta raccolta di guide e programmi appositi al riguardo.
D'altronde, se tutto quello scritto in precedenza non ha alcun significato per voi: leggete Networking FAQ! Tutto vi sarà rivelato!
Ora proseguiamo il discorso.
Avviare un Server di MapTool
Presupposti
Da quì in poi le istruzioni considereranno configurata la rete per la gestione del traffico di MapTool (attraverso il port forwarding o l'UPnP per esempio). Se non è così, bisognerà che capiate come farlo prima che sia possibile far partire un server utilizzabile dai vostri amici.
La finestra di dialogo Start Server
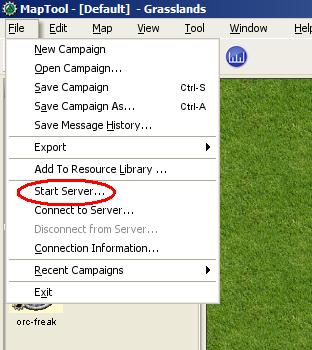
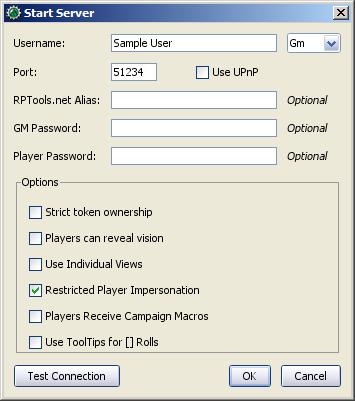
1. Andare su File > Start Server.
2. Ora potrete vedere la finestra Start Server . In essa ci sono molte opzioni.
Opzioni del Server ed Impostazioni
Impostazioni
- Username: Questo è il nome che apparirà in chat e nella finestra Connections; potete scriverci quello che preferite.
- Role: questo menù a tendina comunica a MapTool che tipo di utente siete: siete un GM (e quindi in possesso del Potere Cosmico Totale di tutte le funzioni di MapTool) o siete un giocatore, che sopravvive ai capricci del GM (o, in altre parole, ha solo accesso alle funzioni del player)? Nontate che un gioco può avere anche più di un GM!
- Port: un impostazione veramente importante, qui è dove dovrete indicare a Maptool la porta di trasferimento che avete configurato sul router. Se gli date una porta sbagliata Il traffico di MapTool non sarà incapace di uscire dalla vostra rete e non avrete nessun gioco!
- RPTools Alias: questo campo vi consentirà di impostare un "soprannome" al vostro server per apparire nel registro server di RPTools. Di base ciò vi servirà a comunicare ai vostri giocatori "cercate il Sublime Server e connettetevici" piuttosto che "connettetevi al server all'IP 123.45.678.9"
- Passwords: Potete proteggere il vostro server configurando una password. Decidere una password è un operazione opzionale; tuttavia, se lasciate in bianco chiunque potrà trovare e connettersi al vostro server come utente. Ci sono due categorie di password:
- GM: la password da GM si usa per chiunque abbia l'accesso remoto completo alla campagna benché ci siano un piccolo numero di funzionalità non possibili in remoto, come il caricamento di una campagna. La password da GM si usa solitamente per un Master secondario in modo da poter condividere i suoi compiti, ma può anche essere usata in altri casi dove il GM non riesce a configurare correttamente l'hosting e uno dei giocatori ospita la sessione.
- Player: le persone connesse al server con il ruolo di "Player" utilizzeranno questa password per connettersi.
Proprietà, Visione e Capacità
- Strict Token Ownership: MapTool fa uso di un concetto chiamato "token ownership" per controllare chi può selezionare, muovere o guardare nelle proprietà di un token specifico. Se abilitate Strict Token Ownership, solamente il "proprietario" di un determinato token potrà compiere qualsiasi azione su di esso - tutti gli altri potranno solo guardarlo.
- Players can reveal vision: MapTool possiede un sistema di visione e nebbia-di-guerra (dove si può configurare come i tokens "vedono" la mappa). Con questa opzione abilitata, i giocatori possono scoprire l'area che è "visibile" ai loro token senza l'intervento del GM (in altre parole, un area sconosciuta è coperta dalla nebbia di guerra e appare opaca sullo schermo; quando la rivelate il rivestimento opaco viene scoperto e la mappa sottostante diventa visibile). Altrimenti il GM dovrà liberarla tutta.
- Use Individual Views: Nel sistema di visione menzionato prima, i token dei giocatori possono "condividere" la propria visione (ossia, tutti i giocatori riescono a vedere quello che vede ognuno) oppure essere limitati alla propria.
- Restricted Player Impersonation: Questo significa che i giocatori possono impersonare solamente i token che gli appartengono (guardare di seguito).
- Players Receive Campaign Macros: MapTool permette di scrivere macros, che sono fondamentalmente sequenze di testo, token e tiri di dado usati per automatizzare alcuni eventi - in sostanza, piccoli script che fanno "qualcosa". Il GM può creare "Campaign Macros" che saranno dispoibili a tutti i giocatori se questa opzione è attivata.
- Use Tooltip for [] rolls: Abilitando questa opzione qualsiasi lancio di dadi verrà rinchiuso in parentesi quadre che ne mostreranno solo il risultato, per vedere i dettagli del tiro basterà posizionarci il puntatore del mouse sopra.
Testare la connessione
Prima di avviare il vostro server è una buona idea premere il pulsante Test Connection. Questo manderà un messaggio ad un server di RPTools.net chiedendogli di provare a connettersi al vostro computer - in altre parole, il server di test su RPTools.net cercherà di capire se il vostro computer è visibile su internet!
Quello che vorrete leggere è Success! I can see your computer! e se questo si mostrerà saprete con certezza che il vostro server sarà visibile.
Se non vedrete un messaggio che acclama il successo del test, sarà necessario che indaghiate sul port forwarding e la configurazione della vostra rete per sincerarvi di aver impostato le giuste porte e tutto il resto.Questa descrizione è deprecata.
Nota: La connessione di test spesso non funziona e ha causato molte seccature. Quindi è stata rimossa in b76 (o giù di li). La finestra di avvio del server ora ha un bottone "Networking Help" che vi porta alle Networking FAQ nel forum. Questo è veramente il posto dove recarsi. Leggete (si leggete, non sfogliate!) e seguite i passi. Se non vi è d'aiuto la comunità sarà sicuramente in grado di darvi una mano.
Per un veloce test di connessoine potete usare canyouseeme.org[1]
Ottieni le Informazioni di Connessione e Dille ai Tuoi Amici
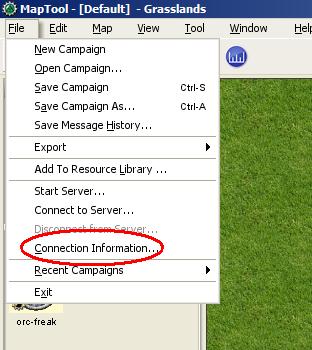
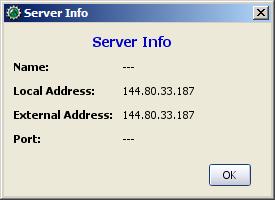
Supponendo che il test di connessione abbia avuto successo e voi premiate OK per avviare il server, sarà ora possibile controllare le proprie Connection Information per verificare le informazioni di connessione. Dovrete passare queste informazioni agli amici perché possano connettersi al vostro server.
1. Andate su File > Connection Information.
Questo mostrerà ciò che MapTool sa attualmente sul vostro computer. Fin quando non avrete avviato un server potrete vedere esclusivamente il vostro IP interno ed esterno (questa è un informazione importante, specialmente se non avete ancora impostato il port forwarding!).
Quando il server è avviato potrete vedere anche il suo nome (se gliene avete dato uno) e la porta che userà per il traffico di rete.
2. Provvedete a fornire queste informazioni ai vostri amici: il Server Name (noto anche come RPTools Alias, se lo impostate), l'indirizzo IP esterno e la porta. Loro avranno bisogno di questi dati per poterli inserire nella finestra di dialogo Connect to Server quando tenteranno di accedere al vostro server.
Connettersi ad un Server di MapTool
I passi compiuti fino ad ora vi hanno consentito di creare un server di Maptool disposto al collegamento di altre persone. Indubbiamente, se non avete nessuno connesso al vostro server le cose finiranno ben presto per diventare noiose. La procedura mostrata in seguito si concentrerà sulla connessione dei vostri amici al server che avete appena creato.
Prerequisiti
Le asserzioni qui elencate si presume siano tutte positive, il viaggio durerà ben poco altrimenti!.
- Avete degli amici
- Avete un server di Maptool in esecuzione
- I Vostri amici sanno:
- Il Nome del server e/o l'indirizzo esterno (preferibilmente entrambi)
- L'appropriata password impostata (per il GM o per i Player)
- La Porta del server in uso
- MOLTO IMPORTANTE: Tutti i partecipanti devono utilizzare la stessa versione di MapTool del server!
Aprire la finesta di dialogo Connect to Server
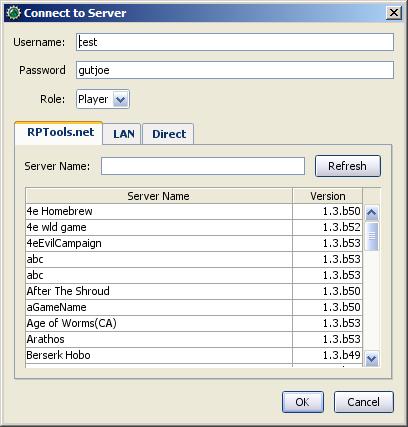
Se tutti i presupposti precedentemente menzionati sono soddisfatti, ecco cosa dovrete dire ai vostri amici:
1. Andate su File > Connect to Server per vedere la finestra di dialogo Connect to Server.
2. Inserite un User name. Quale usare è a discrezione dei vostri amici.
3. Inserite la password (che avete impostato all'avvio del server).
4. Scegliete il vostro Ruolo. I tuoi amici possono connettersi come GM oppure come Player. Siati sicuri che loro scelgano il giusto ruolo rispetto alla password in uso!
Scegliere Come Connettersi
La finestra di dialogo Connect to Server offre tre strade per connettersi al server in esecuzione.
RPTools.net
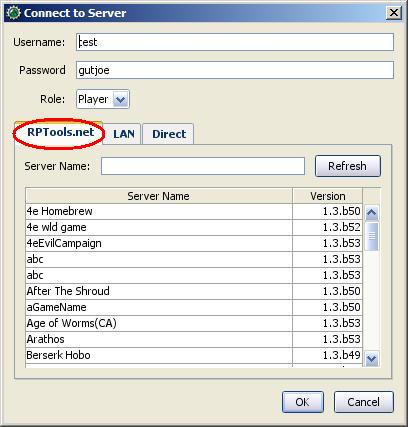
Questa scheda (che è quella mostrata per prima) elenca la lista completa dei server presente sul Server Registry di RPTools.net . Durante la configurazione del server avete avuto l'opportunità di assegnargli un alias che sarà quello che poi apparirà in questa lista. Il Server Registry immagazzina le informazioni di connessione del server così che i tuoi amici possano semplicemente selezionare il server che cercano e premere OK.
LAN
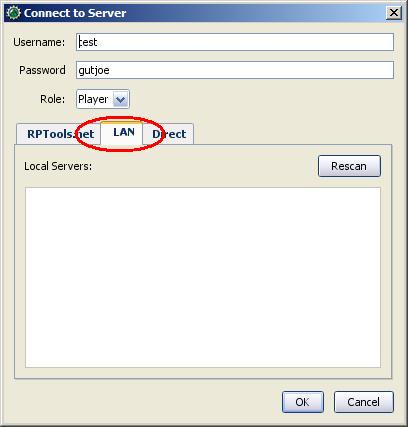
Questa scheda mostra tutti i server attualmente in esecuzione nella rete locale, utile quando si ospita un Lan Party di MapTool oppure quando i vostri amici sono all'interno della stessa rete (come ad esempio una riunione notturna con i propri portatili a casa di qualcuno).
Direct
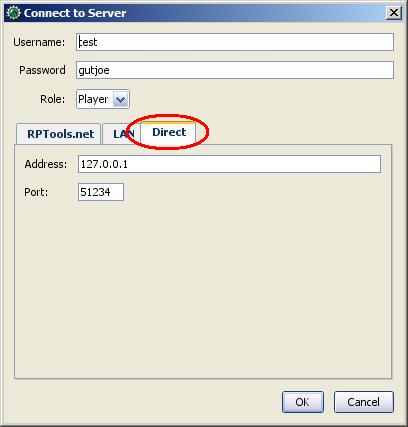
La connessione diretta è proprio questo - i tuoi amici bypassano l'amichevole scheda RPTools.net e semplicemente inseriscono l'indirizzo esterno e la porta del server.
Verificare le Connessioni
Quando gli amici si connetteranno al vostro server di MapTool apparirà nel Chat Pane (riquadro della chat), in riferimento alla persona appena connessa, una notifica come questa:
GiocatoreX has connected.
Potete anche controllare il Connections Pane (riquadro della connessione) per osservare la lista completa delle persone connesse al vostro server. Se non trovate il Connections Pane andate su Window > Connections per farlo comparire.
Tokens Sulle tue Map
Quando utilizzate MapTool in solitario il programma vi lascia accedere a qualsiasi elemento della mappa poiché presume che voi siate il GM (e quindi l'onnipotente dio del piccolo mondo rappresentato nella mappa). Tuttavia quando si ospita un gioco, MapTool possiede un ruolo differente (menzionato precedentemente) per ogni persona connessa. Il ruolo del GM mantiene il suo stato d'onnipotenza, può selezionare e manipolare qualsiasi cosa sulla map; invece il ruolo del Player ha una rosa di opzioni molto più ristretta, può controllare solamente quegli elementi di cui detiene il possesso (ownership).
Per questo fatto, ogniqualvolta si avvia un server, bisogna essere sicuri di aver dato ad ogni giocatore l'ownership del token che gli spetta! Dimenticarsi di selezionare l'ownership di un token dopo che i vostri giocatori si sono connessi è una svista comune!
L'Ownership dei Token è spiegato in maggior dettaglio in Introduzione ai Tokens, ma per scopo illustrativo, quando avete avviato un server con gli amici connessi come player, dovete compiere le seguenti operazioni per ognuno di essi:
- Doppio clic sul token che dovrebbe entrare in possesso del giocatore come il suo Player Character (vedi nota sotto).
- Definisci il tipo di token come PC.
- Vai sulla scheda Ownership
- Spuntate la casella affianco al nome del player, concedendogli così l'ownership del token.
- Clicca su OK per salvare i cambiamenti.
Fatto questo i giocatori saranno in grado di muovere e modificare i propri token. Potete anche assegnare l'ownership di un token a tutti i players se tutti i giocatori hanno il bisogno di manipolarlo.
NOTA: I players possono avere anche l'ownership dei token NPC se volete (il processo è identico eccetto per l'assenza del secondo punto); tuttavia, avrete bisogno che loro possiedano almeno i propri player token!