Dice Box: Difference between revisions
| Line 54: | Line 54: | ||
7. Go to '''Help > Add Default Tables''' | 7. Go to '''Help > Add Default Tables''' | ||
8. Go to ''' | 8. Go to '''File > Save Campaign As''' and save your work so far as a Campaign File, giving it whatever name you like (such as "Basic.cmpgn"). | ||
9 | 9. Open another campaign (or close MapTool and restart it), and then re-open the campaign you just saved. | ||
* '''Note''': This step might seem a bit weird, but the reason for it is that there's a special function in the Dice Box token that makes it run when you open the campaign - so you'll need to open the campaign again to trigger it! | * '''Note''': This step might seem a bit weird, but the reason for it is that there's a special function in the Dice Box token that makes it run when you open the campaign - so you'll need to open the campaign again to trigger it! | ||
| Line 81: | Line 63: | ||
[[Image:DiceBox_v21_screen.jpg|thumb|The Dice Box Appears!]] | [[Image:DiceBox_v21_screen.jpg|thumb|The Dice Box Appears!]] | ||
10. Once you've opened (or re-opened) your campaign, a frame should appear showing the Dice Box. This frame can be docked like any other window, wherever you like it. | |||
<br style="clear:both;"/> | <br style="clear:both;"/> | ||
Revision as of 00:57, 17 April 2009
Dice Box
Dice Box is a collection of MapTool macros that provide a visual, user friendly interface for making basic dice rolls. MapTool has an extensive set of chat commands that let users roll dice in the main chat window (dice commands that look like /roll 1d20+9). The Dice Box scripts add a visual, easy-to-understand window for rolling dice and sending the results to the chat window.
Dice Box is designed to work in MapTool version 1.3.b53. It may work on older versions, though it has not been tested. It also is based on the Library Token functionality of MapTool. You can read about Library Tokens on this wiki, but rest assured the instructions below will provide complete instructions on using Dice Box.
These instructions assume you are familiar with how to start MapTool and how to navigate around MapTool. If you aren't, please check out the Introduction to Mapping for a quick guide to getting started with MapTool.
Requirements
- MapTool 1.3.b53 or later. It may work on previous versions, but is untested.
- A Java stack size higher than 512KB.
Getting the Dice Box Token
- Download Dice Box from my website. The latest version is 2.5.
- You should receive a file called basic_play_lib25.rptok
Tip: Files with an .rptok extension are are MapTool's format for saving tokens and all of the macros and information they may contain.
"Installing" Dice Box
Though this section is called "Installing Dice Box," bear in mind that we're not actually installing anything - you won't need to run any programs besides MapTool, and your MapTool files will not be changed. However, for simplicity's sake, here's how to get the Dice Box on your system:

1. Open MapTool.
2. Drag the file basic_play_library.rptok from wherever you downloaded it, onto the MapTool map. You should see a token called Lib:Play appear on the map.
- Tip: if you are familiar with MapTool's Resource Library, you can save your token there, too, and drag it from your Resource Library onto the map.
- Important: once you put the token on one map, don't put it on any others - the way Library Tokens work, they can only be on one map. So once you've put it on one map, that's all you need to do.
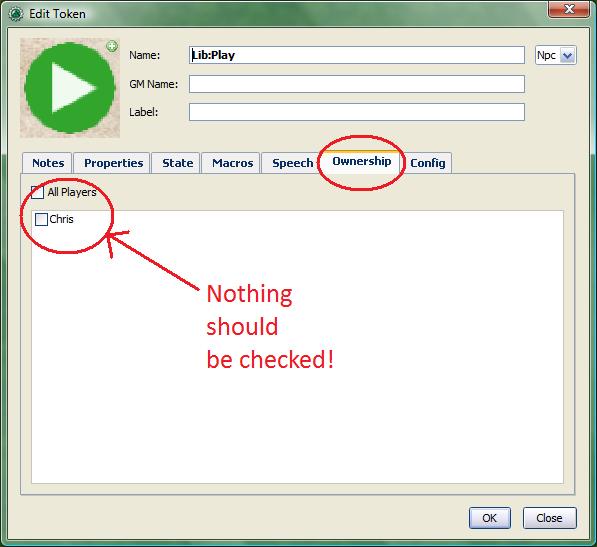
3. Double-click on the token to get the Edit Token window.
4. Go to the Ownership tab and make sure nothing is checked.
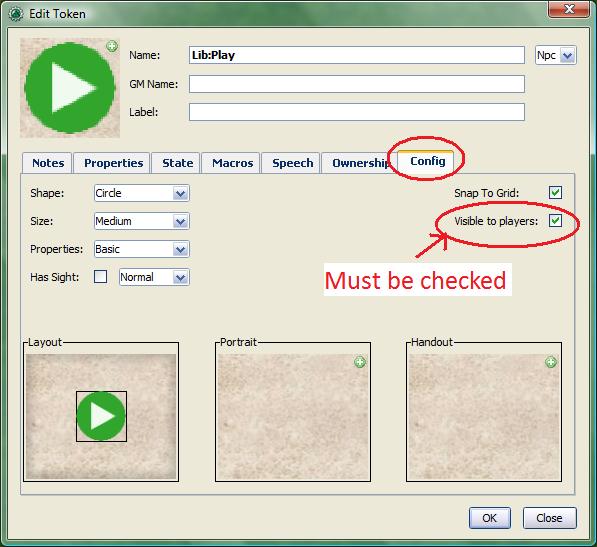
5. Go to the Config tab and make sure Visible to Players is checked.
6. Click OK to close the Edit Token window.
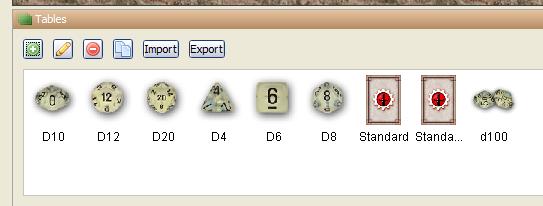
7. Go to Help > Add Default Tables
8. Go to File > Save Campaign As and save your work so far as a Campaign File, giving it whatever name you like (such as "Basic.cmpgn").
9. Open another campaign (or close MapTool and restart it), and then re-open the campaign you just saved.
- Note: This step might seem a bit weird, but the reason for it is that there's a special function in the Dice Box token that makes it run when you open the campaign - so you'll need to open the campaign again to trigger it!
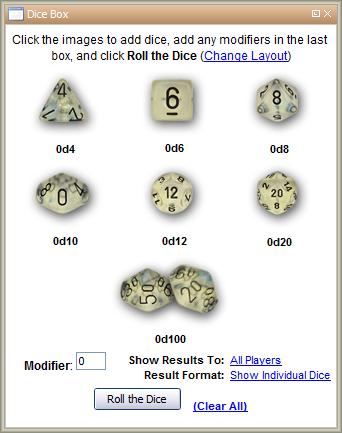
10. Once you've opened (or re-opened) your campaign, a frame should appear showing the Dice Box. This frame can be docked like any other window, wherever you like it.
Using Dice Box

Using Dice Box is easy:
1. Click on the pictures of the dice you need to roll. Each time you click, you'll add one more die of that type to the roll. The total for each kind of die is shown below the corresponding image.
2. Add any fixed amount in the last box (for instance, if you want to add 7 to the total dice roll, put a 7 in the last box).
3. Click on the Show Results To: link to switch between making the results visible to everyone, or visible only to the GM and yourself. Click on "Results" to change between a "tooltip" that shows only the total of each group of dice, or shows the total and the results of each individual die.
4. Once you've selected the dice you want to roll, click Roll. The result of the roll will appear in the chat window, as shown below:
5. If you make a mistake, you can hit "Clear All" to clear out the dice you've selected, and start over.
If you need to adjust the layout of the Dice Box (to fit your MapTool window better) click "Change Layout," and pick from one of the options. Please note that as of Dice Box 2.4, the layout will be reset when you restart MapTool. However, version 2.5 will fix that!