Introduction to Game Hosting/de
BEGINNER
THIS IS A BEGINNER ARTICLE
Einleitung
Wie in der Einführung ins Kartenzeichnen gesehen, kannst du mit MapTool virtuelle Karten und "Miniaturen"(die in MapTool Tokens) oder Spielmarken bezeichnet werden) für eine Rollenspielrunde nutzen, ganz ähnlich wie eine echte Karte und Spielfiguren an einem Spieltisch in der realen Welt. Das ist der Grund, weshalb man MapTool als einen "virtuellen Spieltisch" ("virtual tabletop", kurz "VTT") bezeichnet. In diesem Artikel beschäftigen wir uns mit dem Hauptgrund für MapTools Existenz: Dem Teilen einer Karte mit anderen Spielern über das Internet.
Anmerkung: MapTool ist "nicht nur" für das Onlinespiel nützlich - viele Spieler nutzen es auch in Liverunden, denn man kann mit einer virtuellen Karte Dinge tun, die mit einer echten nicht funktionieren. Es ist auch unwahrscheinlicher, dass jemand Limo drüber verschüttet. Trotzdem gehen wir in dem Artikel von einer Onlinerunde aus.
Die Einführung ins Kartenzeichnen zeigte dir die ersten Schritte: Herunterladen und Installieren, den ersten Start der Anwendung und wie man grundsätzlich mit Karten und Spielmarken umgeht. Wir sprachen über das Speichern einer Kampagne und wie man sich auf der Karte bewegt. Ohne diese Möglichkeiten wäre der Rest unsinnig.
Da das Hosting keinen Spaß macht, wenn sich keine Spieler auf den Server verbinden, wird der letzte Abschnitt dieses Artikels sich genau darum drehen. Du wirst deinen Spielern erklären müssen wie das geht, also lies dir das bitte genau durch.
Schließlich geht es hier um "Hosting", du bist also der Gastgeber des Onlinespiels - und das bedeutet, dass du den Server bereitstellst und andere einlädst (nur, dass du vorher keine Chips kaufen musst).
Allgemein
Wenn MapTool für ein Onlinespiel genutzt wird, spricht man von einer Client-Server-Architektur. Das heißt, (üblicherweise) die Spielleitung verwendet MapTool, um einen Server zu starten und die Anderen, die SpielerInnen, verbinden sich mit ihren MapTool-Programmen als Clients. Im Englischen ist das leichter zu verstehen, denn mit dem Dienst-Anbieter (=Server) verbinden sich die Kunden (clients), weil sie etwas wollen - in diesem Fall: Karteninformationen (und bei MapTool eventuell noch viel mehr).
Wenn der Server gestartet ist und alle sich verbunden haben, wird die Kampagnen-Datei (mit den enthaltenen Karten, Spielmarken usw.) an alle Clients verteilt, so dass alle die Karte und das sehen, was ihre MitspielerInnen darauf tun, was sie in den Chat schreiben etc. und so (hoffentlich) alle eine gute Zeit haben.
Netzwerkverbindung
Eine der Herausforderungen als Anbieter eines MapTool-Servers ist, wie bei allen Client-Server-Architekturen (und bei anderen VTTs) ist, dein Heimnetzwerk so zu konfigurieren, dass es deinen Spielern erlaubt, sich von aussen mit deinem Rechner zu verbinden. Wichtig ist, dass das Folgende nur die Person betrifft, die den Server anbietet; für die Clients ist das egal.
Es gibt verschiedene Wege, wie du dein Netzwerk einrichten kannst, damit MapTool deinen Server über das Internet anbieten kann: UPnP, Port-Weiterleitung oder ein virtuelles privates Netzwerk (VPN). Abhängig von deinem Rechner, deinem Internetanbieter und deiner sonstigen Hardware (Router, Verkabelung usw.) kann die Lösung dieser Aufgabe sehr unterschiedlich aussehen. Mit anderen Worten: Die EINE Lösung kann es hier nicht geben.
UPnP
Die einfachste Variante, wenn sie dein Router kennt, ist UPnP (kurz für Universal Plug-and-Play). AVM nennt die Option beispielsweise "Selbstständige Portfreigabe". Statt, wie bei einer Portweiterleitung, im Router einzustellen: "Was über Port XYZ kommt soll dahin!", geht das bei UPnP anders. MapTool sagt:"Ich hätte gerne UPnP für Port XYZ". Der Router antwortet dann: "OK, für eine gewisse Zeit schicke ich dir alles, was auf Port XYZ kommt."
Anders gesagt macht es den Umgang mit ein- und ausgehendem Datenverkehr für MapTool deutlich einfacher. Der Nachteil ist, dass du rauskriegen musst, ob dein Netzwerk - insbesondere dein Router - UPnP versteht und ob es auch aktiviert ist. Wenn dem so ist, ist es bei weitem die einfachste Variante, deinen MapTool-Server zum Laufen zu kriegen.
Port-Weiterleitung
In Heimnetzwerken mit einem Router (ohne UPnP) oder einer physikalischen Firewall wirst du wahrscheinlich eine Port-Weiterleitung einrichten müssen. Das bedeutet, dass wenn von draussen etwas an einen bestimmten Port deines Netzwerkes ankommt, diese Informationen an einen festgelegten Ort in deinem Netz weitergeleitet wird. Das ist wichtig für den MapTool-Server-Betreiber, denn die Anfragen deiner SpielerInnen sollen ja zum MapTool-Server finden.
Wie eine Port-Weiterleitung eingerichtet wird ist abhängig von deinem Router/deiner Firewall. Du wirst dir also das Handbuch dazu schnappen müssen. Bei aktuellen Routern ist das aber im Allgemeinen nicht sonderlich schwer. Also Kopf hoch! Der Router muss nur zwei Sachen wissen, die du dort eintragen musst:
- Welchen Port will MapTool verwenden (mehr dazu weiter unten) - damit der Router weiß, dass er auf alles achten soll, was auf diesem Port ankommt.
- An welchen Rechner im Netzwerk soll ich das weiterleiten, was hier ankommt? - kurz: Wenn da was kommt, schick es dahin.
- Implizit weiß der Router damit auch, was er mit ausgehenden Informationen auf diesem Port machen soll.
Das ist - kurz und bündig - Port-Weiterleitung. Der Grund, weshalb du das brauchst ist, dass (ein sicherer und gut konfigurierter) Router nicht einfach jede eingehende Nachricht reinlässt. Will ja keiner, dass irgendwer uneingeladen auf deiner Festplatte rumkramt oder dir irgendwelche Trojaner hinterlässt.
Mehr und bessere Dokumentation zu Netzwerkthemen
Als ich (Cclouser - Anm. d. Übers.) gerade anfangen wollte, einen Abschnitt mit umfassenden Informationen zu Netzwerkthemen zu schreiben, entdeckte ich die hervorragende FAQ, die Azhrei im MapTool Forum inklusive einer wiki-artigen Version von Netzwerkprobleme und -lösungen. Wenn du mit Port-Weiterleitungen, Routerkonfiguration und Netzwerken im Allgemeinen bisher nichts zu tun hattest, dann lies dir die FAQ durch. Sie enthält auch eine Schritt-für-Schritt-Anleitung, mit der du gegebenenfalls eine auftretende Fehlerquelle gut eingrenzen kannst. Den Fehler zu lokalisieren ist oft schon der halbe Weg zur Lösung.
Wenn du mit Netzwerkkonfigurationen und deinem Heimnetzwerk vertraut bist, dann ist das hier für dich sicher ein alter Hut. Richte UPnP oder die Port-Weiterleitung ein um den Datenverkehr von MapTool zu erlauben.
Wenn du spezifische Informationen zur Port-Weiterleitung für deine Hardware brauchst, dann lohnt sich ein Blick auf Portforward.com. Hier gibt es umfangreiche Dokumentationen zu spezieller Netzwerksoft und -hardware.
Wenn andererseits der ganze genannte Kram für dich so gar keinen Sinn macht (und du des Englischen mächtig bist), dann lies die Networking FAQ! All will be revealed!
Jetzt aber zur Praxis!
MapTool Server starten
Von hier an gehe ich davon aus, dass dein Netzwerk so weit eingerichtet ist, dass der Datenverkehr des MapTool-Servers seinen Weg findet (mittels UPnP, Port-Weiterleitung oder was auch immer). Wenn nicht, dann musst du das zuerst erledigen.
Mit Datei > Server starten... öffnest du den Dialog mit allen Einstellungen zum Starten deines Servers. Der Dialog teil sich dabei in drei Bereiche:
Angaben zur Verbindung

Im obersten Abschnitt des Dialoges werden folgende Daten eingetragen:
- Benutzername: Dies ist der Name, der im Chat und im Fenster 'Verbindungen' erscheint; er kann frei gewählt werden.
- Rolle: In dieser Dropdown-Box kannst du wählen, ob du Spielleitung oder Spieler sein wirst. Als Spielleitung hast du wesentlich mehr Möglichkeiten und die Ansichten in der Oberfläche unterscheiden sich teils. Als SpielerIn hast du nur sehr begrenzten Einfluss - eben nur auf deine(n) Charakter. Beachte, dass ein Spiel mehr als eine spielleitende Person haben kann.
- Port: Eine sehr wichtige Einstellung: Hier stellst du einen Port ein, wenn du auf deinem Router eine Port-Weiterleitung eingerichtet hast. Wenn der Port nicht mit dem der Port-Weiterleitung im Router übereinstimmt, ist eine Kommunikation mit anderen Spielern nicht möglich.
- UPnP verwenden: Wenn dein Router UPnP unterstützt, kannst du diese Einstellung aktivieren statt den Aufwand einer Port-Weiterleitung treiben zu müssen. Anmerkung: Verwende entweder UPnP oder Port-Weiterleitung - beides gleichzeitig funktioniert nicht oder kann zu seltsamem Verhalten der Verbindungen führen.
- RPTools.net Alias: Mit diesem Feld gibst du deinem Server einen Namen, der in der Auflistung auf dem RPTools-Server erscheint. So kannst du deinen Mitspielenden dort nach diesem Namen suchen lassen, statt ihnen eine IP-Adresse zu nennen, die sie dann eintragen müssen.
Angaben zur Anmeldung

Nun geht es darum, was Mitspielende tun müssen, um sich verbinden zu können:
- Anmeldepassworte:
- SL Passwort: Das Passwort für die Anmeldung einer zweiten Spielleiterin. Der Zugang gibt ihr mit wenigen Ausnahmen die gleichen Rechte wie einer lokal verbundenen Spielleitung. Eine Ausnahme ist etwa das Laden einer Kampagnen-Datei. Das SL-Passwort dient typischerweise dazu, die Spielleitung zwischen zwei (oder mehr) Personen aufzuteilen. Es kann aber auch genutzt werden, wenn die Spielleitung nicht die Möglichkeit hat einen Server bei sich zu starten und dies einem Spielenden überlässt.
- Spieler Passwort: Menschen, die sich als Mitspielende mit dem Server verbinden wollen, verwenden dieses Passwort.
- Verwende MapTools Einfach-Verbindung: Im Englischen eigentlich 'Easy Connect'; Vollautomatische Einrichtung öffentlicher Schlüssel mittels PIN-Bestätigung.
- Verwende Passwortdatei von MapTool: Im Falle der Einfach-Verbindung automatisch gewählt, kann die Passwortdatei auch manuell mit Spielern gefüllt werden. Sie ist die Grundlage für die "Spieler-Datenbank".
- WebRTC verwenden (experimentell): wird hier nicht näher erläutert... weil ja experimentell :-D
Ausführlich sind die Wege zur Anmeldung an den Server in einem eigenen Artikel beschrieben.
Verhalten des Servers
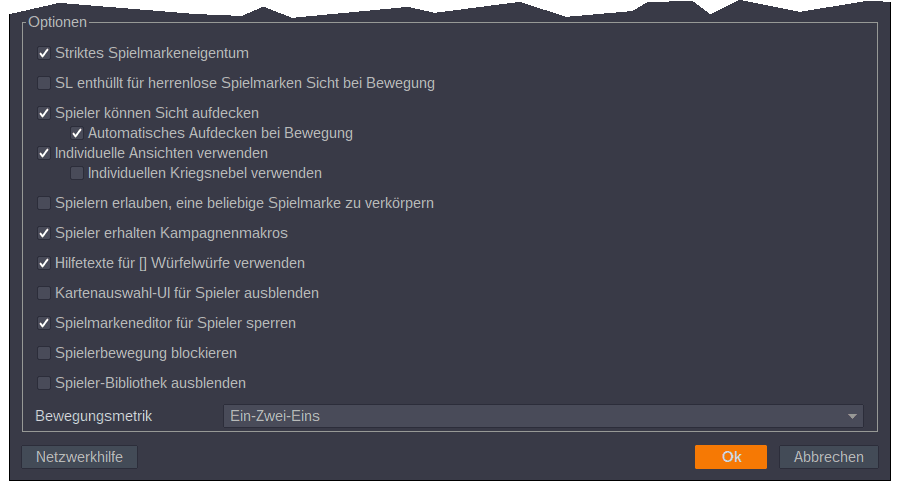
Nun kommen noch eine ganze Reihe von Konfigurationseinstellungen, die das Verhalten des Servers während des Spieles betreffen:
- Striktes Spielmarkeneigentum: MapTool nutzt ein Konzept des "Spielmarkeneigentum"s um zu bestimmen, wer auf dem Server welche Spielmarken auswählen, bewegen oder ihre Eigenschaften ansehen darf. Wenn diese Option aktiviert ist, kann nur der Eigentümer etwas mit seiner Spielmarke tun. Alle anderen können sie nur sehen.
- SL enthüllt für herrenlose Spiellmarken Sicht bei Bewegung: Wenn diese Funktion aktiviert ist, wird bei der Bewegung von Spielmarken, die sich nicht im Besitz eines Spielers befinden und bei denen der Spielleiter die Sicht aktiviert hat, der Kriegsnebel aufgedeckt. Wenn Individueller Kriegsnebel nicht aktiviert ist, bedeutet dies, dass die Spieler die aufgedeckten Bereiche sehen, wenn die Spielmarke bewegt wird.
- Spieler können Sicht aufdecken: MapTool hat ein System für Sicht und Kriegsnebel. Durch die Wahl dieser Option kann ein Spieler den Bereich, der für seine Spielfigur "sichtbar" ist, ohne Zutun der Spielleitung aufdecken. Am Beispiel: Ändert sich für einen Spieler die Sicht, so kann er den Kriegsnebel in einem bestimmten Bereich lüften, wenn diese Option aktiv ist. Andernfalls müsste dieses Aufdecken von Kartenbereichen immer durch die SL erfolgen.
- Automatisches Aufdecken bei Bewegung: Zusammen mit der vorigen Option ermöglicht diese, dass eine Spielmarke automatisch die Sicht erweitert, wenn sie sich bewegt.
- Individuelle Ansichten verwenden: Im Standard sieht ein Spieler alles, was einer der anderen Spieler bzw. deren PCs sehen. Sie haben also ein gemeinsames Sichtfeld. Mit dieser Option werden jedem Spieler nur die Bereiche der Karte angezeigt, die er selbst sehen kann. Näheres hierzu findest sich im Artikel über Licht und Sicht
- Individuellen Kriegsnebel verwenden: Diese Option wendet die gleichen Mechanismen wie vorher auf die Sicht auch auf den Kriegsnebel an.
' Spielern erlauben, eine beliebige Spielmarke zu verkörpern: Die Option erlaubt Spielern auch PCs zu steuern (verkörpern) deren Eigentümer sie nicht sind.
- Spieler erhalten Kampagnenmakros: Mit MapTool kann man Makros schreiben, eine Reihen von Befehlen, die Tokens, die Textausgabe oder andere Dinge beeinflussen. Werden solche Makros in der Kampagne angelegt, dann können sie mit dieser option auch an die Spieler verteilt werden.
- Hilfetexte für [] Würfelwürfe verwenden: Diees Option sorgt dafür, dass bei Würfelwürfen nur noch das Ergebnis im Chat angezeigt wird. Die Details des Wurfes sind über einen Tooltip auf dem Würfelergebnis zu sehen.
- Kartenauswahl für Spieler ausblenden: Sind in einer Kampagne mehrere Karten enthalten, dann werden diese normalerweise oben rechts in einer Auswahl angezeigt. Die Anzeige kann mit dieser Option für die Spieler ausgeblendet werden.
- Spielmarkeneditor für Spieler sperren: Spielende können die Spielmarke nicht bearbeiten, wenn diese Option aktiviert ist.
- Spielerbewegungen blockieren: Spieleende können ihre eigene Spielmarke (trotz Besitz) nicht selbst bewegen.
- Spieler-Bibliothek ausblenden: Verhindert, dass Spielende Spielmarken aus ihrer eigenen Bibliothek importieren.
- Bewegungsmetrik: Hier werden verschiedene Methoden angeboten, wie auf einem Raster mit Bewegungen entgegen der Rasterrichtung umgegangen werden soll (z.B. diagonal im karierten Raster).
Verbindungstest
Der früher einmal vorhandene Verbindungstest in der Anwendung wurde aufgrund von regelmäßigen Schwierigkeiten inzwischen entfernt.
Als Alternative bieten sich Dienste wie canyouseeme.org[1] an, mit denen man schnell "von draußen" überprüfen kann, ob der eigene Server sichtbar ist.
Freunde auf den Server bringen
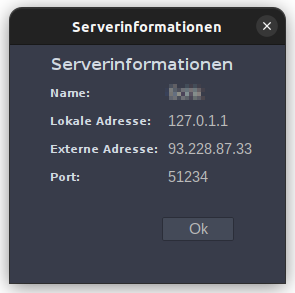
Von einem erfolgreichen Verbindungstest ausgehend und davon, dass du den Server bereits gestartet hast, ist es nun an der Zeit, deine Freunde auf den Server zu holen. Vorher müssen wir uns die Informationen zusammensuchen, die sie von dir brauchen.
Verbindungsinformationen
Unter "Datei > Verbindungsinformationen..." wird der hier dargestellte Dialog angezeigt. Deine MitspielerInnen brauchen hiervon den Aliasnamen des Servers (wenn du einen vergeben hast), die externe IP und den verwendeten Port.
WICHTIG: Alle müssen die gleiche Version nutzen, unter er auch der Server läuft!
Anmeldemodalitäten
Je nach der von dir eingestellten Angaben zur Anmeldung brauchen die Spieler nun ein Passwort, müssen ihren öffentlichen Schlüssel oder einfach nur eine PIN schicken.
Das genaue Vorgehen Schritt für Schritt ist unter Anmeldungen nachzulesen. Wenn es dann alle nacheinander schaffen, solltest du das im Chatfenster des Servers sehen:
JohnDoe hat sich verbunden.
Alternativ kannst du im Verbindungen-Dialog nachsehen.
Spielmarken auf der Karte
Solange du MapTool für dich alleine laufen lässt, hast du Zugriff auf alle Tokens, alle Objekte und Karten etc., weil das System davon ausgeht, dass du Spielleitung bist (und damit der Allmächtige Gott dieser kleinen Welt auf deiner Karte). Sobald andere sich mit auf deinen Server schalten, ändert sich das. Sie sind entweder weitere Mitglieder der Spielleitung oder Mitspielende. Zweitere haben in der Regel aber nur einen PC unter Kontrolle. Alles andere liegt in den Händen der Spielleitung. Da MapTool aber nicht weiß, welcher Spieler zu welcher Spielmarke (aka. PC) gehört, ist dies die erste Aufgabe der Spielleitung. Jedem Spieler wird das Eigentum an einem (oder mehrereren) Spielmarke(n) übergeben.
Ausführlich ist das in der Erstellung und Nutzung von Tokens erklärt; hier soll aber erst einmal eine ganz kurze Anleitung genügen:
- Doppelklicke auf eine Spielmarke, die einem Spieler gehören soll
- Setze den Typ der Spielmarke auf PC
- Gehe zum Reiter "Besitzer"
- Markiere das Feld neben dem Spielernamen
- Klicke auf OK, um die Änderugen zu speichern.
Hast du das für alle deine Spieler getan, dann könnt ihr eigentlich anfangen. Hat die Gruppe beispielsweise einen Esel dabei, kann der Besitz auch an alle Spieler übertragen werden.
Anmerkung: Spieler können auch NPCs führen und man kann den Besitz auf die gleiche Weise übergeben, abgesehen von Punkt 2.