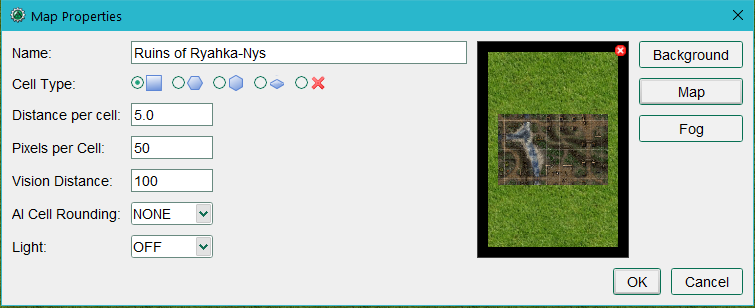Map Properties: Difference between revisions
Jump to navigation
Jump to search
No edit summary |
(Updated for 1.6.0) |
||
| Line 15: | Line 15: | ||
* '''AI Cell Rounding''': When using the AI option for token movement this setting controls how rounding is done when passing over areas with [[AI_Pathfinding#Using_Terrain_Modifiers|Terrain Modifiers]]. | * '''AI Cell Rounding''': When using the AI option for token movement this setting controls how rounding is done when passing over areas with [[AI_Pathfinding#Using_Terrain_Modifiers|Terrain Modifiers]]. | ||
* '''Light''': Sets the Light level of the map. Same function as the Map -> Vision menu option. | * '''Light''': Sets the Light level of the map. Same function as the Map -> Vision menu option. | ||
== Preview Area == | |||
A preview area in the center shows the current Background color or texture and, if a map image has been chosen, the embedded map image. If a map image has been chosen a red and white delete button will appear in the top-right of the preview area. Clicking this allows you to remove the map image. | |||
== Map Images == | == Map Images == | ||
Revision as of 21:11, 5 March 2020
The Map Properties dialog opens if you select New Map or Edit Map from the File menu.
Map Properties
Arrayed down the left side of the dialog:
- Name: this is the map’s title and can be seen in the title bar and Select Map dropdown. Selecting a map image sets the map name to the filename of the image.
- Cell Type: Square, Hex, Isometric or Gridless.
- Distance Per Cell: this is how many arbitrary units each cell represents. For the typical fantasy RPG a value of 5.0 would be 5 feet per grid cell.
- Pixels per Cell: this is how many pixels each cell should cover – the default is 50. This is most important for scaling to map images you downloaded.
- Vision Distance: This indicates how far, by default, a character can see on the map if nothing else is constraining his vision.
- AI Cell Rounding: When using the AI option for token movement this setting controls how rounding is done when passing over areas with Terrain Modifiers.
- Light: Sets the Light level of the map. Same function as the Map -> Vision menu option.
Preview Area
A preview area in the center shows the current Background color or texture and, if a map image has been chosen, the embedded map image. If a map image has been chosen a red and white delete button will appear in the top-right of the preview area. Clicking this allows you to remove the map image.
Map Images
Three buttons on the upper right:
- Background: Choose a background color or a texture that will be repeated across the map.
- Map: Choose a map image that you may have downloaded or created yourself in a map creation program or paint program.
- Fog: Choose a color or a texture to use for the Fog of War feature of MapTool.