Dice Box/ja: Difference between revisions
(最新版の原文をコピペ、原文を淡色表示) |
(原文:2010年6月25日 (金) 01:23 版に同期) |
||
| Line 6: | Line 6: | ||
''ダイスボックス''とは、見やすく分かりやすいインターフェイスで基本的なダイス振りを行うための、MapToolのマクロ群のことだ。MapToolには多種多様なチャットコマンドが用意されており、メイン・チャット・ウィンドウ上でこれを使ってダイスを振ることができる(コマンドは'''/roll 1d20+9'''のような形式だ)。ダイスボックスのスクリプトでは、ビジュアルで分かりやすいウインドウを使ってダイスを振り、その結果をチャット・ウィンドウに送り込む。 | ''ダイスボックス''とは、見やすく分かりやすいインターフェイスで基本的なダイス振りを行うための、MapToolのマクロ群のことだ。MapToolには多種多様なチャットコマンドが用意されており、メイン・チャット・ウィンドウ上でこれを使ってダイスを振ることができる(コマンドは'''/roll 1d20+9'''のような形式だ)。ダイスボックスのスクリプトでは、ビジュアルで分かりやすいウインドウを使ってダイスを振り、その結果をチャット・ウィンドウに送り込む。 | ||
The instructions below assume you are familiar with how to start MapTool and how to navigate around MapTool. If you aren't, please check out the [[Introduction_to_Mapping|Introduction to Mapping]] for a quick guide to getting started with MapTool. | <div style="color:gray">The instructions below assume you are familiar with how to start MapTool and how to navigate around MapTool. If you aren't, please check out the [[Introduction_to_Mapping|Introduction to Mapping]] for a quick guide to getting started with MapTool.</div> | ||
< | |||
下記の解説では、MapToolの立ち上げや使い方について理解できていることを前提としている。もしそうでないな ら、[[Introduction_to_Mapping|Introduction to Mapping]]のページを見て、MapToolを始めるためのガイドを読んで欲しい。 | |||
===使用環境=== | ===使用環境=== | ||
Revision as of 09:32, 28 September 2010
ダイスボックス
ダイスボックスとは、見やすく分かりやすいインターフェイスで基本的なダイス振りを行うための、MapToolのマクロ群のことだ。MapToolには多種多様なチャットコマンドが用意されており、メイン・チャット・ウィンドウ上でこれを使ってダイスを振ることができる(コマンドは/roll 1d20+9のような形式だ)。ダイスボックスのスクリプトでは、ビジュアルで分かりやすいウインドウを使ってダイスを振り、その結果をチャット・ウィンドウに送り込む。
下記の解説では、MapToolの立ち上げや使い方について理解できていることを前提としている。もしそうでないな ら、Introduction to Mappingのページを見て、MapToolを始めるためのガイドを読んで欲しい。
使用環境
- MapTool 1.3.b66 or later. It may work on previous versions, but is untested.
- A Java stack size higher than 512KB.
- MapTool 1.3.b66 以降。それ以前のバージョンでも使えるかも知れないが、テストはしていない。
- Java stack size が512KB以上
ダイスボックス・トークンを取得する
- Download Dice Box from my website. The latest version is 3.1. You should receive a file called diceBox_v31.rptok
- Download the table of colorful dice images. This contains the images and is required for Dice Box to function. You should get a file named colordice.mttable. If it is renamed to colordice.zip, make sure to change the extension to "mttable".
- ダイスボックスをmy websiteからダウンロードする。最新バージョンは3.1だ。ダウンロードされるファイル名はdicebox_v31.rptokである。
- table of colorful dice images をダウンロードする。この中にはダイスボックスで使用される画像が含まれており、必須のファイルである。ダウンロードされるファイル名はcolordice.mttableだ。もしcolordice.zipという名前になっているようなら、かならず拡張子を"mttable"に変更して欲しい。
Tip: 拡張子が.rptokとなっているのは、MapToolがトークンやその内部に持っているマクロをセーブするためのフォーマットを持つファイルだ。.mttableはシステム内のテーブルを収めるためのフォーマットを持っている。
ダイスボックスの「インストール」
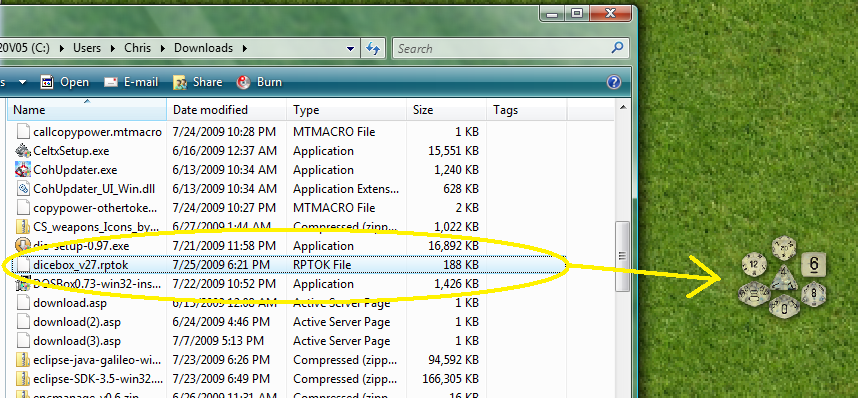
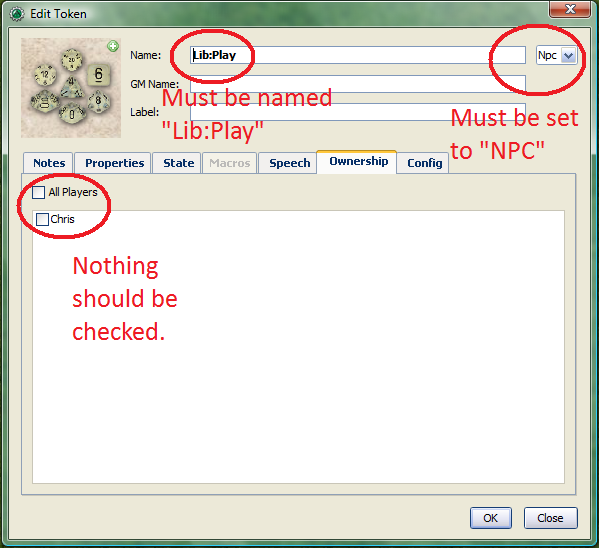
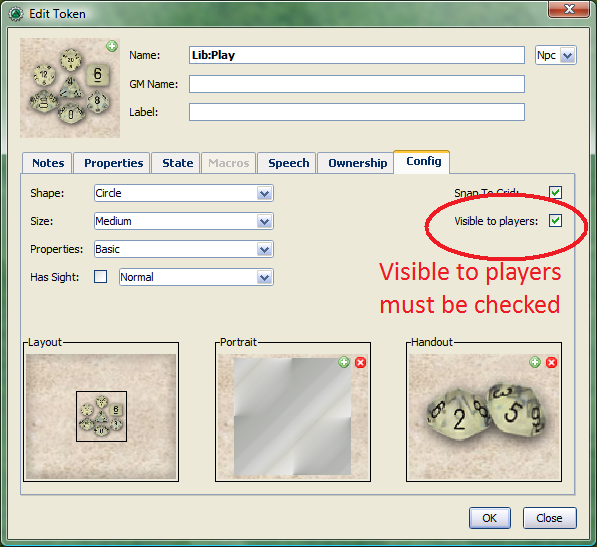
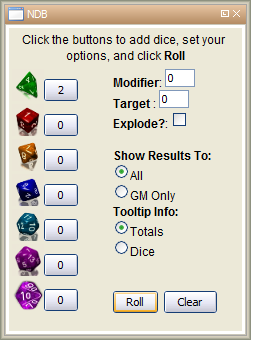
この章は「ダイスボックスの『インストール』」と書かれているが、実際には何も「インストール」していない。実行するプログラムはMapToolだけで、MapTool上のファイルも一切変更されていない。ただ、話を分かりやすくするために「インストール」という言葉を使っただけだ。ともかく、あなたのシステムにダイスボックスを載せるための手順は以下の通りだ:
- Open MapTool.
- Drag the file dicebox_v31.rptok from wherever you downloaded it, onto the MapTool map. You should see a token called Lib:Play appear on the map. Tip: if you are familiar with MapTool's Resource Library, you can save your token there, too, and drag it from your Resource Library onto the map. Also, once you put the token on one map, don't put it on any others - the way Library Tokens work, they can only be on one map. So once you've put it on one map, that's all you need to do.
- Double-click on the token to get the Edit Token window.
- Go to the Ownership tab and make sure nothing is checked.
- Go to the Config tab and make sure Visible to Players is checked.
- Click OK to close the Edit Token window.
- Go to Window > Tables
- Click the "Import" button.
- Navigate to where you saved the file colordice.mttable and select it. Click "Open." A new table called "NewDice" will appear in the Tables window.
- Go to File > Save Campaign As and save your work so far as a Campaign File, giving it whatever name you like (such as "Basic.cmpgn").
- Select the Dice Box token, and in the selection window (if you don't see that window, go to Window > Selection) and click the button labeled onCampaignLoad. The Dice Box frame will pop up!
- MapToolを開く
- dicebox_v28.rptokをダウンロードした場所からドラッグして、MapToolの地図上に持ってくる。地図上にはLib:Playというトークンが表示されるはずだ。
Tip: もしあなたがMapToolのリソース・ライブラリについて詳しいのなら、ここでトークンをセーブして、リソース・ライブラリからマップ上にドラッグしてもいい。また、一度マップ上にこのトークンを置いたら、他の場所には置かないこと。ライブラリ・トークンの仕組み上、一つの地図上でしか動作できない。そのため、トークンを地図上に置いたら、それでやることは終わりだ。 - このトークンをダブルクリックし、Edit Tokenウィンドウに出す
- Ownershipタブを選んで、何も変更されていないことを確認する
- Configタブを選んで、Visible to Playersがチェックされていることを確認する
- Okをクリックして、Edit Tokenウィンドウを閉じる
- Window > Tablesを開く
- "Import"ボタンをクリックする
- 先ほどcolordice.mttableをセーブしておいた場所を開き、そのファイルを選択して、"Open"をクリックする。するとTablesウィンドウに"NewDice"という名前の新しいテーブルが表示される。
- File > Save Campaign Asを選んで、この作業をとりあえずキャンペーン・ファイルとしてセーブしておく。名前は好きに決めていい("Basic.cmpgn"とか)。
- ダイスボックスのトークンを選択し、その選択ウィンドウ(もしこのウィンドウが表示されていなければ、Window > Selectionを行ってください)の中から onCampaignLoad という名前のボタンをクリックする。すると、ダイスボックスのフレームが表示されるはずだ。
ダイスボックスの使い方

ダイスボックスの使い方は簡単だ:
1. 振りたいダイスの画像をクリックする。1回クリックするごとにそのダイスの個数が1つ増える。ダイスの総数はその画像の傍に表示されている。
2. 最後のボックスの中に固定値を入れる(例えば、出目の合計値に7を足したければ、このボックスに7を入れる)。
3. Show Results To:のリンクをクリックして、結果を全員またはGMと自分だけに公開するよう設定する。"Results"をクリックして、"tooltip"の中身を、それぞれのダイス種類ごとのtotalとするか、totalとそれぞれのダイスの出目の両方とするかを選ぶ。
4. 振るダイスを決めたらRollをクリックする。振った結果はチャット・ウィンドウに以下のように表示される:
5. もし間違えたら、"Clear All"をクリックして、選んだダイスを全てクリアし、またやり直す。
(MapToolと組み合わせ易いように)ダイスボックスの中のレイアウトを変更したければ、"Change Layout"をクリックし、オプションの中から選択する。
{{#customtitle:ダイスボックス|ダイスボックス}}