Introduction to Game Hosting/fr: Difference between revisions
No edit summary |
No edit summary |
||
| Line 103: | Line 103: | ||
[[Image:Mt-file-menu-cinfo.jpg|thumb|Sélectionnez '''Connection Information...''' depuis le menu Fichier (File)]] | [[Image:Mt-file-menu-cinfo.jpg|thumb|Sélectionnez '''Connection Information...''' depuis le menu Fichier (File)]] | ||
[[Image: | [[Image:Connection-info.jpg|thumb|La fenêtre de dialogue '''Server Info''']] | ||
Nous supposerons que vous avez obtenu une réponse positive au test de connexion précédent et que vous avez cliqué sur '''OK''' pour démarrer le serveur. Maintenant vous pouvez afficher vos ''informations de connexion'' (Connection Information) pour effectuer une vérification de contrôle de votre configuration. Les paramètres affichés devront être transmis à vos joueurs pour qu'ils puissent se connecter au serveur. | Nous supposerons que vous avez obtenu une réponse positive au test de connexion précédent et que vous avez cliqué sur '''OK''' pour démarrer le serveur. Maintenant vous pouvez afficher vos ''informations de connexion'' (Connection Information) pour effectuer une vérification de contrôle de votre configuration. Les paramètres affichés devront être transmis à vos joueurs pour qu'ils puissent se connecter au serveur. | ||
Revision as of 00:19, 15 February 2023
{{#customtitle:Introduction à l'hébergement de partie|Introduction à l'hébergement de partie}}
BEGINNER
THIS IS A BEGINNER ARTICLE
Introduction
Comme vu dans l'Introduction à la création de carte, MapTool vous permet de créer des cartes et figurines virtuelles (connues dans le jargon de MapTool comme des pions) (tokens)), afin d'être utilisée dans des parties de jeu de rôle, un peu de la même façon que vous utiliseriez une carte papier et de vraies figurines sur une table. De fait, c'est pour cela que nous appelons MapTool une "table de jeu virtuelle" ou "VTT" ("Virtual Table Top" en anglais). Dans ce guide, nous passerons en revue un des fondamentaux de MapTool : partager une carte avec d'autres joueurs, au travers d'Internet.
NB : MapTool n'est pas seulement utile pour jouer en ligne - de nombreuses personnes l'utilise lors de session de jeu "en face à face", parce que l'on peut faire des choses, avec une carte virtuelle, infaisable avec une carte réelle. De plus, vous avez moins de chance de renverser du Coca dessus ;). Toutefois, ce guide partira du principe que vous jouez en ligne.
L'introduction à la cartographie vous a guidé à travers les étapes de base permettant d'obtenir MapTool, le lancer, y créer une carte et y placer des pions. Ainsi que sauvegarder une fichier de campagne, comment se déplacer sur la carte, zoomer, et déplacer les pions. Ce sont les fonctions essentielles du logiciel, sans lesquelles le reste n'a aucun intérêt à être lu !
Etant donné qu'héberger une partie n'est pas drôle si personne n'y participe, la dernière section de ce guide expose comment se connecter à un serveur MapTool. Vous devrez expliquer à vos amis comment faire cela, donc assurez-vous de lire aussi cette section !
Et pour finir, ce guide traitant de l'hébergement d'une partie en ligne, "vous" signifiera toujours "la personne qui a lancé le serveur".
Architecture
Lorsqi'il est utilisé pour une partie en ligne, MapTool utilise une architecture "client-serveur". En d'autres termes, une personne (en général le MJ, mais pas nécessairement) utilise MapTool pour démarrer un "serveur" et les autres personnes de la partie se connectent au serveur en tant que "clients".
Une fous le serveur démarré et que tous y sont connectés, le fichier de campagne (avec toutes les cartes, pions et autre information) est ensuite partagée entre tous les joueurs, afin que tous voient la carte, les mouvements de leur pion et ceux des autres joueurs, les textes saisis dans le chat ... et passent un bon moment.
Un mot à propos des "bidules" réseau
Un des challenges dans la création d'une partie avec MapTool (à l'instar de nombreuses applications client-serveur, dont beaucoup d'autres VTT) réside dans la configuration de votre réseau local afin de permettre à vos amis de se connecter à votre serveur MapTool.
Il existe de nombreuses manières de paramétrer votre réseau pour autoriser MapTool à être "hôte" à travers Internet. UPnP, redirection de port ou un VPN. Votre ordinateur, FAI et matériel réseau (cable/modem xDSL, routeur ...) vont déterminer lesquelles de ces options vont fonctionner pour vous. Etant donné la myriade de possibilités de combinaisons matérielles et logicielles, il n'est pas possible de donner un ensemble de règles et conseils qui garantiraient le succès de l'opération.
UPnP
Une alternative au transfert de port - si elle est disponible sur votre routeur - est appelée UPnP (acronyme de Universal Plug-and-Play). Cette fonctionnalité, au lieu d'indiquer de façon permanente "Le trafic sur le port XYZ va ici !", va dire au routeur "pour un temps donné - pendant que nous jouons - je vais devoir te demander d'ouvrir le port XYZ pour nous. Ce serait supeeeeeeeeeer."
En d'autres termes, cela rend la gestion des ports et du trafic entrant et sortant un petit peu plus transparent et simple. Évidemment, le désavantage est que tout ne gère pas l'UPnP, et vous devrez découvrir par vous-même si votre réseau peut le faire. Toutefois, si votre matériel réseau gère l'UPnP, c'est de loin le moyen le plus facile de lancer votre serveur MapTool.
Translation d'adresse
Sur les réseaux personnels qui utilisent un routeur ou un pare-feu physique, vous aurez probablement besoin de configurer la translation d'adresse ("port forwarding"). C'est un mécanisme par lequel les informations venant vers votre réseau, et arrivant sur un port spécifique, sont envoyées au bon endroit dans votre réseau local. Ceci est important pour vous, qui lancerez le serveur MapTool, étant donné que vos amis ont besoin d'envoyer l'information vers le bon endroit !
Les spécifications pour configurer la translation d'adresse dépendent de votre matériel, donc vous devrez consulter votre manuel pour cela. Mais l'idée de base est que vous indiquez deux choses à votre routeur/switch/pare-feu :
- Quel port MapTool va utiliser (plus d'information là dessus ultérieurement !) - cela revient à dire au routeur "de l'information va arriver sur le port XYZ, sois attentif !"
- Quel ordinateur, au sein du réseau local, doit recevoir cette information - basiquement "et quand tu vois de l'information arriver sur le port XYZ, envoie la ici"
- Incidemment, paramétrer la translation d'adresse dit aussi au routeur où il doit faire passer l'information sortante aussi.
La raison principale, pour laquelle vous devez établir cette translation d'adresse pour héberger un serveur MapTool, est que la plupart des routeurs ne laisseront pas passer n'importe quelle information (particulièrement s'ils sont correctement sécurisés et configurés).
Information complémentaires sur les réseaux
J'étais sur le point d'écrire une section a propos du Networking, lorsque j'ai réalisé qu'il y en avait une excellente FAQ écrit par Azhrei sur le forum Maptool. Si vous n'avez pas l'habitude des concepts comme la re-direction de ports, la configuration de routeur, ou comment fonctionne un réseau en général, jetez un coup d'œil à cette FAQ.
Si vous êtes un habitué des configurations et de la gestion du réseau familial (plus particulièrement si vous êtes capable de configurer des logiciels pour qu'ils agissent en tant que serveur, ou que vous savez comment on réalise une redirection de port sur un réseau en fonction des besoins des autres applications), configurer Maptool ne présentera aucune difficulté particulière pour vous : vous devrez principalement configurer la redirection de port ou l'UPnP sur votre routeur pour autoriser le trafic de MapTool sur votre réseau.
Si vous avez besoin d'information spécifique sur la configuration de redirection (forwarding) pour votre matériel réseau, vérifiez sur Portforward.com pour trouver une collection exhaustive de documents how-to (comment faire) dédiés à des matériels et des logiciels réseaux spécifiques.
D'un autre coté, si tout ce dont on parle précédemment n'évoque pour vous que le chinois (que vous ne parlez pas bien sûr), lisez la FAQ réseau! Tous vos vœux seront exaucés.
Maintenant, essayons de voir ce qu'on peut faire avec ça.
Démarrer un serveur Maptool
Principe de base
A partir de ce point, les instructions suivantes supposent que vous avez configuré votre réseau pour accepter le trafic de MapTool (via la redirection de ports ou l'UPnP, par exemple). Sinon, vous devrez résoudre ce point avant de pouvoir espérer démarrer un serveur auquel vos amis pourront se connecter.
La boite de dialogue Démarrer un Serveur
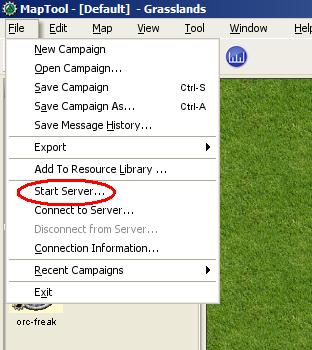
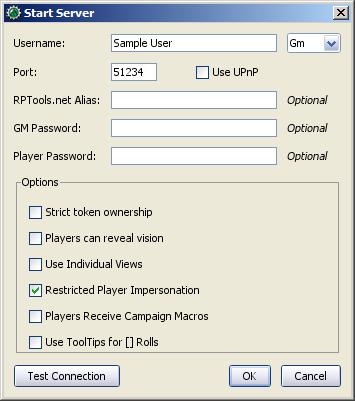
1. Allez dans File > Start Server.
2. Vous avez maintenant la boite de dialogue Démarrer un Serveur (Start Server). Un tas d'options sont possibles ici.
Paramètres et options du serveur
Configuration
- Username: C'est le nom qui apparaîtra dansla fenêtre de Chat et dans la fenêtre de connexion ; vous pouvez mettre le nom que vous voulez.
- Role: Choisissez le type d'utilisateur que vous allez être : êtes vous le MJ de la campagne ?(auquel cas vous allez être en possession de totalité des pouvoirs cosmiques à travers toutes les fonctions de MapTool) Ou êtes vous un PJ, qui va endurer toutes les lubies du MJ ?(en d'autres termes, vous aurez seulement accès aux fonctions du joueur!) Remarquez qu'une partie peut accueillir plus d'un MJ !
- Port: Un réglage très important, puisqu'il indique à MapTool quels ports vous avez configuré pour que votre routeur assure la re-direction des informations réseaux. Si vous indiquez un port erroné, le traffic MapTool sera incapable d'entrer ou de sortir de votre réseau, et vous ne pourrez pas jouer!
- RPTools Alias: Ce champ vous permet d'utiliser un "alias" pour que votre serveur apparaisse dans le registre des serveurs de RPTools. En fait, il vous permet de dire à vos joueurs "cherchez le serveur NOM_DU_SERVEUR et connectez vous à lui" au lieu de "connectez vous au serveur dont l'adresse IP est 123.45.678.9".
- Passwords: Vous pouvez protéger l'accès à votre serveur en configurant un mot de passe. Cela reste une option, et si vous laissez ce champ vide, n'importe quel joueur qui trouverait votre serveur pourrait s'y connecter en tant que joueur. Il existe deux catégories de mots de passe :
- GM: Le mot de passe du MJ est utilisé pour conférer à quelqu'un un accès total sur la campagne en cours. Toutefois, il existe un petit nombre d'actions qui ne peuvent être réalisées à distance comme le chargement d'une campagne. Le mot de passe du MJ est en général utilisé pour un MJ suppléant, ainsi les charges du MJ peuvent être partagées, mais il peut aussi être utilisé dans des cas où le MJ se retrouve dans l'incapacité d'héberger correctement le serveur et où un de ses joueurs doit assumer le rôle de serveur.
- Player: Les gens qui se connectent au serveur pour y jouer une partie utilisent le mot de passe des joueurs.
Appartenance, Vision et Comportement
- Strict Token Ownership: MapTool utilise le concept d'"appartenance du Pion" (token ownership) pour décider qui peut sélectionner, déplacer ou éditer les propriétés d'un Pion sélectionné. Si vous validez l'option Strict Token Ownership, seul le propriétaire du Pion sélectionné pourra interagir avec ce dernier - tous les autres devront se contenter de regarder le Pion.
- Players can reveal vision: MaptTool dispose d'un système qui gère le "brouillard de guerre" (dans lequel vous pouvez configurer la manière dont les Pions "voient" la carte). Avec cette option validée, les joueurs peuvent révéler la partie de la carte visible depuis leur Pion sans intervention du MJ (En d'autres termes, une zone cachée aux PJ sera recouverte par le brouillard de guerre et apparaîtra opaque à l'écran; lorsque vous révélez la zone, la couche opaque est retirée et la carte en dessous devient visible). Si l'option n'est pas validée, c'est au MJ de révéler la carte au fur et à mesure.
- Use Individual Views: Dans le système gérant la vision cité précédemment, les Pions des joueurs peuvent également "partager" leur vision (chaque joueur peut voir ce que les autres voient) ou ils peuvent choisir d'avoir une vision limitée a leurs seuls Pions.
- Restricted Player Impersonation: Signifie que les joueurs peuvent uniquement faire s'exprimer des Pions qu'ils possèdent (voir la partie concernant l'appartenance pour des informations complémentaires).
- Players Receive Campaign Macros: MapTool vous permet d'écrire des macros (des suites de commandes concernant du texte, des Pions, des jets de dés, utilisées pour automatiser certaines activités - de petits scripts qui font "quelque chose"). Le MJ peut écrire des Macros pour la campagne, elles deviendront disponibles pour tous les joueurs si cette option est choisie.
- Use Tooltip for [ ] rolls: Avec cette option validée, lorsque vous intégrez un jet de dés entre crochets, seul le résultat est affiché, le détail du jet en question apparaissant uniquement sous forme d'info-bulle si vous passez la souris sur le résultat.
Test de la connexion
Avant de lancer votre serveur, il est préférable d'appuyer sur le bouton Test Connection. Cela aura pour effet d'envoyer un message à un serveur dédié de RPTools.net lui demandant d'essayer de se connecter à votre ordinateur - en d'autre terme, ce serveur de test va essayer de voir si votre ordinateur est visible depuis le réseau !
Un message du type Success! I can see your computer! indique que le serveur de test de RPTools.net a réussi à voir votre serveur depuis le réseau et que ce dernier sera probablement visible lorsque vous le démarrerez.
Si vous n'avez pas reçu ce message, vous allez devoir passer un peu plus de temps à analyser la redirection des ports de votre routeur et la configuration réseau de votre serveur, de manière à être sûr que tout a été configuré correctement.
Récupérez les informations concernant votre connexion pour les transmettre à vos amis
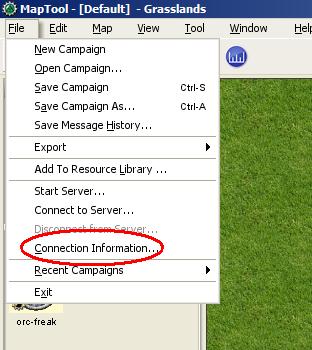
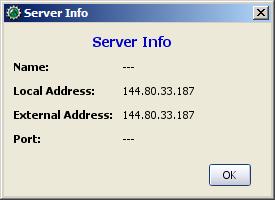
Nous supposerons que vous avez obtenu une réponse positive au test de connexion précédent et que vous avez cliqué sur OK pour démarrer le serveur. Maintenant vous pouvez afficher vos informations de connexion (Connection Information) pour effectuer une vérification de contrôle de votre configuration. Les paramètres affichés devront être transmis à vos joueurs pour qu'ils puissent se connecter au serveur.
1. Allez dans File > Connection Information.
Cela affichera ce que MapTool sait à propos de votre ordinateur. A moins que vous n'ayez déjà démarré le serveur, vous verrez uniquement les adresses IP internes et externes de votre ordinateur (Informations utiles, tout spécialement si vous n'avez pas encore paramétré la redirection de ports !)
Si le serveur est démarré, vous avez également son nom (si vous lui en avez donné un), et le port utilisé par le trafic réseau de MapTool.
2. Procurez ces informations à vos joueurs :
- Le nom du serveur (Names) ou RPTools Alias si vous en avez saisi un.
- L'adresse IP externe (External Address).
- Le Port utilisé.
Ces informations leur seront nécessaires dans la fenêtre de dialogue Connexion à un serveur lorsqu'ils essayeront se se connecter à votre serveur.
Se connecter à un serveur MapTool
Les étapes menant à ce point vous ont conduit à configurer un serveur MapTool de telle façon que d'autres personnes peuvent maintenant s'y connecter. Les étapes suivantes sont consacrées aux personnes (vos amis?) qui pourraient vouloir se connecter au serveur que vous venez de créer. Bien sûr, si vous ne connaissez personne susceptible de vouloir se connecter à votre serveur, les choses vont devenir lassantes assez vite.
Pré requis
La suite de ce guide part du principe que tout ce qui suit est vrai ! L'absence de n'importe quel élément va couper court à tout le reste.
- Vous avez des amis
- Vous avez démarré un serveur MapTool
- Vos amis connaissent ce qui qui suit :
- Soit le nom du serveur (Name) OU l'adresse externe (External Address) du serveur (de préférence ... les deux !)
- Quel est le mot de passe approprié (password), soit celui du MJ, soit des joueurs
- Quel est le Port qu'utilise le serveur
- Très IMPORTANT: vos amis utilisent la même version de MapTool que vous !
Ouvrir la fenêtre de Connexion au serveur
Si les pré requis mentionnés ci-dessus sont remplis, voilà ce que vous devez dire à vos amis :
1. Allez dans le menu Fichier > Se connecter à un Serveur pour voir la fenêtre Connect to Server.
2. Entrez un User name (Nom d'utilisateur). Cela peut être n'importe quoi souhaité par vos amis.
3. Entez le mot de passe (password), que vous avez précisé en démarrant le serveur.
4. Choisissez votre Rôle (Role). Vos amis peuvent se connecter en tant que MJ (GM), ou en tant que Joueur (Player). Assurez-vous qu'ils aient choisi le bon rôle par rapport au mot de passe saisi.
Choisir comment vous allez vous connecter
La fenêtre Connect to Server propose trois méthodes pour se connecter à un serveur démarré.
RPTools.net
Cet onglet (affiché par défaut) liste tous les serveurs qui se sont enregistrés (=ont signalé leur présence) auprès du Server Registry (registre des serveurs) du site RPTools.net. Quand vous démarrez votre serveur, vous aviez l'option de donner un alias, nom qui apparait dans cette liste. Le Server Registry enregistre les informations de connexion du serveur, ainsi vos amis ont juste à sélectionner le serveur qu'ils veulent et cliquez OK.
LAN
Cet onglet montrera tous les serveurs qui sont démarrés sur le réseau local. Utile lorsque vous organisez une LAN Party MapTool, ou quand tous vos amis sont dans le même réseau local (par exemple, tout le monde a amené sont portable chez vous pour une soirée de jeu).
Direct
Lors d'une connexion directe, vos amis évitent l'onglet "facile" RPTools.net et tapent simplement l'adresse externe et le n° de port de votre serveur (ils savent, ou vous leur avez dit, que votre adresse IP sur Internet est, par exemple, "213.34.45.2" et le port est "51234").
Vérifier l'état de la connexion
Lorsqu'un de vos amis se connecte à votre serveur MapTool, vous verrez une notification apparaître dans la fenêtre de Chat indiquant qu'une personne s'est connectée à votre serveur et qui ressemblera a :
JQRandom has connected.
Vous pouvez aussi vérifier la fenêtre Connexions pour vérifier la liste des personnes connectées à votre serveur. Si vous ne voyez pas la fenêtre de connexions, allez dans le menu Fenêtres>Connexions pour en récupérer la vue.