Introduction to Macro Writing: Difference between revisions
m (Clarification of the last paragraph with an example) |
|||
| (107 intermediate revisions by 14 users not shown) | |||
| Line 1: | Line 1: | ||
{{Languages|Introduction to Macro Writing}} | |||
[[Category:MapTool]][[Category:Tutorial]]{{Beginner}} | |||
==The Single MOST important thing you should know!! (code syntax) == | |||
If you have never created code before then the following part will probably make NO sense (but ''do'' keep reading). Still, it is the single most important thing to know about macros in Maptool. So when you reach the end of this (lengthy) article, come back here and read it again; when you have created your first code, come back here and read it again. It will start making sense to you and you WILL go 'aaah ok now that makes sense!!' and you'll understand why this is the most important part :D. Happy reading. | |||
If you ARE familiar with coding, than the following will make much more sense and you'll understand why it is so important. | |||
As with all code, there is a syntax that you need to abide by. ''ALL Maptool script/code lines consist of 0 or more options and 1 function (or expression)'' (with one exception: {{roll|code}}). | |||
An '''option''' is something that influences what is finally shown in the chat window. For example: | |||
*the option {{roll|h}} will hide the result of the function (or expression), | |||
*the option {{roll|r}} will only show the result, and | |||
*the option {{roll|if}}; will only show one or the other result (depending on whether the test is true or false). | |||
If there are no options at all then the entire execution of the function (or expression) is shown in the chat window. | |||
Note that there are many more [[:Category:Roll_Option|Roll Options]]. | |||
An '''expression''' is a value or combination of values with operators (like '+', '-', '*', '/', etc.). | |||
A '''function''' is something that RETURNS a resulting value so you have a initial value and you use a function ON that value and what is returned is the result of that function on that value. Examples: | |||
*the function {{func|abs}} will return a positive value (removes the - from any value) so {{code|abs(-3)}} will return 3. The initial value is -3 and the result value is 3. | |||
*the function {{func|if}} (indeed there is both an {{roll|if}}'' option'' and an {{func|if}} ''function'') will return the first parameter if the value is true (==1) and the second parameter if the value is false (==0). So {{code|if(0,"Black", "White")}} will return "White". '''Note''' that because this is a function, both the true and false expressions are executed (but only one of the two results is returned). | |||
===An overview of all [[:Category:Macro_Function|Functions]]=== | |||
'''You ALWAYS have:''' | |||
[option, option, ...: result = function(value, parameters)] | |||
e.g. | |||
[h: var = 2] | |||
[h: res = if(var == 3, "the statement is true", "the statement is false")] | |||
[r,s: res] | |||
explanation | |||
assign a value '2'to the variable 'var'. "h"ide this result, that is: dot NOT show this in the chat (h: option) | |||
compare variable 'var' with value '3' and check whether they're the same (note the '==') assign the result of this function to the variable 'res' | |||
show in the chat (option r:) only to self (option s:) (so no one else) the value of the variable 'res'. | |||
in the chat you will now see: | |||
the statement if false | |||
Note that ALL code/script starts with a "[" and ends with a "]". If there are any options, they are separated from the function by ONE ":". If you wish to use more than one option, you separate them by ",". There is <b title="For the nitpickers: yes there are exceptions like switch and code roll option and strings.">NEVER</b> more then ONE of these three ("[", "]" and ":") characters in one script statement. Anything OUTSIDE of the "[" "]" is plain (or html) text NOT code (regardless of content). This '(plain or html) text' will <b title="For the nitpickers: yes there are again exceptions like ignore output in UDF and using abort(0) will ignore all output.">ALWAYS</b> appear in the chat window "as is" and cannot be influenced by code in any way. | |||
As I said, this probably makes no sense now, but write it down on a piece of paper, stick on your desk and read it back from time to time, it'll start making sense. | |||
==="String" vs Variable=== | |||
Another famous syntax mishap for beginners is "string" vs variable. If the previous sentence makes little sense then here's the difference explained in code: | |||
[variable = "String"] | |||
A variable is a container in which you can store stuff. A string is a piece of text (which can contain letters, numbers and punctuation marks) which is "enclosed within quotes". Either "double" or 'single' quotes. Note that you can also put an actual number (e.g. 50) inside the variable; numbers are distinguished from strings by lack of quotes! For this reason a variable CANNOT start with a number (because Maptool would get confused)! Examples: | |||
WRONG: [42Variable = "Hello World"] (You can get really weird stuff if you do this) | |||
RIGHT: [Variable42 = "Hello World"] | |||
Note that as explained earlier: 'code' is everything INSIDE [brackets]; outside of the brackets everything is considered to be text. It doesn't matter if the text is enclosed within quotes or not, it is still text. | |||
Also note that a number can be written as a number AND as a string! E.g.: | |||
[variable = 42] 42 stored as a number | |||
[variable = "42"] 42 stored as a string | |||
However... (and this can be a pain in the butt) as soon as a string that solely consists of digits (like "42") is used in an expression it will be converted to a number!! This can be really confusing. | |||
For this reason: | |||
[x = 21 + 21] will store the number 42 inside the variable x | |||
[y = "21" + "21"] or [y = "21" + 21] will store the NUMBER 2121 inside the variable y | |||
And here's where MT takes a wrong turn: | |||
[x = "2"] | |||
[y = "3"] | |||
[z = x + y] | |||
''Should'' result in 23 but actually results in 5 !! | |||
The only way to ''force'' this into treating it as a string and not as a number is: | |||
[z = x + (y+"")] | |||
which results in 23. This because y is FIRST forced to 'become' a string and then added to a number which because its added to a string is also turned into a string. | |||
If you came here through the 'read this' link, then you can stop reading here as the above is the part I intended as a ''must read''. Still if you're a beginner, please read on. | |||
==What is a Macro?== | ==What is a Macro?== | ||
As mentioned in the Token Macros page, a macro is simply a way to automate a task in MapTool. Essentially, macros are scripts that are read by a ''parser'', which interprets them and ensures that the right parts are processed in the right way (for instance, ensuring that a command to add two numbers together is processed as a macro command, and not simply text to put into the chat window). | As mentioned in the Token Macros page, a macro is simply a way to automate a task in MapTool. Essentially, macros are scripts that are read by a ''parser'', which interprets them and ensures that the right parts are processed in the right way (for instance, ensuring that a command to add two numbers together is processed as a macro command, and not simply text to put into the chat window). | ||
Macros started off small in MapTool, but at this point | Macros started off small in MapTool, but at this point the macro scripting language has become a very full-featured set of commands and functions that can perform nearly any operation you can imagine! | ||
==What You Should Already Know== | |||
Macros are where we begin to delve into the more powerful - and more complicated - features and capabilities of MapTool. While this guide attempts to be easy for even brand new users to follow, there are a few things I assume you've read and already know how to do: | |||
# I assume you've read the [[Introduction to Mapping]], so you are familiar with the MapTool interface and know how to create maps, save campaign files, and put tokens on maps. | |||
# I assume you've also read the [[Introduction to Tokens]], so you have a basic idea how to manipulate tokens, look at their properties, and so forth. | |||
# Finally, because macros are usually intimately connected to token ''properties'', I assume that you have read and followed the steps in the [[Introduction to Properties]], and created a new campaign file based on the [[Sample Ruleset|Sample RPG ruleset]] created to help new users learn about MapTool. If you haven't read that guide, please do - it will help some of the examples below make a ''lot'' more sense! | |||
==An Important Preference Setting== | |||
One important thing assumed by these macro tutorials is that you have a certain preference setting enabled, namely ''Use Tooltips for Inline Rolls.'' Let me explain: | |||
By default, when macro output is displayed, the display includes a complete breakdown of how the result sent to chat was obtained. This is not usually a big deal for little macros - it might look like this: | |||
:'''Attack Roll''': <font color="blue">« roll + bonus = 18 + 9 = 27 »</font> vs. AC | |||
A little ugly, but not terrible. On the other hand, with something more complex, it can end up looking like this: | |||
:'''Toxic Cloud''' vs: <font color="blue">« attack = 1d20+attackBonus = attack = (4 + 7) = 11 » « damage = 1d6 + 2 = damage = (5 + 2) = 7 »</font> Target 0: Attack 11; <font color="blue">« damage = 7 » damage. « attack = 1d20+attackBonus = attack = (14 + 7) = 21 » « damage = 1d6 + 2 = damage = (3 + 2) = 5 »</font> Target 1: Attack 21; <font color="blue">« damage = 5 » damage. « attack = 1d20+attackBonus = attack = (6 + 7) = 13 » « damage = 1d6 + 2 = damage = (1 + 2) = 3 »</font> Target 2: Attack 13; <font color="blue">« damage = 3 »</font> damage. <font color="blue">« attack = 1d20+attackBonus = attack = (17 + 7) = 24 » « damage = 1d6 + 2 = damage = (2 + 2) = 4 »</font> Target 3: Attack 24; <font color="blue">« damage = 4 »</font> damage. | |||
Which is really pretty much unreadable. | |||
To avoid seeing the details of the processing that goes into the macro output, you'll need to set MapTool to display those calculations in tooltips (visible when you hover the mouse over the chat results) rather than in the chat window. To do so: | |||
# Go to the '''Edit''' menu. | |||
# Select '''Preferences''' | |||
# On the right side of the '''Interactions''' tab, in the "Chat" area, make sure ''Use ToolTips for Inline Rolls'' is '''checked'''. | |||
# Click the '''OK''' button. | |||
Following the above steps will put the processing details shown above into a tooltip available when you hover over the values printed to chat, rather than displaying them directly in the chat window. | |||
==Conventions for this Guide== | |||
I will do my best to keep my language and terminology consistent. In this guide: | |||
* '''Macro''' refers to a collection of commands that are grouped together to automate a task. | |||
* '''Macro command''' will refer to any particular ''individual'' command or function you use ''inside'' a macro. | |||
* '''Macro language''' will mean the whole collection of commands, functions, and operations you can use whenever you write macros. You can see a huge array of functions at the [[:Category:Macro Function|List of Macro Functions]]. | |||
Also, although it is possible for one macro to trigger another (called "calling" another macro), for this guide, the only macros we'll talk about are triggered by clicking a button on the appropriate Macro Panel, and only affect the tokens they run ''on''. | |||
==Why Would I Use Them?== | ==Why Would I Use Them?== | ||
There's nothing requiring you to use macros at all when you use MapTool. Remember, the core purpose of MapTool is to share a map with your friends, and play games (read the [[ | There's nothing requiring you to use macros at all when you use MapTool. Remember, the core purpose of MapTool is to share a map with your friends, and play games (read the [[Introduction to Mapping]] and the [[Introduction to Game Hosting]] to learn how to make and share maps with your gaming groups), and MapTool gives you everything you need to do that: maps, tokens, and a chat system that lets you chat in- and out-of-character, roll dice, and take on the roles of whatever character you are playing. | ||
However, there's a lot more that can be done with MapTool, if you're interested in learning a little bit about the macro capabilities. For example, if you want to click a button that will automatically roll 1d20 and add a modifier to it, it's possible to create a macro for that. If you want to change your hit points after getting hurt, you can write a macro to do that. And this tutorial will show you how. | However, there's a lot more that can be done with MapTool, if you're interested in learning a little bit about the macro capabilities. For example, if you want to click a button that will automatically roll 1d20 and add a modifier to it, it's possible to create a macro for that. If you want to change your hit points after getting hurt, you can write a macro to do that. And this tutorial will show you how. | ||
| Line 15: | Line 125: | ||
==Where are These So-Called "Macros?"== | ==Where are These So-Called "Macros?"== | ||
Macros are associated with various parts of the MapTool interface and the objects in it. It turns out that there are | Macros are associated with various parts of the MapTool interface and the objects in it. It turns out that there are four places a macro can "reside," so to speak: | ||
===Token Macros=== | ===Token Macros=== | ||
The first, and most common place, is for a macro to reside on a [[ | The first, and most common place, is for a macro to reside on a [[Introduction to Tokens|token]]. Token macros are associated with the token on which they are created, and will travel around with that token as long as you let them. | ||
Token macros are only directly accessible to the people who own the token, so if you don't own the token, you won't be able to click (or even see!) the button for that macro. | Token macros are only directly accessible to the people who own the token, so if you don't own the token, you won't be able to click (or even see!) the button for that macro. | ||
| Line 31: | Line 141: | ||
Campaign Macros are quite useful for the GM and for the Players to handle common functions - in fact, if you set up a common task as a campaign macro, then you only need to make one copy of it (instead of making copies on every token that needs it). | Campaign Macros are quite useful for the GM and for the Players to handle common functions - in fact, if you set up a common task as a campaign macro, then you only need to make one copy of it (instead of making copies on every token that needs it). | ||
===GM Macros=== | |||
GM Macros are like Campaign Macros in that they are saved as part of a campaign but they are only visible to the GM(s) running the session. | |||
===Global Macros=== | ===Global Macros=== | ||
Global Macros aren't linked to a token or a campaign - instead, they are macros that are | Global Macros aren't linked to a token or a campaign - instead, they are macros that are saved along with your MapTool preferences. They are available in MapTool no matter what campaign you have loaded. These macros are ''not'' visible to anyone else who connects to your game. | ||
This is a good place to put macros for tasks you ''don't'' want other people seeing - like information you want to show to players only when ''you'' decide; or tasks you want to perform on your NPCs but you don't want PCs to be able to do. | This is a good place to put macros for tasks you ''don't'' want other people seeing - like information you want to show to players only when ''you'' decide; or tasks you want to perform on your NPCs but you don't want PCs to be able to do. | ||
| Line 42: | Line 156: | ||
[[Image:Macro-panels.jpg|thumb|The four Macro Panels]] [[Image:Tabbed-panels.jpg|thumb| The four panels stacked together, selectable by the tabs at the bottom (many users stack them like this to save space)]] | [[Image:Macro-panels.jpg|thumb|The four Macro Panels]] [[Image:Tabbed-panels.jpg|thumb| The four panels stacked together, selectable by the tabs at the bottom (many users stack them like this to save space)]] | ||
With all this talk about macros and locations and especially the macro "buttons," you are probably wondering - where are these buttons? You'll find macro buttons on one of the | With all this talk about macros and locations and especially the macro "buttons," you are probably wondering - where are these buttons? You'll find macro buttons on one of the five '''macro panels''' that appear in MapTool. If you cannot see any of the macro panels, go to the '''Windows''' menu, and make sure that these five windows are checked: | ||
* Selection | * Selection | ||
* Impersonated | * Impersonated | ||
* Campaign | * Campaign | ||
* GM | |||
* Global | * Global | ||
You should see these windows pop up in MapTool if they were not already there. | You should see these windows pop up in MapTool if they were not already there. If you look at the screenshots to the right, you will see that the Global panel is covered with a bunch of buttons. Each of those buttons will execute a macro; the buttons appear when you create a new macro. | ||
'''Please note''', however, that the Global panel contains macros that are specific to ''your'' computer and ''your'' installation of MapTool. The buttons you see in the Global Panel screenshots are ''my'' Global macros; yours...well, you'll have to write some! | |||
===Selection and Impersonated Panels=== | ===Selection and Impersonated Panels=== | ||
There are two panels that deal directly with token macros: Selection | There are two panels that deal directly with token macros: Selection and Impersonated. | ||
The '''Selection''' panel will show buttons for all of the macros that are currently residing on the token you have selected (you select tokens by clicking on them with the mouse). Each of these buttons runs a particular group of macro commands. | The '''Selection''' panel will show buttons for all of the macros that are currently residing on the token you have selected (you select tokens by clicking on them with the mouse). Each of these buttons runs a particular group of macro commands. | ||
The '''Impersonated''' panel shows buttons for the macros on the token you are ''impersonating''. Impersonating a token is a way to "assume the token's persona" - when you chat, text will appear as if the token was speaking, and so forth. It is possible to impersonate one token | The '''Impersonated''' panel shows buttons for the macros on the token you are ''impersonating''. Impersonating a token is a way to "assume the token's persona" - when you chat, text will appear as if the token was speaking, and so forth. It is possible to impersonate one token and select another, so make sure you know what panel you're looking at! | ||
===Campaign Panel=== | ===Campaign Panel=== | ||
This panel shows | This panel shows the macros that are part of the loaded Campaign and can be shared or not with the players depending on the Server settings. Players may not add or remove macros from this panel (see [[Managing Macros in Panels]]). | ||
===GM Panel=== | |||
The GM panel also shows macros that are part of the loaded Campaign but are visible only to the GM(s). | |||
===Global Panel=== | ===Global Panel=== | ||
| Line 67: | Line 188: | ||
This panel contains the Global Macros you've set up. Remember, these are ''only visible to you.'' | This panel contains the Global Macros you've set up. Remember, these are ''only visible to you.'' | ||
== | ==Before You Go Any Further: The Basics== | ||
Before we proceed, there are some ''essential'' elements of the macro syntax you need to understand, or unpredictable things will happen. Macros originated as ways to script short sections of text and very brief dice rolls, which were sent to the chat window. So, if you wanted a battle cry to be displayed, but didn't want to retype it every time, you could write a "macro" to send that battle cry to the chat window. Likewise, if you always rolled 2d6 to make an attack, you could write a macro to generate that output, rather than typing {{code|/roll 2d6}} every time you needed to roll. | |||
From there, it grew - the macro commands became more complex until they were almost a programming language; but they're still just a bunch of text passed to a ''parser'', which handled all the commands in the macro, and generated results. | |||
So, one of the big things to remember is this: | |||
'''IMPORTANT: Macros are a sequence of text containing both text you want to display in chat AND special commands that do things like make dice rolls'''. | |||
===The Current Token=== | |||
Before you begin writing macros, please consult the page on the [[Current Token]] concept. When you write macros, you will usually - unless the macros are very minimal - be manipulating [[Token Property|Token Properties]]. In order to manipulate the ''correct'' set of properties with your macro, it is crucial to understand the concept of the [[Current Token]]. | |||
'''IMPORTANT: A macro''' '''''always''''' '''refers to the Current Token, unless you explicitly instruct the functions/operations of that macro to address a token other than the Current Token. ''' | |||
===Brackets and Braces=== | |||
Now, because they are plain text, there must be a way to distinguish the parts that are just text to send to chat, and the parts that are "programming commands." MapTool handles that by enclosing the programming commands in brackets - either the square brackets, {{code|[ ]}}, or the curly braces, {{code|{ } }}. | |||
'''IMPORTANT: Anything found in between square brackets or curly braces is handled not as regular text, but as a command to the parser to do something. Likewise, if it's''' '''''not''''' '''between curly braces or square brackets, it is sent to the chat window as text.''' | |||
So, something like: | |||
<syntaxhighlight lang="mtmacro"> | |||
[1d20] | |||
</syntaxhighlight> | |||
or | |||
<syntaxhighlight lang="mtmacro"> | |||
{1d20} | |||
</syntaxhighlight> | |||
is not telling MapTool to send the text <nowiki>[1d20]</nowiki> or <nowiki>{1d20}</nowiki> to chat; rather, it's saying "generate a random number between 1 and 20 and send ''that'' to the chat window." The brackets and braces (although braces aren't recommended for use anymore, due to complications they cause with the branching and looping functions) indicate to MapTool that the information ''between'' them is a macro command or variable, and not just text. So, as you'll see later, you can mix text and macro commands: | |||
<syntaxhighlight lang="mtmacro"> | |||
I roll [1d20+4] for initiative. | |||
</syntaxhighlight> | |||
in a macro will replace the <nowiki>[1d20+4]</nowiki> with the result of that dice expression, and then print the entire sentence to chat, so it looks something like: | |||
<syntaxhighlight lang="mtmacro"> | |||
I roll 16 for initiative. | |||
</syntaxhighlight> | |||
===Roll Options=== | |||
Roll Options are another special feature of the macro language. Their name is somewhat of a legacy - since most macros were dice rolls (e.g. the aforementioned <nowiki>[1d20+4]</nowiki>, there was a request to have different ways to display them (or not display them at all). Since those options were used to change how a roll appeared, they were called Roll Options, and the name stuck. In fact, it's still applicable, even though the options no longer really just handle how something is displayed. | |||
Roll Options are a critical thing to understand in macro writing. There are a couple of rules. First, the general format of any macro command in MapTool is this: | |||
<syntaxhighlight lang="mtmacro"> | |||
[(comma-list-of-options): operation(s)] | |||
</syntaxhighlight> | |||
Now, to explain: a roll option has the following rules: | |||
# It always goes at the beginning of a macro statement (for our purposes, a statement is any macro line between square brackets). | |||
# It is always followed by a colon. | |||
# It may be combined with other roll options; if so, you separate each option with a comma, and at the end of the comma-separated list, you put a single colon. | |||
# It needs to appear only once in a given macro statement for it to apply to the operations contained within. This gets tricky when you start using the CODE roll option, since you can begin to nest entire, separate statements, but that is explained in the sections on branching and looping. | |||
A simple example of a roll option is this: | |||
<syntaxhighlight lang="mtmacro"> | |||
[r:1d20+4] | |||
</syntaxhighlight> | |||
That uses the "regular output" roll option to display the result of 1d20+4 as plain text (without highlighting or tooltips). A complex example might look like this: | |||
<syntaxhighlight lang="mtmacro"> | |||
[h: d20roll = 1d20] | |||
[h,if(d20roll == 20): output = "Critical Hit"; output = "Not a Critical Hit"] | |||
</syntaxhighlight> | |||
This combines the [h: ] roll option (which means, "hide this from the chat window"), and the [if(): ] roll option, which performs an if-then operation. Note, though, the roll options all appear only at the beginning of the macro statement to which they apply. | |||
A ''very'' complex example might involve the use of the [CODE: ] roll option (learn more about that at [[Introduction_to_Macro_Branching|Introduction to Macro Branching]]) to allow you to nest entire macro statements within blocks to be executed as if they were a single statement. For instance: | |||
<syntaxhighlight lang="mtmacro"> | |||
[h: d20roll = 1d20] | |||
[h,if(d20roll == 20),CODE: | |||
{ | |||
[damageAmount = 16] | |||
[damageType = "acid"] | |||
[TargetHP = TargetHP - damageAmount] | |||
}; | |||
{ | |||
[damageAmount = 1d10+6] | |||
[damageType = "acid"] | |||
[TargetHP = TargetHP - damageAmount] | |||
}] | |||
</syntaxhighlight> | |||
This is a complex statement, but the roll options for the overall command (the outermost set of square brackets) are all at the beginning, separated by commas, and followed by a single colon. The inner statements are ''nested''. | |||
===Quotes and Apostrophes=== | |||
Under most circumstances, macros containing single quotes (or apostrophes) will work fine - they're just text, and thus they will be sent to the chat window without issue. However, there are certain situations where a lone, or unmatched, single quote will cause MapTool to think you have created an ''unterminated string''. When that happens, the text of the macro (all the commands, etc.) is usually dumped to chat, resulting in a big block of ugly output. | |||
To avoid this, remember this rule: if you have text that you wish to appear in chat contained between a set of square brackets or curly braces, a lone quote character (single or double quotes) will cause an error. So, modifying the example above: | |||
<syntaxhighlight lang="mtmacro"> | |||
[h: d20roll = 1d20] | |||
[h,if(d20roll == 20),CODE: | |||
{ | |||
[damageAmount = 16] | |||
[damageType = "acid"] | |||
[TargetHP = TargetHP - damageAmount] | |||
The target's HP is now [r:TargetHP]. | |||
}; | |||
{ | |||
[damageAmount = 1d10+6] | |||
[damageType = "acid"] | |||
[TargetHP = TargetHP - damageAmount] | |||
}] | |||
</syntaxhighlight> | |||
The single quote character in the line {{code|The target's HP is now [r:TargetHP]}} will cause an error. There are two ways around this: | |||
# Don't use apostrophes. This can be a bit awkward. | |||
# Replace the apostrophe with the HTML character code for the single quote: '''{{code|&#39;}}''' | |||
===Comments=== | |||
'''THERE IS NO COMMENT MECHANISM IN THE MACRO CODE. ALL PROPERLY WRITTEN MACRO COMMANDS IN A MACRO''' '''''WILL BE EXECUTED.''''' | |||
The macro language directs all of the content of a macro through the built-in parser, looking for text to send to chat and commands to execute. It is possible to hide output from the chat window in a couple of fashions, but it is not possible to prevent the execution of properly written macro commands. In other words, you '''cannot comment out code.''' | |||
There are two ways to hide output: the {{roll|h}}, or "hidden", roll option, and HTML comment format. The hidden roll option you've already seen, but if you're not familiar with HTML, comments in HTML look like this: | |||
<syntaxhighlight lang="html4strict"> | |||
<!--This is an HTML comment--> | |||
</syntaxhighlight> | |||
In an actual HTML page, anything between the <nowiki><!--</nowiki> and <nowiki>--></nowiki> is completely ignored. In contrast, in MapTool's macro language, anything between the comment tags is ''hidden'' from chat, but if you embed macro commands in there, they ''will'' be executed. In other words, in a macro, if you have this line: | |||
<syntaxhighlight lang="html4strict"> | |||
<!--In this part of the macro I roll some dice--> | |||
</syntaxhighlight> | |||
it will be hidden from chat and act like a comment. However, if the line said: | |||
<syntaxhighlight lang="html4strict"> | |||
<!--In this part of the macro I roll some dice using the format [r:1d20+9]--> | |||
</syntaxhighlight> | |||
the parser will hide all that from chat, but it ''will'' perform that macro command, whether you want it to or not. | |||
The lesson to be learned here: '''You cannot comment out macro code.''' | |||
==Writing Macros== | |||
[[Image:Camp-panel-nomacros.png|thumb|The '''Campaign Panel'''. You can see there are no macros here yet.]] | |||
[[Image:Camp-panel-rcaddnew.png|thumb|Right-clicking on the Campaign Panel lets you add a new macro.]] | |||
Macro creation is a three-step procedure (though those three steps can contain multitudes!): | Macro creation is a three-step procedure (though those three steps can contain multitudes!): | ||
1. Right-click on the panel where you want the macro to appear (either one of the token panels, the Campaign panel, or the Global panel) and select Add New Macro. A gray button with the label '''(new)''' will appear. | 1. Right-click on the panel where you want the macro to appear (either one of the token panels, the Campaign panel, or the Global panel) and select '''Add New Macro'''. A gray button with the label '''(new)''' will appear. | ||
2. Right-click on the button, and select '''Edit'''. | 2. Right-click on the button, and select '''Edit'''. | ||
3. Enter your macro code, give it a name, and hit '''OK'''. There! You've created a macro! | 3. Enter your macro code, give it a name, and hit '''OK'''. There! You've created a macro! | ||
But wait...what do you mean, "macro code?" | But wait...what do you mean, "macro code?" | ||
| Line 84: | Line 359: | ||
===Roll for Initiative=== | ===Roll for Initiative=== | ||
[[Image:Camp-panel-newbutton.png|thumb|After selecting "Add New Macro," a button labeled '''(new)''' appears on the Campaign Panel.]] | |||
[[Image:Camp-panel-rceditbutton.png|thumb|Right-clicking on the button opens the macro editor.]] | |||
[[Image:Macro-editor-examplestring.png|thumb|Entering a macro label and the macro command]] | |||
[[Image:Camp-panel-exbutton.png|thumb|The '''Campaign Panel''' with your newly created macro on it]] | |||
The simplest macros are no more than text, which is output to the chat window. In effect, a macro containing text (in fact, all macros) just send a string of commands to the chat window where it is read and interpreted. Most programming languages start off with the classic "Hello World!" program, so this guide is ''not'' going to do that. Instead, let's do something a bit more RPG: create the dreaded "Roll for Initiative!" message! | The simplest macros are no more than text, which is output to the chat window. In effect, a macro containing text (in fact, all macros) just send a string of commands to the chat window where it is read and interpreted. Most programming languages start off with the classic "Hello World!" program, so this guide is ''not'' going to do that. Instead, let's do something a bit more RPG: create the dreaded "Roll for Initiative!" message! | ||
| Line 89: | Line 372: | ||
1. Select the Campaign Panel. | 1. Select the Campaign Panel. | ||
2. Right-click on it, and | 2. Right-click on it, and select '''Add New Macro'''. | ||
3. Right-click on the new macro button, and click '''Edit'''. | 3. Right-click on the new macro button, and click '''Edit'''. | ||
| Line 99: | Line 382: | ||
6. In the '''Command''' field, type | 6. In the '''Command''' field, type | ||
<blockquote style="background-color:lightgray; border=1px solid gray;"><tt>Roll for Initiative!</tt></blockquote> | <blockquote style="background-color:lightgray; border=1px solid gray; width:50%;"><tt>Roll for Initiative!</tt></blockquote> | ||
7. Click '''OK'''. | 7. Click '''OK'''. | ||
| Line 109: | Line 392: | ||
===Something More Interesting=== | ===Something More Interesting=== | ||
"Roll for Initiative | "Roll for Initiative!" though scary when your GM utters it, is not all that ''interesting'' a macro. You probably thought "why wouldn't I just type that in chat?" And, in fact, the answer is "you probably would." So let's do something more interesting, and more in keeping with why we're using MapTool in the first place (after all, we're not here to write programs - we're here to play games): we're going to add some ''macro commands'' to the macro, in addition to just plain text. Macro commands are special instructions that, when read by the parser, tell it to do something more than just print text in the chat window, like roll some dice or calculate a value. | ||
Macro commands must ''always'' be enclosed in square brackets (e.g, [''macro command'']) or curly braces (e.g., {''macro command''}). Enclosing them in this fashion is what clues the parser in that a command is coming - otherwise, it will treat the command just like any other text, and print it in chat. | Macro commands must ''always'' be enclosed in square brackets (e.g, [''macro command'']) or curly braces (e.g., {''macro command''}). Enclosing them in this fashion is what clues the parser in that a command is coming - otherwise, it will treat the command just like any other text, and print it in chat. | ||
====Roll Some Dice==== | ====Roll Some Dice==== | ||
[[Image:Macro-editor-rolldice.png|thumb|A macro with text and a basic dice roll of 1d20+7]] | |||
This is a simple macro that's going to automatically roll some dice, and add a number to that roll, before displaying the whole thing in the chat window. | This is a simple macro that's going to automatically roll some dice, and add a number to that roll, before displaying the whole thing in the chat window. | ||
1. Create a new macro (this can be created anywhere you like - on a token, in the campaign panel, or in the global panel), and open the edit dialog. | 1. Create a new macro (this can be created anywhere you like - on a token, in the campaign panel, or in the global panel), and open the edit dialog (remember, you do that by right-clicking on the button labeled '''(new)'''). | ||
2. In the '''Label''' field, call the macro something like "Attack Roll" or "Dice Roll" | 2. In the '''Label''' field, call the macro something like "Attack Roll" or "Dice Roll" | ||
| Line 123: | Line 408: | ||
3. In the '''Command''' area, enter: | 3. In the '''Command''' area, enter: | ||
<blockquote style="background-color:lightgray; border=1px solid gray;"><tt>My attack roll is [1d20+7]!</tt></blockquote> | <blockquote style="background-color:lightgray; border=1px solid gray; width:50%;"><tt>My attack roll is [1d20+7]!</tt></blockquote> | ||
4. Click '''OK'''. You should see a button labeled with whatever you chose in Step 2, above. When you click it, you'll see something like the following appear in chat: | 4. Click '''OK'''. You should see a button labeled with whatever you chose in Step 2, above. When you click it, you'll see something like the following appear in chat: | ||
<blockquote style="border:1px solid gray;">Chris: My attack roll is <font style="background-color:lightgray;">8</font>!</blockquote> | <blockquote style="border:1px solid gray; width:50%;">Chris: My attack roll is <font style="background-color:lightgray;">8</font>!</blockquote> | ||
What has happened is that MapTool read through the contents of the macro, and when it got to the section '''[1d20+7]''', it knew to: | What has happened is that MapTool read through the contents of the macro, and when it got to the section '''[1d20+7]''', it knew to: | ||
| Line 133: | Line 418: | ||
# Roll a 20-sided die (or, in reality, choose a random number between 1 and 20), and | # Roll a 20-sided die (or, in reality, choose a random number between 1 and 20), and | ||
# Add 7 to that result, and | # Add 7 to that result, and | ||
# Display the results in the chat window, inserted into the text in the right place | # Display the results in the chat window, inserted into the text in the right place. | ||
You'll see that the number 8 has a gray background. If you hover over that number, a "tooltip" will pop up showing how that number was reached. In this case, I managed to roll a 1 on the 1d20 (bummer! a critical fumble!) | You'll see that the number 8 has a gray background. If you hover over that number, a "tooltip" will pop up showing how that number was reached. In this case, I managed to roll a 1 on the 1d20 (bummer! a critical fumble!) If you don't see this tooltip, check your [[MapTool Preferences#Chat]] settings, specifically '''Use ToolTips for Inline Rolls'''. | ||
Also, you probably won't see the name "Chris", unless your name happens to be Chris. That part of the chat output is just indicates who "said" that particular bit of text; if it was a token, it would have the token's picture and name instead of boring old "Chris." | Also, you probably won't see the name "Chris", unless your name happens to be Chris. That part of the chat output is just indicates who "said" that particular bit of text; if it was a token, it would have the token's picture and name instead of boring old "Chris." | ||
| Line 142: | Line 427: | ||
Macro commands can work with numbers and with text -- you can manipulate ''strings'' (that is, collections of alphanumeric characters) as well using the MapTool macro language. Say, for instance, you wanted to roll your attack, but wanted to enter the name of your target so that it showed up in chat. | Macro commands can work with numbers and with text -- you can manipulate ''strings'' (that is, collections of alphanumeric characters) as well using the MapTool macro language. Say, for instance, you wanted to roll your attack, but wanted to enter the name of your target so that it showed up in chat. | ||
[[Image:Macro-editor-basiccommands.png|thumb|A macro with a basic dice command and a variable called ''target'']] | |||
[[Image:Prompt-undeclared-variable.png|thumb|A prompt for an "undeclared variable"]] | |||
What you can do is edit your Attack Roll macro to look like this: | What you can do is edit your Attack Roll macro to look like this: | ||
<blockquote style="background-color:lightgray; | <blockquote style="background-color:lightgray; width:50%;"><tt>My attack roll against [target] is [1d20+7]!</tt></blockquote> | ||
When you run this macro, though, suddenly a window pops up in your face demanding a "Value For target." What happened? | When you run this macro, though, suddenly a window pops up in your face demanding a "Value For target." What happened? | ||
| Line 151: | Line 440: | ||
Well, when MapTool looked at that macro, it saw a macro command that just says '''[target]'''. MapTool assumes that any word ''inside'' a macro command that is ''not'' enclosed in quotes is actually the name of a ''variable'' (in other words, a value that might change). | Well, when MapTool looked at that macro, it saw a macro command that just says '''[target]'''. MapTool assumes that any word ''inside'' a macro command that is ''not'' enclosed in quotes is actually the name of a ''variable'' (in other words, a value that might change). | ||
MapTool also noted that nowhere in that macro do we say ''what'' the variable ''target'' happens to equal. Since MapTool has no way of knowing what ''target'' should be, it asks! If you type a name, number, or pretty much anything in that popup window, MapTool will take that information, assign it to the variable ''target'', and finish the macro. | MapTool also noted that nowhere in that macro do we say ''what'' the variable ''target'' happens to be equal to. Programming languages call this sort of situation an ''undeclared variable'' (in other words, you never declared what it equaled). Since MapTool has no way of knowing what ''target'' should be, it asks! If you type a name, number, or pretty much anything in that popup window, MapTool will take that information, assign it to the variable ''target'', and finish the macro. | ||
Go ahead and type "Nasty Orcses" (you can leave off the quotes) in the box, and hit '''OK'''. You should see in the chat window something like: | Go ahead and type "Nasty Orcses" (you can leave off the quotes) in the box, and hit '''OK'''. You should see in the chat window something like: | ||
<blockquote style="border:1px solid gray;">Chris: My attack roll against <font style="background-color:lightgray;">Nasty Orcses</font> is <font style="background-color:lightgray;">23</font>!</blockquote> | <blockquote style="border:1px solid gray;" width:50%;>Chris: My attack roll against <font style="background-color:lightgray;">Nasty Orcses</font> is <font style="background-color:lightgray;">23</font>!</blockquote> | ||
Once again, the parser read through the text and macro commands you put inside the macro, and in the places where a macro command was indicated (by the square brackets, remember), MapTool substituted the appropriate information. | Once again, the parser read through the text and macro commands you put inside the macro, and in the places where a macro command was indicated (by the square brackets, remember), MapTool substituted the appropriate information. | ||
==Using Variables in a Macro== | |||
We've seen in a couple of the examples some use of variables (like {{code|target}} in the example above) in a macro, but we haven't gone into the process too deeply yet. However, variables, and their use, is really the core of macro writing, so it would be remiss of me to leave it go. | |||
===What's a Variable?=== | |||
If you're familiar with programming at all, you will know this already, but if you're just stepping into this stuff cold, the simple definition of a ''variable'' in terms of the macro language is: | |||
:'''A variable is a value that might change (i.e., vary) based on a token property, a calculation, or another macro command''' | |||
Since the value of a variable might change, we have to give it a name (which is called ''declaring'' the variable - you declare that "this variable exists!") in order to talk about it. Then, whenever we need to use whatever value the variable has ''at that time'', we just put its name in the macro command, and MapTool will substitute the appropriate value at that time. | |||
Think of it this way: if the value of a dice roll could be anything between 1 and 20, for example, you can't just enter 19 wherever you need to use that dice roll - it could be 19, or 2, or 7, or whatever. So instead, you'd want to say "whatever this dice roll is, put that number here." | |||
:'''Note''': that doesn't mean that MapTool will substitute the ''correct'' value for ''your'' needs; it means it will substitute the value corresponding to that variable at that time. So if your program has a mistake in it, the value might end up being wrong - but MapTool doesn't understand "wrong," it just understand "this is what it says right now." | |||
===Variable Assignments=== | |||
When you want to give a variable a value, this is called "assigning" a value to the variable. The "assignment operator" in MapTool is the equals sign ( = ). That sounds fancy, but it just means that you use an equals sign to tell MapTool that a particular variable has a particular value. An example of a variable assignment is | |||
<blockquote> | |||
<syntaxhighlight lang="mtmacro"> | |||
[h:myHP = 30] | |||
</syntaxhighlight> | |||
</blockquote> | |||
As you have probably figured out, what that line does is first ''declare'' a variable called {{code|myHP}} exists, and then ''assign'' it the value {{code|30}}. That is variable assignment at its root - ''some variable'' equals ''some value''. The '''h''': with a colon tells maptools to "hide" the output. It's not necessary, but if you don't want all your variable numbers being sent to the chat window you should put an '''h''': in front of your assignments. | |||
You'll remember from the example where you were prompted for the name of a target that you can use a variable name without assigning a value to it. If you do that, you have declared that the variable exists, but no value is assigned, so MapTool asks you (or whoever runs that macro) for a value. The lesson learned is that a variable needs to have a value assigned to it for the macro to finish, but you don't always have to enter it ahead of time - sometimes you want to get ''input'' from the user. | |||
Variable assignments are the only way to set or change the value of a variable; no variables are modified in-place. If you're using a function to change the value of a variable the function returns the content of the modified variable which must be assigned to the existing variable or a new variable. For example, when you want to add a value to a [[string List|string list]], use the following: | |||
<blockquote><syntaxhighlight lang="mtmacro"> | |||
[h: var = listAppend(var, "New Value")] | |||
</syntaxhighlight></blockquote> | |||
Note how the {{code|var}} is passed as the first parameter to {{func| listAppend}} (as the original value), then the {{code|"New Value"}} is added to the end. The result of that is stored back into {{code|var}}. Without the assignment back into {{code|var}}, the new list wouldn't be saved anywhere and thus would have no effect. | |||
===When to Make an Assignment=== | |||
MapTool processes each macro command in a macro in order, starting at the top. Therefore, unless you want MapTool to pop up a window asking for input from the user, you have to assign a value to a variable ''before'' you use it! For example, in the macro command: | |||
{{code|The hit does [damage] [damageType] damage, leaving you with [remainingHP] hit points!}} | |||
Unless you want MapTool to prompt the user for the variables {{code|damage}}, {{code|damageType}}, and {{code|remainingHP}}, you'll want to make sure to give them a value ''before'' you get to that line. Maybe something like: | |||
<blockquote style="background-color:lightgray;"> | |||
<syntaxhighlight lang="mtmacro"> | |||
[h:damage = 1d6+4] | |||
[h:damageType = "fire"] | |||
[h:remainingHP = 30 - damage] | |||
The hit does [damage] [damageType] damage, leaving you with [remainingHP] hit points! | |||
</syntaxhighlight> | |||
</blockquote> | |||
As you can see, we've made three variable assignments ''before'' the variables are used in the line about the hit. We've assigned the value of a dice roll of 1d6+4 to the variable {{code|damage}}, the value {{code|"fire"}} to the variable {{code|damageType}}, and the value of the operation {{code|30 - damage}} to the variable {{code|remainingHP}}. | |||
If you look carefully, you'll see that we've even used one variable in assigning a value to another variable: the value of the variable {{code|damage}} is used when we assign a value to {{code|remainingHP}} - so variables can be used to set and manipulate other variables. | |||
===Variable Rules=== | |||
There are two rules to remember when making up variables: | |||
# No spaces: variable names can't have spaces in them, so you can't use the variable {{code|Hit Points}} - it has to be {{code|HitPoints}}. | |||
# Special Variables: there are several "special variables" that MapTool has reserved - which means you can't use them for other purposes than what MapTool already reserves them for. You can usually tell a special variable because it has a period in it's name, like {{code|[[roll.count]]}} or {{code|[[macro.args]]}}. We'll get into those in another guide, but for now, just know that you can't create a variable with the same name as any of the variables on the [[:Category:Special Variable|Special Variables]] page. | |||
==Stepping Up Our Game== | ==Stepping Up Our Game== | ||
| Line 167: | Line 522: | ||
===Formatting Options=== | ===Formatting Options=== | ||
Macro output (like any chat output) can be formatted using basic HTML tags, as well as some options built into MapTool. We'll first look at the HTML briefly, and then at a couple [[ | Macro output (like any chat output) can be formatted using basic HTML tags, as well as some options built into MapTool. We'll first look at the HTML briefly, and then at a couple of [[:Category:Display Roll Option|Display Roll Options]]. | ||
====Expanded Rolls==== | ====Expanded Rolls==== | ||
| Line 177: | Line 532: | ||
Think of a formatting option as a switch telling MapTool how to treat the results of a roll. To get the expanded form, edit your attack roll macro to show: | Think of a formatting option as a switch telling MapTool how to treat the results of a roll. To get the expanded form, edit your attack roll macro to show: | ||
<blockquote style="background-color:lightgray; border=1px solid gray;"><tt>My attack roll against [target] is [e:1d20+7]!</tt></blockquote> | <blockquote style="background-color:lightgray; border=1px solid gray; width:50%;"><tt>My attack roll against [target] is [e:1d20+7]!</tt></blockquote> | ||
Then, when you run it, you'll get something like this in the chat: | Then, when you run it, you'll get something like this in the chat: | ||
<blockquote style="border:1px solid gray;">My attack roll against <font style="background-color:lightgray">Nasty Orcses</font> is <font style="background-color:lightgray; color:blue;"> | <blockquote style="border:1px solid gray;width:50%;">My attack roll against <font style="background-color:lightgray; ">Nasty Orcses</font> is <font style="background-color:lightgray; color:blue;">« 1d20+7 = 1 + 7 = 8 »</font></blockquote> | ||
Now you can see the full breakdown of your roll. | Now you can see the full breakdown of your roll. | ||
| Line 189: | Line 544: | ||
But what if you ''don't'' want anyone to be able to see the breakdown? So far, both options still let everyone see the actual roll. For this, you use the '''Result Roll''' option. Edit your macro to look like this: | But what if you ''don't'' want anyone to be able to see the breakdown? So far, both options still let everyone see the actual roll. For this, you use the '''Result Roll''' option. Edit your macro to look like this: | ||
<blockquote style="background-color:lightgray; border=1px solid gray;"><tt>My attack roll against [target] is [r:1d20+7]!</tt></blockquote> | <blockquote style="background-color:lightgray; border=1px solid gray; width:50%;"><tt>My attack roll against [target] is [r:1d20+7]!</tt></blockquote> | ||
And your output will look like this: | And your output will look like this: | ||
<blockquote style="border:1px solid gray;">My attack roll against <font style="background-color:lightgray">Nasty Orcses</font> is 11!</blockquote> | <blockquote style="border:1px solid gray; width:50%;">My attack roll against <font style="background-color:lightgray">Nasty Orcses</font> is 11!</blockquote> | ||
Note that there's no gray background behind the number 11, and you can't get a tooltip if you hover over it. The Results Roll option strips out the special formatting, giving you just the plain text. If you wanted to get rid of the highlight behind the words "Nasty Orcses," you can just change the macro to: | Note that there's no gray background behind the number 11, and you can't get a tooltip if you hover over it. The Results Roll option strips out the special formatting, giving you just the plain text. If you wanted to get rid of the highlight behind the words "Nasty Orcses," you can just change the macro to: | ||
<blockquote style="background-color:lightgray; border=1px solid gray;"><tt>My attack roll against [r:target] is [r:1d20+7]!</tt></blockquote> | <blockquote style="background-color:lightgray; border=1px solid gray; width:50%;"><tt>My attack roll against [r:target] is [r:1d20+7]!</tt></blockquote> | ||
And the name of the target will be shown without any special highlighting. | And the name of the target will be shown without any special highlighting. | ||
| Line 205: | Line 560: | ||
Sometimes, you don't want to see any output from the macro - maybe you just want it to show some text, and do the math in the background, without revealing everything. In those cases, you would replace the "r:" or "e:" in the above examples with an "h:", like in the example below: | Sometimes, you don't want to see any output from the macro - maybe you just want it to show some text, and do the math in the background, without revealing everything. In those cases, you would replace the "r:" or "e:" in the above examples with an "h:", like in the example below: | ||
<blockquote style="background-color:lightgray; border=1px solid gray;"><tt> | <blockquote style="background-color:lightgray; border=1px solid gray; width:50%;"><tt> | ||
[h:myHP = 30]<br/> | [h:myHP = 30]<br/> | ||
[h:Bloodied = myHP / 2]<br/> | [h:Bloodied = myHP / 2]<br/> | ||
| Line 212: | Line 567: | ||
The example above is a very simple illustration of how the '''hidden roll''' is useful. In that macro, we're doing three things: | The example above is a very simple illustration of how the '''hidden roll''' is useful. In that macro, we're doing three things: | ||
# Setting the value of the variable ''myHP'' to 30, but telling MapTool to hide this calculation | # Setting the value of the variable ''myHP'' to 30, but telling MapTool to hide this calculation, | ||
# Setting the value of the variable ''Bloodied'' to the value of ''myHP'' divided by 2, but telling MapTool to hide this calculation too | # Setting the value of the variable ''Bloodied'' to the value of ''myHP'' divided by 2, but telling MapTool to hide this calculation too, | ||
# Displaying some text, and inserting the value of ''Bloodied'' in at the end of the text output. | # Displaying some text, and inserting the value of ''Bloodied'' in at the end of the text output. | ||
If you run this macro, the output will look like: | If you run this macro, the output will look like: | ||
<blockquote style="border:1px solid gray;"> | <blockquote style="border:1px solid gray; width:50%;"> | ||
My bloodied value is <font style="background-color:lightgray;">15</font> | My bloodied value is <font style="background-color:lightgray;">15</font> | ||
</blockquote> | </blockquote> | ||
| Line 223: | Line 578: | ||
However, if you ''don't'' use the '''hidden roll''' option, the output would look like: | However, if you ''don't'' use the '''hidden roll''' option, the output would look like: | ||
<blockquote style="border:1px solid gray;"> | <blockquote style="border:1px solid gray; width:50%;"> | ||
<font style="background-color:lightgray;">30</font> <font style="background-color:lightgray">15</font> My bloodied value is <font style="background-color:lightgray;">15</font> | <font style="background-color:lightgray;">30</font> <font style="background-color:lightgray">15</font> My bloodied value is <font style="background-color:lightgray;">15</font> | ||
</blockquote> | </blockquote> | ||
| Line 233: | Line 588: | ||
MapTool macros support formatting using some basic HTML tags. Let's say you wanted to put the name of your target as one line, the attack roll you're making as another, and as a third line, you wanted to add a dice roll for damage. You might edit your Attack Roll macro to look like this: | MapTool macros support formatting using some basic HTML tags. Let's say you wanted to put the name of your target as one line, the attack roll you're making as another, and as a third line, you wanted to add a dice roll for damage. You might edit your Attack Roll macro to look like this: | ||
<blockquote style="background-color:lightgray; border=1px solid gray;"><tt> | <blockquote style="background-color:lightgray; border=1px solid gray; width:50%;"><tt> | ||
I make an attack roll! | <nowiki>I make an attack roll!<br></nowiki><br> | ||
<b>Target</b>: [r:target]<br> | <nowiki><b>Target</b>: [r:target]<br></nowiki><br> | ||
<b>Attack</b>: [1d20+7]<br> | <nowiki><b>Attack</b>: [1d20+7]<br></nowiki><br> | ||
<b>Damage</b>: [1d8+5]< | <nowiki><b>Damage</b>: [1d8+5]</nowiki> | ||
</tt></blockquote> | </tt></blockquote> | ||
When you run that macro, your output in chat will look like: | When you run that macro, your output in chat will look like: | ||
<blockquote style="border:1px solid gray"> | <blockquote style="border:1px solid gray; width:50%;"> | ||
I make an attack roll!<br/> | I make an attack roll!<br/> | ||
'''Target''': Nasty Orcses<br/> | '''Target''': Nasty Orcses<br/> | ||
| Line 264: | Line 619: | ||
====Setting Some Sample Properties==== | ====Setting Some Sample Properties==== | ||
Of course, for token properties to work, we've got to set them up. | Of course, for token properties to work, we've got to set them up. It's a good thing you read the [[Introduction to Properties]] and created a campaign file for the MapTool RPG [[Sample Ruleset]]! | ||
The first step is to open up the '''MTRPG.cmpgn''' file (or whatever name you saved it as), and drag a token onto the map (if you don't already have one on there). If you've got no idea what that means, check out the [[Introduction to Mapping]] to learn about making maps and putting tokens on them. Now, follow these steps: | |||
1. Double click on a token to open the '''Edit Token''' dialog. | 1. Double click on a token to open the '''Edit Token''' dialog. | ||
| Line 270: | Line 627: | ||
2. Go to the tab marked '''Properties'''. | 2. Go to the tab marked '''Properties'''. | ||
3. You'll see a spreadsheet-style list of all the properties in the token that you can edit directly (tokens have other properties that can be edited only with macros, but for now, let's not worry about them!). | 3. You'll see a spreadsheet-style list of all the properties in the token that you can edit directly (tokens have other properties that can be edited only with macros, but for now, let's not worry about them!). You should see (if you're using the MTRPG.cmpgn file we set up in [[Introduction to Properties]]): | ||
* Strength | <blockquote style="background-color:lightgray; width:50%;"><tt> | ||
* Dexterity | *Strength:1<br> | ||
* | *Dexterity:1<br> | ||
* | *Intelligence:1<br> | ||
* | *Endurance:1<br> | ||
* | *HitPoints(HP):{Endurance * 6}<br> | ||
* | *Armor(AR)<br> | ||
* | *Movement(MV):{Dexterity}<br></tt> | ||
</blockquote> | |||
4. Click in the cell next to Strength. A cursor will appear, showing that you can type in that cell. Enter a number in that cell as the token's Strength value. I'm going to use | 4. Click in the cell next to Strength. A cursor will appear, showing that you can type in that cell. Enter a number in that cell as the token's Strength value. I'm going to use 6. | ||
5. Repeat step 4 for Dexterity, choosing whatever number you like. | 5. Repeat step 4 for Dexterity, Intelligence, and Endurance, choosing whatever number you like (I'm going to use 3, 2, and 6, respectively). Remember that ''HitPoints'' and ''Movement'' will be automatically calculated! | ||
6. | 6. Click '''OK'''. You have just manually updated the token's properties. If you double-click on the token, and look at those properties again, you'll see that the numbers you entered are remembered. | ||
You'll also see that now, when you hover your mouse over the token, a little popup appears in the lower left corner of the map, showing the values for the properties you've entered. This popup is called the '''Statsheet''', and is a quick way to look at the token's properties - it's basically a convenient quick-reference "character sheet." | |||
You'll also see that now, when you hover your mouse over the token, a little popup appears in the lower | |||
====Referencing a Token Property in a Macro==== | ====Referencing a Token Property in a Macro==== | ||
| Line 303: | Line 657: | ||
3. Edit your macro to look like this: | 3. Edit your macro to look like this: | ||
<blockquote style="background-color:lightgray; border=1px solid gray;"><tt> | <blockquote style="background-color:lightgray; border=1px solid gray; width:50%;"><tt> | ||
I make an attack roll! | <nowiki>I make an attack roll!<br></nowiki><br> | ||
<b>Target</b>: [r:target]<br> | <nowiki><b>Target</b>: [r:target]<br></nowiki><br> | ||
<b>Attack</b>: [1d20+Strength]<br> | <nowiki><b>Attack</b>: [1d20+Strength]<br></nowiki><br> | ||
<b>Damage</b>: [1d8+5]< | <nowiki><b>Damage</b>: [1d8+5]</nowiki></tt> | ||
</blockquote> | </blockquote> | ||
| Line 314: | Line 668: | ||
4. Select your token, and run the macro by clicking the button. The output will look something like: | 4. Select your token, and run the macro by clicking the button. The output will look something like: | ||
<blockquote style="border:1px solid gray;"> | <blockquote style="border:1px solid gray; width:50%;"> | ||
I make an attack roll!<br> | I make an attack roll!<br> | ||
Target: Nasty Orcses<br> | Target: Nasty Orcses<br> | ||
| Line 325: | Line 679: | ||
====Changing a Property with a Macro==== | ====Changing a Property with a Macro==== | ||
Token properties can also be changed using a macro. Suppose we want to reduce the token's hit points after an enemy hit the character. You can manually edit the token and change the value in the ''HP'' property, or | Token properties can also be changed using a macro. Suppose we want to reduce the token's hit points after an enemy hit the character. You can manually edit the token and change the value in the ''HP'' property, or you can create a macro that subtracts the amount of damage from the value of ''HP''. Here's how: | ||
1. Create a new macro on the '''Campaign''' panel. | 1. Create a new macro on the '''Campaign''' panel. | ||
| Line 333: | Line 687: | ||
3. In the '''Command''' field, enter: | 3. In the '''Command''' field, enter: | ||
<blockquote style="background-color:lightgray; border=1px solid gray;"><tt> | <blockquote style="background-color:lightgray; border=1px solid gray; width:50%;"><tt> | ||
Aarrgh! I'm hit! I have [ | Aarrgh! I'm hit! I have [HitPoints = HitPoints - damage] hit points left. </tt> | ||
</blockquote> | </blockquote> | ||
4. Check the box '''Apply to Selected Tokens''' (in the lower left corner). | 4. Check the box '''Apply to Selected Tokens''' (in the lower left corner). | ||
5. Click '''OK'''. When you run the macro, you will be prompted for a value to put in the variable ''damage''. The output will look something like this: | 5. Click '''OK'''. When you run the macro, you will be prompted for a value to put in the variable ''damage''. I put in the number 7. The output will look something like this: | ||
<blockquote style="border:1px solid gray;"> | <blockquote style="border:1px solid gray; width:50%;"> | ||
Aarrgh! I'm hit! I have <font style="background-color:lightgray;">23</font> hit points left | Aarrgh! I'm hit! I have <font style="background-color:lightgray;">23</font> hit points left | ||
</blockquote> | </blockquote> | ||
| Line 348: | Line 702: | ||
# Prompt the user for a value for ''damage'' (in this example, I entered 7) | # Prompt the user for a value for ''damage'' (in this example, I entered 7) | ||
# Retrieve the value of '' | # Retrieve the value of ''HitPoints'' from the token (in this example, the value is 30, because it is equal to Endurance * 6) | ||
# Subtract the value of ''damage'' from the value of '' | # Subtract the value of ''damage'' from the value of ''HitPoints'' (30 - 7, resulting in 23) | ||
# Set the value of '' | # Set the value of ''HitPoints'' (originally 30) to the newly calculated total (23) | ||
# Output the text and the new value of '' | # Output the text and the new value of ''HitPoints'' to chat | ||
===String Concatenation=== | |||
An essential ability to master when writing macros is the ability to assemble ''strings'' - that is, collections of alphanumeric characters that are then manipulated or sent to chat. Frequently, you'll want to construct a string from some text that is always the same ("hardcoded" text) and text that can change (text that is the value of a variable, in other words). The construction of a string is often called "concatenation," but it just means "building a long string out of multiple short pieces." | |||
There are two ways to do this in a macro - outside of a macro command, and inside of a macro command. | |||
====Outside of a Command==== | |||
The basic way a macro works is this: | |||
# The parser reads through the whole macro, and separates the macro commands from the plain text | |||
# The parser diverts those macro commands to the appropriate places to be processed (so, numbers are added up, dice are rolled, etc.) | |||
# The processed commands are sent ''back'' to the parser, which substitutes the ''results'' of those commands in the place where each command was. | |||
# The whole mess - plain text, and the results of the commands (now sitting in place of the actual commands) is sent to the chat window. | |||
So, when you want to display the result of a command along with some text (for instance, you want to print the word "Attack:" and then next to it print the result of a 1d20 roll) in a macro, the easiest way is to just insert a command in the right place in your text, like so: | |||
<blockquote> | |||
<syntaxhighlight lang="mtmacro"> | |||
Attack: [1d20] | |||
</syntaxhighlight> | |||
</blockquote> | |||
The parser will read that whole thing, send off the command {{code|[1d20]}} to be processed, and when it gets that result back, plug it in in place of the command, and send it off to chat. The result will be something like "Attack: 17." | |||
That's the most straightforward way to send text to chat - just put the variables you want displayed in the right place in the text, and they will be shown in the chat window. | |||
====Inside of a Macro Command==== | |||
Sometimes, though, you need to use strings ''inside'' of the square brackets. In that case, putting them together is a little different. First of all, within square brackets, you need to use single or double quotes to surround something you want to be treated as a string. Otherwise, MapTool will think you want each word to be a variable! For example: | |||
'''Correct String''' | |||
<blockquote> | |||
<syntaxhighlight lang="mtmacro"> | |||
[string = "This is a string"] | |||
</syntaxhighlight> | |||
</blockquote> | |||
'''Incorrect String''' | |||
<blockquote> | |||
<syntaxhighlight lang="mtmacro"> | |||
[string = This is a string] | |||
</syntaxhighlight> | |||
</blockquote> | |||
Remember - outside of square brackets, no need for quotes. Inside? QUOTES. | |||
So what if we need to build up a string dynamically? That is, what if we need to make a string that is partly "hardcoded," and partly based on user input? You can't guess what the user is going to say, so you can't write that part ahead of time. What you ''can'' do is ''concatenate'' the user input into your hardcoded string. The way to do that is to use the plus sign ('''+'''), which - when it's used with ''strings'' - will piece them together into a long string. | |||
Here's an example: suppose we want the user to enter the name of a skill, and we then want to put that skill name into an existing, hardcoded string, which will be stored in another variable. You would do that like this: | |||
<blockquote> | |||
<syntaxhighlight lang="mtmacro" line> | |||
[h:existingString = "The skill name you entered is "] | |||
[h:concatString = existingString+skill+"."] | |||
[r:concatString] | |||
</syntaxhighlight> | |||
</blockquote> | |||
What happens here is this: | |||
* Line 1 sets the "hardcoded" portion of the output | |||
* Line 2 sets the concatenated string - {{code|concatString}} to equal the value of {{code|existingString}} ''plus'' the value of {{code|skill}} (which MapTool will prompt for). However, in this case, since MapTool knows that {{code|existingString}} is a string, it will not try to add them mathematically, but just append the value of {{code|skill}} after the value of {{code|existingString}}. To be grammatically correct, we concatenate another little string on the end, this time, the period. Remember - strings inside square brackets need to be in quotes (but variable names, of course, do not!) | |||
* Line 3 displays the final value of {{code|concatString}}, after {{code|skill}} has been appended to it. The output will look something like: | |||
<blockquote> | |||
The skill name you entered is Archery. | |||
</blockquote> | |||
That's a very simple example, but it illustrates the essence of constructing strings - you "add" them together with a plus sign. | |||
==Where do We Go From Here?== | ==Where do We Go From Here?== | ||
This guide barely brushes the surface of the full potential of the macro language in MapTool. However, using just the basic techniques shown here, you can create a lot of very handy, convenient macros to make playing your game easier and more fun. In future guides, I'll cover more advanced macro commands and techniques. | This guide barely brushes the surface of the full potential of the macro language in MapTool. However, using just the basic techniques shown here, you can create a lot of very handy, convenient macros to make playing your game easier and more fun. In future guides, I'll cover more advanced macro commands and techniques. | ||
{{Languages|Introduction to Macro Writing}} | |||
Latest revision as of 23:59, 24 June 2023
BEGINNER
THIS IS A BEGINNER ARTICLE
The Single MOST important thing you should know!! (code syntax)
If you have never created code before then the following part will probably make NO sense (but do keep reading). Still, it is the single most important thing to know about macros in Maptool. So when you reach the end of this (lengthy) article, come back here and read it again; when you have created your first code, come back here and read it again. It will start making sense to you and you WILL go 'aaah ok now that makes sense!!' and you'll understand why this is the most important part :D. Happy reading.
If you ARE familiar with coding, than the following will make much more sense and you'll understand why it is so important.
As with all code, there is a syntax that you need to abide by. ALL Maptool script/code lines consist of 0 or more options and 1 function (or expression) (with one exception: [code():]).
An option is something that influences what is finally shown in the chat window. For example:
- the option [h:] will hide the result of the function (or expression),
- the option [r:] will only show the result, and
- the option [if():]; will only show one or the other result (depending on whether the test is true or false).
If there are no options at all then the entire execution of the function (or expression) is shown in the chat window.
Note that there are many more Roll Options.
An expression is a value or combination of values with operators (like '+', '-', '*', '/', etc.).
A function is something that RETURNS a resulting value so you have a initial value and you use a function ON that value and what is returned is the result of that function on that value. Examples:
- the function abs() will return a positive value (removes the - from any value) so
abs(-3)will return 3. The initial value is -3 and the result value is 3. - the function if() (indeed there is both an [if():] option and an if() function) will return the first parameter if the value is true (==1) and the second parameter if the value is false (==0). So
if(0,"Black", "White")will return "White". Note that because this is a function, both the true and false expressions are executed (but only one of the two results is returned).
An overview of all Functions
You ALWAYS have:
[option, option, ...: result = function(value, parameters)]
e.g.
[h: var = 2] [h: res = if(var == 3, "the statement is true", "the statement is false")] [r,s: res]
explanation
assign a value '2'to the variable 'var'. "h"ide this result, that is: dot NOT show this in the chat (h: option) compare variable 'var' with value '3' and check whether they're the same (note the '==') assign the result of this function to the variable 'res' show in the chat (option r:) only to self (option s:) (so no one else) the value of the variable 'res'.
in the chat you will now see:
the statement if false
Note that ALL code/script starts with a "[" and ends with a "]". If there are any options, they are separated from the function by ONE ":". If you wish to use more than one option, you separate them by ",". There is NEVER more then ONE of these three ("[", "]" and ":") characters in one script statement. Anything OUTSIDE of the "[" "]" is plain (or html) text NOT code (regardless of content). This '(plain or html) text' will ALWAYS appear in the chat window "as is" and cannot be influenced by code in any way.
As I said, this probably makes no sense now, but write it down on a piece of paper, stick on your desk and read it back from time to time, it'll start making sense.
"String" vs Variable
Another famous syntax mishap for beginners is "string" vs variable. If the previous sentence makes little sense then here's the difference explained in code:
[variable = "String"]
A variable is a container in which you can store stuff. A string is a piece of text (which can contain letters, numbers and punctuation marks) which is "enclosed within quotes". Either "double" or 'single' quotes. Note that you can also put an actual number (e.g. 50) inside the variable; numbers are distinguished from strings by lack of quotes! For this reason a variable CANNOT start with a number (because Maptool would get confused)! Examples:
WRONG: [42Variable = "Hello World"] (You can get really weird stuff if you do this) RIGHT: [Variable42 = "Hello World"]
Note that as explained earlier: 'code' is everything INSIDE [brackets]; outside of the brackets everything is considered to be text. It doesn't matter if the text is enclosed within quotes or not, it is still text.
Also note that a number can be written as a number AND as a string! E.g.:
[variable = 42] 42 stored as a number [variable = "42"] 42 stored as a string
However... (and this can be a pain in the butt) as soon as a string that solely consists of digits (like "42") is used in an expression it will be converted to a number!! This can be really confusing. For this reason:
[x = 21 + 21] will store the number 42 inside the variable x [y = "21" + "21"] or [y = "21" + 21] will store the NUMBER 2121 inside the variable y
And here's where MT takes a wrong turn:
[x = "2"] [y = "3"] [z = x + y]
Should result in 23 but actually results in 5 !! The only way to force this into treating it as a string and not as a number is:
[z = x + (y+"")]
which results in 23. This because y is FIRST forced to 'become' a string and then added to a number which because its added to a string is also turned into a string.
If you came here through the 'read this' link, then you can stop reading here as the above is the part I intended as a must read. Still if you're a beginner, please read on.
What is a Macro?
As mentioned in the Token Macros page, a macro is simply a way to automate a task in MapTool. Essentially, macros are scripts that are read by a parser, which interprets them and ensures that the right parts are processed in the right way (for instance, ensuring that a command to add two numbers together is processed as a macro command, and not simply text to put into the chat window).
Macros started off small in MapTool, but at this point the macro scripting language has become a very full-featured set of commands and functions that can perform nearly any operation you can imagine!
What You Should Already Know
Macros are where we begin to delve into the more powerful - and more complicated - features and capabilities of MapTool. While this guide attempts to be easy for even brand new users to follow, there are a few things I assume you've read and already know how to do:
- I assume you've read the Introduction to Mapping, so you are familiar with the MapTool interface and know how to create maps, save campaign files, and put tokens on maps.
- I assume you've also read the Introduction to Tokens, so you have a basic idea how to manipulate tokens, look at their properties, and so forth.
- Finally, because macros are usually intimately connected to token properties, I assume that you have read and followed the steps in the Introduction to Properties, and created a new campaign file based on the Sample RPG ruleset created to help new users learn about MapTool. If you haven't read that guide, please do - it will help some of the examples below make a lot more sense!
An Important Preference Setting
One important thing assumed by these macro tutorials is that you have a certain preference setting enabled, namely Use Tooltips for Inline Rolls. Let me explain:
By default, when macro output is displayed, the display includes a complete breakdown of how the result sent to chat was obtained. This is not usually a big deal for little macros - it might look like this:
- Attack Roll: « roll + bonus = 18 + 9 = 27 » vs. AC
A little ugly, but not terrible. On the other hand, with something more complex, it can end up looking like this:
- Toxic Cloud vs: « attack = 1d20+attackBonus = attack = (4 + 7) = 11 » « damage = 1d6 + 2 = damage = (5 + 2) = 7 » Target 0: Attack 11; « damage = 7 » damage. « attack = 1d20+attackBonus = attack = (14 + 7) = 21 » « damage = 1d6 + 2 = damage = (3 + 2) = 5 » Target 1: Attack 21; « damage = 5 » damage. « attack = 1d20+attackBonus = attack = (6 + 7) = 13 » « damage = 1d6 + 2 = damage = (1 + 2) = 3 » Target 2: Attack 13; « damage = 3 » damage. « attack = 1d20+attackBonus = attack = (17 + 7) = 24 » « damage = 1d6 + 2 = damage = (2 + 2) = 4 » Target 3: Attack 24; « damage = 4 » damage.
Which is really pretty much unreadable.
To avoid seeing the details of the processing that goes into the macro output, you'll need to set MapTool to display those calculations in tooltips (visible when you hover the mouse over the chat results) rather than in the chat window. To do so:
- Go to the Edit menu.
- Select Preferences
- On the right side of the Interactions tab, in the "Chat" area, make sure Use ToolTips for Inline Rolls is checked.
- Click the OK button.
Following the above steps will put the processing details shown above into a tooltip available when you hover over the values printed to chat, rather than displaying them directly in the chat window.
Conventions for this Guide
I will do my best to keep my language and terminology consistent. In this guide:
- Macro refers to a collection of commands that are grouped together to automate a task.
- Macro command will refer to any particular individual command or function you use inside a macro.
- Macro language will mean the whole collection of commands, functions, and operations you can use whenever you write macros. You can see a huge array of functions at the List of Macro Functions.
Also, although it is possible for one macro to trigger another (called "calling" another macro), for this guide, the only macros we'll talk about are triggered by clicking a button on the appropriate Macro Panel, and only affect the tokens they run on.
Why Would I Use Them?
There's nothing requiring you to use macros at all when you use MapTool. Remember, the core purpose of MapTool is to share a map with your friends, and play games (read the Introduction to Mapping and the Introduction to Game Hosting to learn how to make and share maps with your gaming groups), and MapTool gives you everything you need to do that: maps, tokens, and a chat system that lets you chat in- and out-of-character, roll dice, and take on the roles of whatever character you are playing.
However, there's a lot more that can be done with MapTool, if you're interested in learning a little bit about the macro capabilities. For example, if you want to click a button that will automatically roll 1d20 and add a modifier to it, it's possible to create a macro for that. If you want to change your hit points after getting hurt, you can write a macro to do that. And this tutorial will show you how.
Where are These So-Called "Macros?"
Macros are associated with various parts of the MapTool interface and the objects in it. It turns out that there are four places a macro can "reside," so to speak:
Token Macros
The first, and most common place, is for a macro to reside on a token. Token macros are associated with the token on which they are created, and will travel around with that token as long as you let them.
Token macros are only directly accessible to the people who own the token, so if you don't own the token, you won't be able to click (or even see!) the button for that macro.
Campaign Macros
Campaign Macros are macros that aren't linked to a specific token in a campaign, but to the campaign as a whole. These macros work in almost every respect exactly like a token macro, except that:
- You don't have to select a token to see the macros
- Anyone can access them and run them
Campaign Macros are quite useful for the GM and for the Players to handle common functions - in fact, if you set up a common task as a campaign macro, then you only need to make one copy of it (instead of making copies on every token that needs it).
GM Macros
GM Macros are like Campaign Macros in that they are saved as part of a campaign but they are only visible to the GM(s) running the session.
Global Macros
Global Macros aren't linked to a token or a campaign - instead, they are macros that are saved along with your MapTool preferences. They are available in MapTool no matter what campaign you have loaded. These macros are not visible to anyone else who connects to your game.
This is a good place to put macros for tasks you don't want other people seeing - like information you want to show to players only when you decide; or tasks you want to perform on your NPCs but you don't want PCs to be able to do.
The Macro Panels
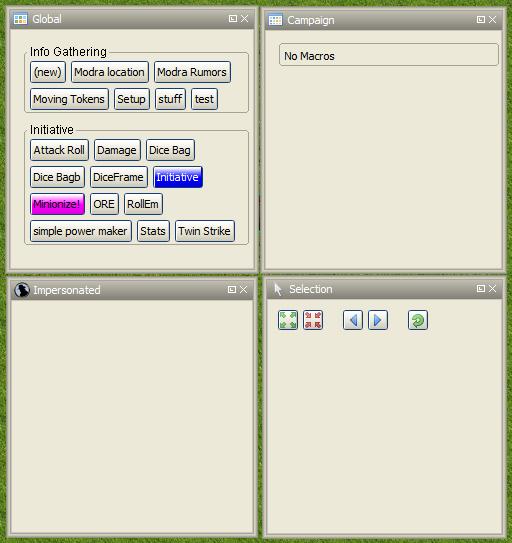
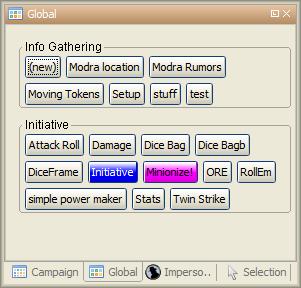
With all this talk about macros and locations and especially the macro "buttons," you are probably wondering - where are these buttons? You'll find macro buttons on one of the five macro panels that appear in MapTool. If you cannot see any of the macro panels, go to the Windows menu, and make sure that these five windows are checked:
- Selection
- Impersonated
- Campaign
- GM
- Global
You should see these windows pop up in MapTool if they were not already there. If you look at the screenshots to the right, you will see that the Global panel is covered with a bunch of buttons. Each of those buttons will execute a macro; the buttons appear when you create a new macro.
Please note, however, that the Global panel contains macros that are specific to your computer and your installation of MapTool. The buttons you see in the Global Panel screenshots are my Global macros; yours...well, you'll have to write some!
Selection and Impersonated Panels
There are two panels that deal directly with token macros: Selection and Impersonated.
The Selection panel will show buttons for all of the macros that are currently residing on the token you have selected (you select tokens by clicking on them with the mouse). Each of these buttons runs a particular group of macro commands.
The Impersonated panel shows buttons for the macros on the token you are impersonating. Impersonating a token is a way to "assume the token's persona" - when you chat, text will appear as if the token was speaking, and so forth. It is possible to impersonate one token and select another, so make sure you know what panel you're looking at!
Campaign Panel
This panel shows the macros that are part of the loaded Campaign and can be shared or not with the players depending on the Server settings. Players may not add or remove macros from this panel (see Managing Macros in Panels).
GM Panel
The GM panel also shows macros that are part of the loaded Campaign but are visible only to the GM(s).
Global Panel
This panel contains the Global Macros you've set up. Remember, these are only visible to you.
Before You Go Any Further: The Basics
Before we proceed, there are some essential elements of the macro syntax you need to understand, or unpredictable things will happen. Macros originated as ways to script short sections of text and very brief dice rolls, which were sent to the chat window. So, if you wanted a battle cry to be displayed, but didn't want to retype it every time, you could write a "macro" to send that battle cry to the chat window. Likewise, if you always rolled 2d6 to make an attack, you could write a macro to generate that output, rather than typing /roll 2d6 every time you needed to roll.
From there, it grew - the macro commands became more complex until they were almost a programming language; but they're still just a bunch of text passed to a parser, which handled all the commands in the macro, and generated results.
So, one of the big things to remember is this:
IMPORTANT: Macros are a sequence of text containing both text you want to display in chat AND special commands that do things like make dice rolls.
The Current Token
Before you begin writing macros, please consult the page on the Current Token concept. When you write macros, you will usually - unless the macros are very minimal - be manipulating Token Properties. In order to manipulate the correct set of properties with your macro, it is crucial to understand the concept of the Current Token.
IMPORTANT: A macro always refers to the Current Token, unless you explicitly instruct the functions/operations of that macro to address a token other than the Current Token.
Brackets and Braces
Now, because they are plain text, there must be a way to distinguish the parts that are just text to send to chat, and the parts that are "programming commands." MapTool handles that by enclosing the programming commands in brackets - either the square brackets, [ ], or the curly braces, { } .
IMPORTANT: Anything found in between square brackets or curly braces is handled not as regular text, but as a command to the parser to do something. Likewise, if it's not between curly braces or square brackets, it is sent to the chat window as text.
So, something like:
[1d20]or
{1d20}is not telling MapTool to send the text [1d20] or {1d20} to chat; rather, it's saying "generate a random number between 1 and 20 and send that to the chat window." The brackets and braces (although braces aren't recommended for use anymore, due to complications they cause with the branching and looping functions) indicate to MapTool that the information between them is a macro command or variable, and not just text. So, as you'll see later, you can mix text and macro commands:
I roll [1d20+4] for initiative.in a macro will replace the [1d20+4] with the result of that dice expression, and then print the entire sentence to chat, so it looks something like:
I roll 16 for initiative.Roll Options
Roll Options are another special feature of the macro language. Their name is somewhat of a legacy - since most macros were dice rolls (e.g. the aforementioned [1d20+4], there was a request to have different ways to display them (or not display them at all). Since those options were used to change how a roll appeared, they were called Roll Options, and the name stuck. In fact, it's still applicable, even though the options no longer really just handle how something is displayed.
Roll Options are a critical thing to understand in macro writing. There are a couple of rules. First, the general format of any macro command in MapTool is this:
[(comma-list-of-options): operation(s)]Now, to explain: a roll option has the following rules:
- It always goes at the beginning of a macro statement (for our purposes, a statement is any macro line between square brackets).
- It is always followed by a colon.
- It may be combined with other roll options; if so, you separate each option with a comma, and at the end of the comma-separated list, you put a single colon.
- It needs to appear only once in a given macro statement for it to apply to the operations contained within. This gets tricky when you start using the CODE roll option, since you can begin to nest entire, separate statements, but that is explained in the sections on branching and looping.
A simple example of a roll option is this:
[r:1d20+4]That uses the "regular output" roll option to display the result of 1d20+4 as plain text (without highlighting or tooltips). A complex example might look like this:
[h: d20roll = 1d20]
[h,if(d20roll == 20): output = "Critical Hit"; output = "Not a Critical Hit"]This combines the [h: ] roll option (which means, "hide this from the chat window"), and the [if(): ] roll option, which performs an if-then operation. Note, though, the roll options all appear only at the beginning of the macro statement to which they apply.
A very complex example might involve the use of the [CODE: ] roll option (learn more about that at Introduction to Macro Branching) to allow you to nest entire macro statements within blocks to be executed as if they were a single statement. For instance:
[h: d20roll = 1d20]
[h,if(d20roll == 20),CODE:
{
[damageAmount = 16]
[damageType = "acid"]
[TargetHP = TargetHP - damageAmount]
};
{
[damageAmount = 1d10+6]
[damageType = "acid"]
[TargetHP = TargetHP - damageAmount]
}]This is a complex statement, but the roll options for the overall command (the outermost set of square brackets) are all at the beginning, separated by commas, and followed by a single colon. The inner statements are nested.
Quotes and Apostrophes
Under most circumstances, macros containing single quotes (or apostrophes) will work fine - they're just text, and thus they will be sent to the chat window without issue. However, there are certain situations where a lone, or unmatched, single quote will cause MapTool to think you have created an unterminated string. When that happens, the text of the macro (all the commands, etc.) is usually dumped to chat, resulting in a big block of ugly output.
To avoid this, remember this rule: if you have text that you wish to appear in chat contained between a set of square brackets or curly braces, a lone quote character (single or double quotes) will cause an error. So, modifying the example above:
[h: d20roll = 1d20]
[h,if(d20roll == 20),CODE:
{
[damageAmount = 16]
[damageType = "acid"]
[TargetHP = TargetHP - damageAmount]
The target's HP is now [r:TargetHP].
};
{
[damageAmount = 1d10+6]
[damageType = "acid"]
[TargetHP = TargetHP - damageAmount]
}]The single quote character in the line The target's HP is now [r:TargetHP] will cause an error. There are two ways around this:
- Don't use apostrophes. This can be a bit awkward.
- Replace the apostrophe with the HTML character code for the single quote:
'
Comments
THERE IS NO COMMENT MECHANISM IN THE MACRO CODE. ALL PROPERLY WRITTEN MACRO COMMANDS IN A MACRO WILL BE EXECUTED.
The macro language directs all of the content of a macro through the built-in parser, looking for text to send to chat and commands to execute. It is possible to hide output from the chat window in a couple of fashions, but it is not possible to prevent the execution of properly written macro commands. In other words, you cannot comment out code.
There are two ways to hide output: the [h:], or "hidden", roll option, and HTML comment format. The hidden roll option you've already seen, but if you're not familiar with HTML, comments in HTML look like this:
<!--This is an HTML comment-->
In an actual HTML page, anything between the <!-- and --> is completely ignored. In contrast, in MapTool's macro language, anything between the comment tags is hidden from chat, but if you embed macro commands in there, they will be executed. In other words, in a macro, if you have this line:
<!--In this part of the macro I roll some dice-->
it will be hidden from chat and act like a comment. However, if the line said:
<!--In this part of the macro I roll some dice using the format [r:1d20+9]-->
the parser will hide all that from chat, but it will perform that macro command, whether you want it to or not.
The lesson to be learned here: You cannot comment out macro code.
Writing Macros
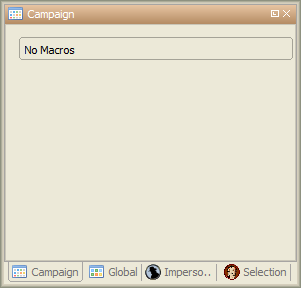
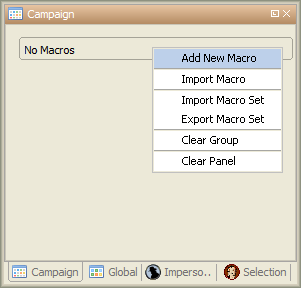
Macro creation is a three-step procedure (though those three steps can contain multitudes!):
1. Right-click on the panel where you want the macro to appear (either one of the token panels, the Campaign panel, or the Global panel) and select Add New Macro. A gray button with the label (new) will appear.
2. Right-click on the button, and select Edit.
3. Enter your macro code, give it a name, and hit OK. There! You've created a macro!
But wait...what do you mean, "macro code?"
As I said, those three steps can contain a huge amount of details, steps, tips, tricks, victories, failures, frustrations, and sometimes, hollering and gnashing of teeth. So, we'll take a step back and look at some very simple macros in a step-by-step fashion. If you want to see what some advanced macros can look like, there are plenty of tutorials and how-tos on this wiki to read through. For now, though, we'll do some simple, but useful, macro writing.
Roll for Initiative
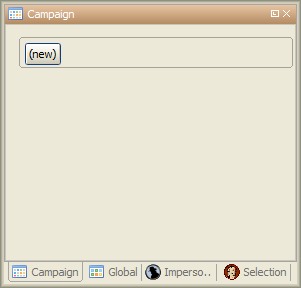
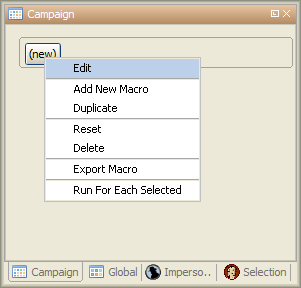
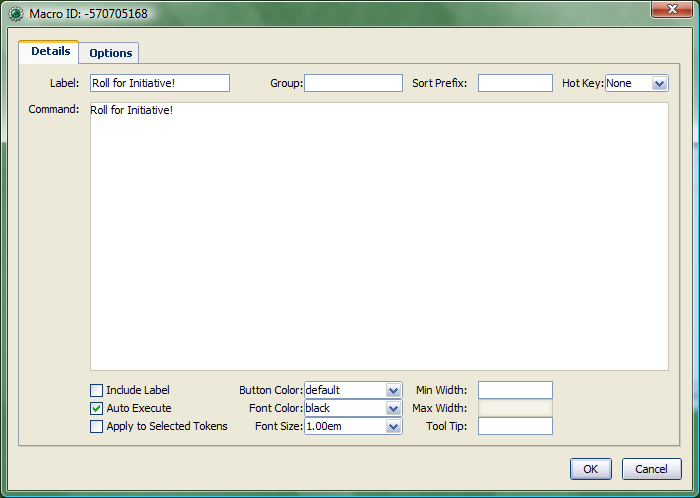
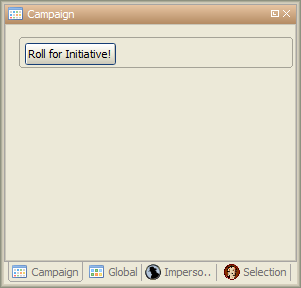
The simplest macros are no more than text, which is output to the chat window. In effect, a macro containing text (in fact, all macros) just send a string of commands to the chat window where it is read and interpreted. Most programming languages start off with the classic "Hello World!" program, so this guide is not going to do that. Instead, let's do something a bit more RPG: create the dreaded "Roll for Initiative!" message!
1. Select the Campaign Panel.
2. Right-click on it, and select Add New Macro.
3. Right-click on the new macro button, and click Edit.
4. In the Label field, enter "Roll for Initiative!"
5. Leave the Group and Sort Prefix fields blank.
6. In the Command field, type
Roll for Initiative!
7. Click OK.
8. When you're done, you'll see that the button has changed - it now says Roll for Initiative! on it, and when you click it, lo and behold, the text "Roll for Initiative!" appears in the chat window.
That is macro writing at its most basic: you enter some text in the macro, and that text is read by the parser and sent to the chat window when you press the button.
Something More Interesting
"Roll for Initiative!" though scary when your GM utters it, is not all that interesting a macro. You probably thought "why wouldn't I just type that in chat?" And, in fact, the answer is "you probably would." So let's do something more interesting, and more in keeping with why we're using MapTool in the first place (after all, we're not here to write programs - we're here to play games): we're going to add some macro commands to the macro, in addition to just plain text. Macro commands are special instructions that, when read by the parser, tell it to do something more than just print text in the chat window, like roll some dice or calculate a value.
Macro commands must always be enclosed in square brackets (e.g, [macro command]) or curly braces (e.g., {macro command}). Enclosing them in this fashion is what clues the parser in that a command is coming - otherwise, it will treat the command just like any other text, and print it in chat.
Roll Some Dice
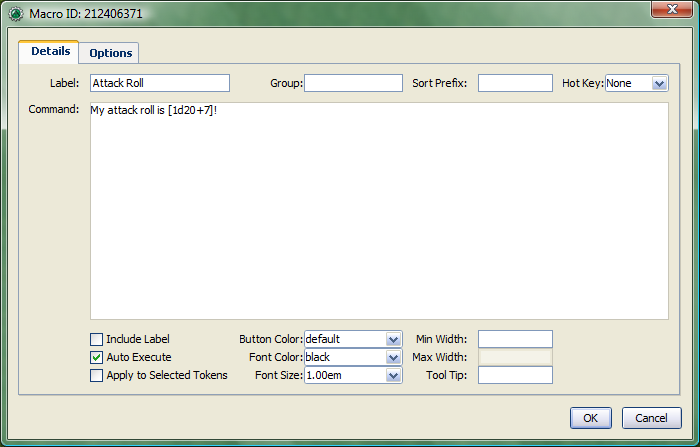
This is a simple macro that's going to automatically roll some dice, and add a number to that roll, before displaying the whole thing in the chat window.
1. Create a new macro (this can be created anywhere you like - on a token, in the campaign panel, or in the global panel), and open the edit dialog (remember, you do that by right-clicking on the button labeled (new)).
2. In the Label field, call the macro something like "Attack Roll" or "Dice Roll"
3. In the Command area, enter:
My attack roll is [1d20+7]!
4. Click OK. You should see a button labeled with whatever you chose in Step 2, above. When you click it, you'll see something like the following appear in chat:
Chris: My attack roll is 8!
What has happened is that MapTool read through the contents of the macro, and when it got to the section [1d20+7], it knew to:
- Roll a 20-sided die (or, in reality, choose a random number between 1 and 20), and
- Add 7 to that result, and
- Display the results in the chat window, inserted into the text in the right place.
You'll see that the number 8 has a gray background. If you hover over that number, a "tooltip" will pop up showing how that number was reached. In this case, I managed to roll a 1 on the 1d20 (bummer! a critical fumble!) If you don't see this tooltip, check your MapTool Preferences#Chat settings, specifically Use ToolTips for Inline Rolls.
Also, you probably won't see the name "Chris", unless your name happens to be Chris. That part of the chat output is just indicates who "said" that particular bit of text; if it was a token, it would have the token's picture and name instead of boring old "Chris."
More than Just Numbers
Macro commands can work with numbers and with text -- you can manipulate strings (that is, collections of alphanumeric characters) as well using the MapTool macro language. Say, for instance, you wanted to roll your attack, but wanted to enter the name of your target so that it showed up in chat.
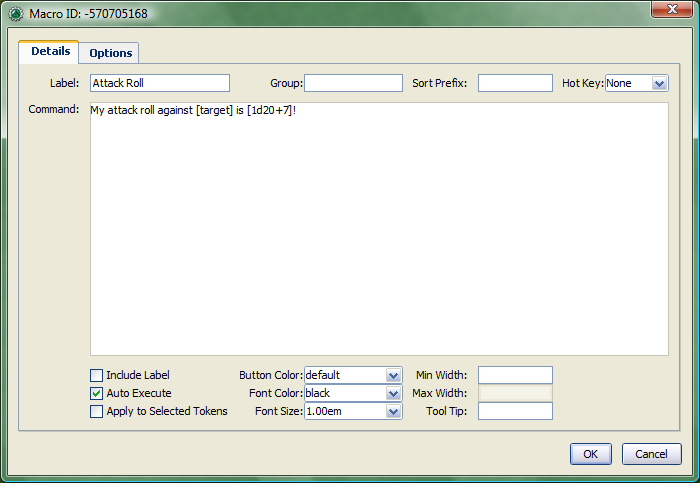
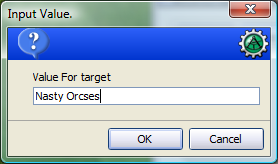
What you can do is edit your Attack Roll macro to look like this:
My attack roll against [target] is [1d20+7]!
When you run this macro, though, suddenly a window pops up in your face demanding a "Value For target." What happened?
Well, when MapTool looked at that macro, it saw a macro command that just says [target]. MapTool assumes that any word inside a macro command that is not enclosed in quotes is actually the name of a variable (in other words, a value that might change).
MapTool also noted that nowhere in that macro do we say what the variable target happens to be equal to. Programming languages call this sort of situation an undeclared variable (in other words, you never declared what it equaled). Since MapTool has no way of knowing what target should be, it asks! If you type a name, number, or pretty much anything in that popup window, MapTool will take that information, assign it to the variable target, and finish the macro.
Go ahead and type "Nasty Orcses" (you can leave off the quotes) in the box, and hit OK. You should see in the chat window something like:
Chris: My attack roll against Nasty Orcses is 23!
Once again, the parser read through the text and macro commands you put inside the macro, and in the places where a macro command was indicated (by the square brackets, remember), MapTool substituted the appropriate information.
Using Variables in a Macro
We've seen in a couple of the examples some use of variables (like target in the example above) in a macro, but we haven't gone into the process too deeply yet. However, variables, and their use, is really the core of macro writing, so it would be remiss of me to leave it go.
What's a Variable?
If you're familiar with programming at all, you will know this already, but if you're just stepping into this stuff cold, the simple definition of a variable in terms of the macro language is:
- A variable is a value that might change (i.e., vary) based on a token property, a calculation, or another macro command
Since the value of a variable might change, we have to give it a name (which is called declaring the variable - you declare that "this variable exists!") in order to talk about it. Then, whenever we need to use whatever value the variable has at that time, we just put its name in the macro command, and MapTool will substitute the appropriate value at that time.
Think of it this way: if the value of a dice roll could be anything between 1 and 20, for example, you can't just enter 19 wherever you need to use that dice roll - it could be 19, or 2, or 7, or whatever. So instead, you'd want to say "whatever this dice roll is, put that number here."
- Note: that doesn't mean that MapTool will substitute the correct value for your needs; it means it will substitute the value corresponding to that variable at that time. So if your program has a mistake in it, the value might end up being wrong - but MapTool doesn't understand "wrong," it just understand "this is what it says right now."
Variable Assignments
When you want to give a variable a value, this is called "assigning" a value to the variable. The "assignment operator" in MapTool is the equals sign ( = ). That sounds fancy, but it just means that you use an equals sign to tell MapTool that a particular variable has a particular value. An example of a variable assignment is
[h:myHP = 30]
As you have probably figured out, what that line does is first declare a variable called myHP exists, and then assign it the value 30. That is variable assignment at its root - some variable equals some value. The h: with a colon tells maptools to "hide" the output. It's not necessary, but if you don't want all your variable numbers being sent to the chat window you should put an h: in front of your assignments.
You'll remember from the example where you were prompted for the name of a target that you can use a variable name without assigning a value to it. If you do that, you have declared that the variable exists, but no value is assigned, so MapTool asks you (or whoever runs that macro) for a value. The lesson learned is that a variable needs to have a value assigned to it for the macro to finish, but you don't always have to enter it ahead of time - sometimes you want to get input from the user.
Variable assignments are the only way to set or change the value of a variable; no variables are modified in-place. If you're using a function to change the value of a variable the function returns the content of the modified variable which must be assigned to the existing variable or a new variable. For example, when you want to add a value to a string list, use the following:
[h: var = listAppend(var, "New Value")]
Note how the var is passed as the first parameter to listAppend() (as the original value), then the "New Value" is added to the end. The result of that is stored back into var. Without the assignment back into var, the new list wouldn't be saved anywhere and thus would have no effect.
When to Make an Assignment
MapTool processes each macro command in a macro in order, starting at the top. Therefore, unless you want MapTool to pop up a window asking for input from the user, you have to assign a value to a variable before you use it! For example, in the macro command:
The hit does [damage] [damageType] damage, leaving you with [remainingHP] hit points!
Unless you want MapTool to prompt the user for the variables damage, damageType, and remainingHP, you'll want to make sure to give them a value before you get to that line. Maybe something like:
[h:damage = 1d6+4] [h:damageType = "fire"] [h:remainingHP = 30 - damage] The hit does [damage] [damageType] damage, leaving you with [remainingHP] hit points!
As you can see, we've made three variable assignments before the variables are used in the line about the hit. We've assigned the value of a dice roll of 1d6+4 to the variable damage, the value "fire" to the variable damageType, and the value of the operation 30 - damage to the variable remainingHP.
If you look carefully, you'll see that we've even used one variable in assigning a value to another variable: the value of the variable damage is used when we assign a value to remainingHP - so variables can be used to set and manipulate other variables.
Variable Rules
There are two rules to remember when making up variables:
- No spaces: variable names can't have spaces in them, so you can't use the variable
Hit Points- it has to beHitPoints. - Special Variables: there are several "special variables" that MapTool has reserved - which means you can't use them for other purposes than what MapTool already reserves them for. You can usually tell a special variable because it has a period in it's name, like
roll.countormacro.args. We'll get into those in another guide, but for now, just know that you can't create a variable with the same name as any of the variables on the Special Variables page.
Stepping Up Our Game
The examples above show very basic macro use: printing text to the chat window at the click of a button; making a simple dice roll inside a macro; and even getting some simple input from the user in order to complete a macro.
Now, let's step it up: we'll play with some formatting options, change token properties, and look at some basic looping (doing the same thing over and over again) and branching (doing different things based on some condition or situation).
Formatting Options
Macro output (like any chat output) can be formatted using basic HTML tags, as well as some options built into MapTool. We'll first look at the HTML briefly, and then at a couple of Display Roll Options.
Expanded Rolls
In MapTool 1.3.b54, the default way to output the result of a dice roll or calculation is just to print out the total or final value. So if you rolled 1d20+7, what will appear in chat is just the final result, with the tooltip (remember when you hovered your mouse over the number) showing the mathematical breakdown.
If you wish, you can instruct MapTool to print out the full math breakdown for a roll too, by using a Roll Formatting Option - specifically, the Expanded Roll.
Think of a formatting option as a switch telling MapTool how to treat the results of a roll. To get the expanded form, edit your attack roll macro to show:
My attack roll against [target] is [e:1d20+7]!
Then, when you run it, you'll get something like this in the chat:
My attack roll against Nasty Orcses is « 1d20+7 = 1 + 7 = 8 »
Now you can see the full breakdown of your roll.
Result-Only Rolls
But what if you don't want anyone to be able to see the breakdown? So far, both options still let everyone see the actual roll. For this, you use the Result Roll option. Edit your macro to look like this:
My attack roll against [target] is [r:1d20+7]!
And your output will look like this:
My attack roll against Nasty Orcses is 11!
Note that there's no gray background behind the number 11, and you can't get a tooltip if you hover over it. The Results Roll option strips out the special formatting, giving you just the plain text. If you wanted to get rid of the highlight behind the words "Nasty Orcses," you can just change the macro to:
My attack roll against [r:target] is [r:1d20+7]!
And the name of the target will be shown without any special highlighting.
Hidden Rolls
Sometimes, you don't want to see any output from the macro - maybe you just want it to show some text, and do the math in the background, without revealing everything. In those cases, you would replace the "r:" or "e:" in the above examples with an "h:", like in the example below:
[h:myHP = 30]
[h:Bloodied = myHP / 2]
My bloodied value is [Bloodied].
The example above is a very simple illustration of how the hidden roll is useful. In that macro, we're doing three things:
- Setting the value of the variable myHP to 30, but telling MapTool to hide this calculation,
- Setting the value of the variable Bloodied to the value of myHP divided by 2, but telling MapTool to hide this calculation too,
- Displaying some text, and inserting the value of Bloodied in at the end of the text output.
If you run this macro, the output will look like:
My bloodied value is 15
However, if you don't use the hidden roll option, the output would look like:
30 15 My bloodied value is 15
The extra numbers come from the two calculations before the line of text. You don't need to see those, so, conveniently, you can hide them!
HTML Formatting
MapTool macros support formatting using some basic HTML tags. Let's say you wanted to put the name of your target as one line, the attack roll you're making as another, and as a third line, you wanted to add a dice roll for damage. You might edit your Attack Roll macro to look like this:
I make an attack roll!<br>
<b>Target</b>: [r:target]<br>
<b>Attack</b>: [1d20+7]<br>
<b>Damage</b>: [1d8+5]
When you run that macro, your output in chat will look like:
I make an attack roll!
Target: Nasty Orcses
Attack: 15
Damage: 7
That's just simple formatting - you could put the output in a table, change the font and background colors, change its size...many options are available!
NOTE: If you're handy with HTML, be aware that MapTool supports HTML 3.2 - so things like the <br> tag should not be closed - it's <br>, not <br/>. Additionally, MapTool supports a subset of CSS 1 in the form of in-line styles, and also style sheets in certain instances. More information on the supported CSS tags can be found at Supported CSS Styles.
Using Token Properties
So far, we've manipulated some variables that are entered ahead of time, or that MapTool will ask for when you run a macro. We've got a formatted attack macro that lists a target, an attack, and a damage roll. However, we're still either hardcoding the values into the macro, or having the user put them in themselves every time they're needed. Since RPG characters are not all the same, we'll have to figure out a way to automate some of the numbers, so we can:
- Make one macro that many people or characters can use
- Minimize how much typing we have to do!
As discussed in the Introduction to Tokens, every token carries around with it a personal "character sheet" of sorts, in the form of the token's properties. These properties can be referenced by a macro - so you can, for instance, write a macro that says "Roll 1d20, and add my character's Dexterity to the roll." I'm sure you see how this might be useful.
Setting Some Sample Properties
Of course, for token properties to work, we've got to set them up. It's a good thing you read the Introduction to Properties and created a campaign file for the MapTool RPG Sample Ruleset!
The first step is to open up the MTRPG.cmpgn file (or whatever name you saved it as), and drag a token onto the map (if you don't already have one on there). If you've got no idea what that means, check out the Introduction to Mapping to learn about making maps and putting tokens on them. Now, follow these steps:
1. Double click on a token to open the Edit Token dialog.
2. Go to the tab marked Properties.
3. You'll see a spreadsheet-style list of all the properties in the token that you can edit directly (tokens have other properties that can be edited only with macros, but for now, let's not worry about them!). You should see (if you're using the MTRPG.cmpgn file we set up in Introduction to Properties):
*Strength:1
*Dexterity:1
*Intelligence:1
*Endurance:1
*HitPoints(HP):{Endurance * 6}
*Armor(AR)
*Movement(MV):{Dexterity}
4. Click in the cell next to Strength. A cursor will appear, showing that you can type in that cell. Enter a number in that cell as the token's Strength value. I'm going to use 6.
5. Repeat step 4 for Dexterity, Intelligence, and Endurance, choosing whatever number you like (I'm going to use 3, 2, and 6, respectively). Remember that HitPoints and Movement will be automatically calculated!
6. Click OK. You have just manually updated the token's properties. If you double-click on the token, and look at those properties again, you'll see that the numbers you entered are remembered.
You'll also see that now, when you hover your mouse over the token, a little popup appears in the lower left corner of the map, showing the values for the properties you've entered. This popup is called the Statsheet, and is a quick way to look at the token's properties - it's basically a convenient quick-reference "character sheet."
Referencing a Token Property in a Macro
Now that we've configured some token properties, let's use them in a macro. For our first macro, we're going to roll 1d20, and instead of adding 7, we're going to add the token's Strength.
1. Open up your Attack Roll macro.
2. In the lower left corner, make sure the box Apply to Selected Tokens is checked (otherwise, the macro won't know which token's Strength to use!)
3. Edit your macro to look like this:
I make an attack roll!<br>
<b>Target</b>: [r:target]<br>
<b>Attack</b>: [1d20+Strength]<br>
<b>Damage</b>: [1d8+5]
You'll note I replaced the 7 with the word "Strength." Since Strength is not in quotes, MapTool will know that you mean it to be a variable, and it will look on the current token (that is, the token that is selected) for a property called Strength. If it doesn't find it (or if the property has never been set), it will prompt you for it (just like you were prompted for the value of target). If it does find it, MapTool will put the value of Strength into the macro when it runs.
4. Select your token, and run the macro by clicking the button. The output will look something like:
I make an attack roll!
Target: Nasty Orcses
Attack: 27
Damage: 6
The important thing to note is that if you hover over the attack roll result, the tooltip will now say something like « 1d20 + Strength = 17 + 10 » indicating that the value being plugged in to the dice roll is the property Strength.
Changing a Property with a Macro
Token properties can also be changed using a macro. Suppose we want to reduce the token's hit points after an enemy hit the character. You can manually edit the token and change the value in the HP property, or you can create a macro that subtracts the amount of damage from the value of HP. Here's how:
1. Create a new macro on the Campaign panel.
2. In the Label field, enter "Damage".
3. In the Command field, enter:
Aarrgh! I'm hit! I have [HitPoints = HitPoints - damage] hit points left.
4. Check the box Apply to Selected Tokens (in the lower left corner).
5. Click OK. When you run the macro, you will be prompted for a value to put in the variable damage. I put in the number 7. The output will look something like this:
Aarrgh! I'm hit! I have 23 hit points left
And, if you double click on the token, you will see that the property HP is now 23. What this macro did was:
- Prompt the user for a value for damage (in this example, I entered 7)
- Retrieve the value of HitPoints from the token (in this example, the value is 30, because it is equal to Endurance * 6)
- Subtract the value of damage from the value of HitPoints (30 - 7, resulting in 23)
- Set the value of HitPoints (originally 30) to the newly calculated total (23)
- Output the text and the new value of HitPoints to chat
String Concatenation
An essential ability to master when writing macros is the ability to assemble strings - that is, collections of alphanumeric characters that are then manipulated or sent to chat. Frequently, you'll want to construct a string from some text that is always the same ("hardcoded" text) and text that can change (text that is the value of a variable, in other words). The construction of a string is often called "concatenation," but it just means "building a long string out of multiple short pieces."
There are two ways to do this in a macro - outside of a macro command, and inside of a macro command.
Outside of a Command
The basic way a macro works is this:
- The parser reads through the whole macro, and separates the macro commands from the plain text
- The parser diverts those macro commands to the appropriate places to be processed (so, numbers are added up, dice are rolled, etc.)
- The processed commands are sent back to the parser, which substitutes the results of those commands in the place where each command was.
- The whole mess - plain text, and the results of the commands (now sitting in place of the actual commands) is sent to the chat window.
So, when you want to display the result of a command along with some text (for instance, you want to print the word "Attack:" and then next to it print the result of a 1d20 roll) in a macro, the easiest way is to just insert a command in the right place in your text, like so:
Attack: [1d20]
The parser will read that whole thing, send off the command [1d20] to be processed, and when it gets that result back, plug it in in place of the command, and send it off to chat. The result will be something like "Attack: 17."
That's the most straightforward way to send text to chat - just put the variables you want displayed in the right place in the text, and they will be shown in the chat window.
Inside of a Macro Command
Sometimes, though, you need to use strings inside of the square brackets. In that case, putting them together is a little different. First of all, within square brackets, you need to use single or double quotes to surround something you want to be treated as a string. Otherwise, MapTool will think you want each word to be a variable! For example:
Correct String
[string = "This is a string"]
Incorrect String
[string = This is a string]
Remember - outside of square brackets, no need for quotes. Inside? QUOTES.
So what if we need to build up a string dynamically? That is, what if we need to make a string that is partly "hardcoded," and partly based on user input? You can't guess what the user is going to say, so you can't write that part ahead of time. What you can do is concatenate the user input into your hardcoded string. The way to do that is to use the plus sign (+), which - when it's used with strings - will piece them together into a long string.
Here's an example: suppose we want the user to enter the name of a skill, and we then want to put that skill name into an existing, hardcoded string, which will be stored in another variable. You would do that like this:
[h:existingString = "The skill name you entered is "] [h:concatString = existingString+skill+"."] [r:concatString]
What happens here is this:
- Line 1 sets the "hardcoded" portion of the output
- Line 2 sets the concatenated string -
concatStringto equal the value ofexistingStringplus the value ofskill(which MapTool will prompt for). However, in this case, since MapTool knows thatexistingStringis a string, it will not try to add them mathematically, but just append the value ofskillafter the value ofexistingString. To be grammatically correct, we concatenate another little string on the end, this time, the period. Remember - strings inside square brackets need to be in quotes (but variable names, of course, do not!) - Line 3 displays the final value of
concatString, afterskillhas been appended to it. The output will look something like:
The skill name you entered is Archery.
That's a very simple example, but it illustrates the essence of constructing strings - you "add" them together with a plus sign.
Where do We Go From Here?
This guide barely brushes the surface of the full potential of the macro language in MapTool. However, using just the basic techniques shown here, you can create a lot of very handy, convenient macros to make playing your game easier and more fun. In future guides, I'll cover more advanced macro commands and techniques.