MapTool User Interface
This article is a draft, be advised that information it contains may be incomplete, inaccurate, or unclear.
Overview of the MapTool Application Window
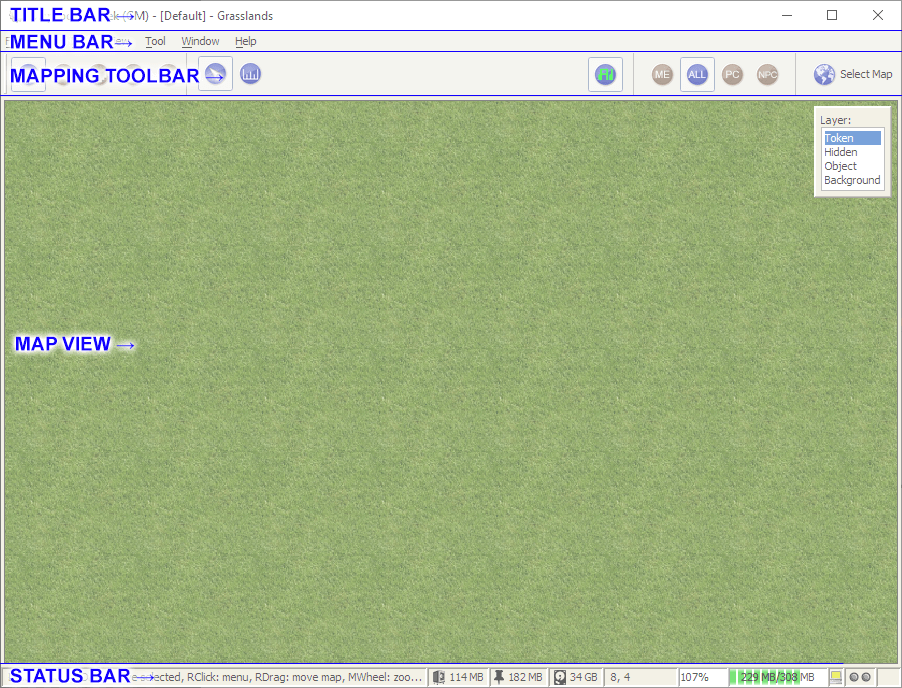
Each open instance of MapTool has an application window which contains a few ever-present components.
The application window always consists of a title bar, a menu bar, the map building and navigation tools, and the map view. One or more panels may be docked to sides of the map view or even floated seperate from the main application window.
The default layout also docks the `Resource Library` panel at the top left side, and a tabbed panel containing the `Map Explorer` and `Draw Explorer` in the lower left side, and the `Chat` panel. This default layout can be restored by selecting Window > Restore Layout.
Multiple instances of MapTool
Users may open multiple instances of MapTool at once, for instance to test the player view on one instance while serving a campaign file in another on the same computer. When doing this, each instance of the program will have its own application window with its own user interface. When doing this, it is helpful to keep all panels docked rather than floating to prevent confusion between open instances.
Menu bar
Maptool’s menu bar consists of seven dropdown menus. Underlined letters in a menu command indicates the hotkey that selects that command when the menu is open. Code styled commands next to a menu command indicate a default shortcut key for that command. The 'Meta' shortcut key listed is usually the Control key on Windows and Linux and Command on Mac. You can always verify your shortcut keys by looking in the menus of your MapTool installation.
File Menu
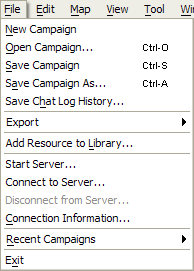
The File menu mainly contains Campaign File and networking commands, along with other miscellaneous export functions.
- New Campaign
- This creates a new campaign file with default properties, states, and a single map called 'Grasslands' configured according to the installation's new map defaults.
- Open Campaign...
[Meta-O]
- Opens a file explorer window to select and open a MapTool Campaign File.
- Save Campaign
[Meta-S]
- Saves the current campaign file. If it is a new campaign, MapTool opens a file explorer window to select a save location and name the campaign file.
- Save Campaign As...
- Opens a file explorer window to select a save location and name the campaign file.
- Save Chat Log History...
- Opens a file explorer window to select a save location and name an HTML file containing the entire content of the current chat panel.

- Export
- Submenu containing additional options.
- Screenshot
[Meta+Shift-S]
- Screenshot
- Opens the Export Screenshot dialog.
- Screenshot As...
- Opens the Export Screenshot dialog.
- Campaign As...
- Opens the Export Campaign dialog, which allows saving a campaign file in a format compatible with older versions of MapTool.
- Campaign Repository File...
- Opens a file explorer window to select a save location and name a ZIP file containing the entire content of the campaign for use as a Campaign Repository.
- Add Resource to Library...
- Opens the Add Resource to Library dialog, which will add new resources to the Resource Library.
- Start Server...
- Starts a new MapTool server from the current instance of Maptool with the currently open campaign file. See Networking.
- Connect to Server...
- Connect to a local or remote MapTool server.
- Disconnect from Server...
- Disconnect from the current server. This opens the campaign file which was open before connecting to a server.
- Connection Information...
- Displays additional connection information, such as the IP address.
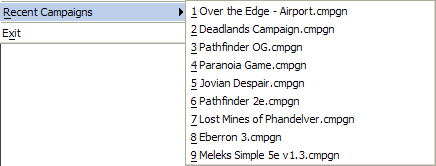
- Recent Campaigns
- Shows a list of up to 9 recently opened campaign files.
- Exit
- Will prompt the user to save the current campaign and close MapTool.
Edit Menu
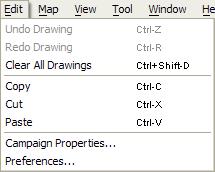
The Edit menu contains drawing and token editing commands and access to campaign settings and MapTool preferences.
- Undo Drawing
[Meta-Z]
- Removes the most recent drawing object that was created via the Draw tool.
- This menu command only affects drawings created with the Drawing Tool. Token movement can be undone by right-clicking a token and selecting 'Revert last move'. Token removal, and changes to the Vision Blocking Layer and Fog of War cannot be undone/redone. However, the key command may affect text in input areas such as the chat window and macro editor.
- Redo Drawing
[Meta-R]
- Re-adds the most recently drawing object that was removed via Undo Drawing.
- This menu command only affects drawings created with the Drawing Tool. Token movement can be undone by right-clicking a token and selecting 'Revert last move'. Token removal, and changes to the Vision Blocking Layer and Fog of War cannot be undone/redone. However, the key command may affect text in input areas such as the chat window and macro editor.
- Clear All Drawings
[Meta+Shift-D]
- Removes all items in the Draw Explorer on the current map.
- This menu command only affects drawings created with the Drawing Tool. Tokens, the Vision Blocking Layer, and Fog of War are not affected.
- Copy
[Meta-C]
- Copies a token to the clipboard.
- This menu command only affects Tokens, although the key command can affect text in input areas such as the chat window and macro editor.
- Cut
[Meta-X]
- Cuts a token, removing it from the map and placing it in the clipboard.
- This menu command only affects Tokens, although the key command can affect text in input areas such as the chat window and macro editor.
- Paste
[Meta-V]
- Pastes any token in the clipboard to the current map underneath the current cursor position.
- This menu command only affects Tokens, although the key command can affect text in input areas such as the chat window and macro editor.
- Campaign Properties...
- Opens the Campaign Properties dialog. These are settings which are saved with the current campaign such as token properties, states, and more.
- Preferences...
- Opens the Preferences dialog. These are settings which are saved with the local installation of MapTool. They are not saved with a campaign, and will need to be reconfigured on any new installation of MapTool.
Edit Menu - Expanded
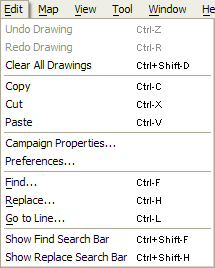
When one or more macro editors is open, the Edit menu is appended with several options for macro authors.
- Find...
Meta-F - Replace...
Meta-H - Go to Line...
Meta-L - Show Find Search Bar...
Meta+Shift-F - Show Replace Search Bar...
Meta+Shift-H
Map Menu
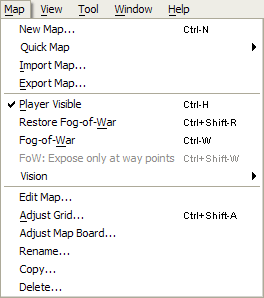
- New Map...
[Meta-N]
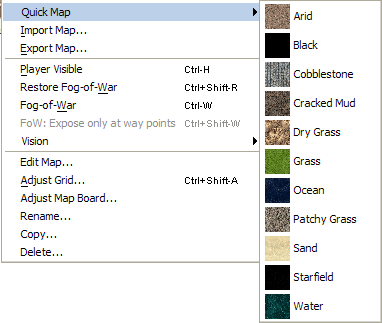
- Quick Map
- Import Map...
- Export Map...
- Player Visible
[Meta-H] - Restore Fog-of-War
[Meta+Shift-R] - Fog-of-War
[Meta-W] - FoW: Expose only at way points
[Meta+Shift-W]

- Vision
[Meta-H] - Edit Map...
- Adjust Grid...
- Adjust Map Board...
- Rename...
- Copy...
- Delete...
View Menu
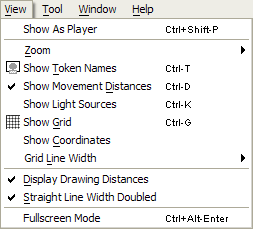
- Show As Player
[Meta+Shift-P]

- Zoom
- Zoom In
[ = ] - Zoom Out
[ - ] - Zoom 1:1
[ + ]
- Zoom In
- Show Token Names
[Meta-T] - Show Movement Distances
[Meta-D] - Show Light Sources
[Meta-K] - Show Grid
[Meta-G] - Show Coordinates
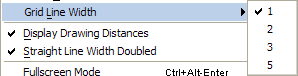
- Grid Line Width
- Display Drawing Distances
- Straight Line Width Doubled
- Fullscreen Mode
[Meta+Alt-Enter]
Tool Menu
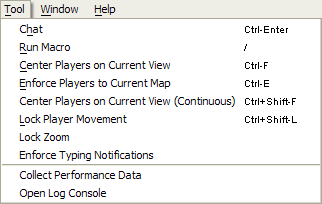
- Chat
[Meta-Enter] - Run Macro
[ / ] - Center Players on Current View
[Meta-F] - Enforce Players to Current Map
[Meta-E] - Center Players on Current View (Continuous)
[Meta+Shift-F] - Lock Player Movement
[Meta+Shift-L] - Lock Zoom
- Enforce Typing Notifications
- Collect Performance Data
- Open Log Console
Window Menu
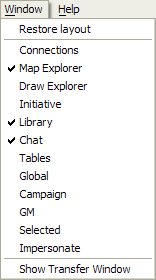
All panels will show as ✓checked when they are open. If you cannot find a panel, it may be in a tabbed panel or undocked from the Map View. Using the Restore Layout tool may help.
- Restore layout
- Shows a default arrangement of panels docked to the left and bottom portions of the Map View. The default panels are the Map Explorer (lower left), Library (top left), and Chat (lower edge). All other panels are hidden and also have their default size and position reset.
- Connections
- Toggles the Connections panel. When playing on or running a server, this panel shows which players are currently connected.
- Map Explorer
- Toggles the Map Explorer panel. This panel shows all the Tokens on the currently selected map, organized by layer.
- Draw Explorer
- Toggles the Draw Explorer panel. This panel shows all the drawing objects (shapes, text, and cuts) on the currently selected map, organized by layer.
- Initiative
- Toggles the Initiative panel, which is a tool to help set and track rounds, current turn, and turn order for tokens on the the current map.
- Library
- Toggles the Library panel, a file browser to drag and drop images and tokens from added folders on the file system onto the map.
- Chat
- Toggles the Chat panel where all connected players can type, run chat commands, and run macros directly.
- Tables
- Toggles the Tables panel. Tables for the current campaign are created, configured, and can be run directly from this panel.
- Global
- Toggles the Global panel, which contains any macros attached to the current installation of MapTool.
- Campaign
- Toggles the Campaign pane, which contains any macros attached to the currently open campaign file.
- Selected
- Toggles the Selected panel, which contains any macros attached to the currently selected Token.
- Impersonate
- Toggles the Impersonate panel, which contains any macros attached to the currently impersonated Token.
- Show Transfer Window
Help Menu
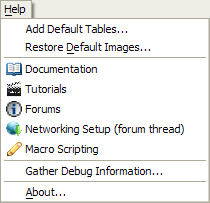
- Add Default Tables...
- Restore Default Images...
- Documentation
- Tutorials
- Forums
- Networking Setup (forum thread)
- Macro Scripting
- Gather Debug Information...
- About...