Introduction to Macro Writing/it: Difference between revisions
| Line 457: | Line 457: | ||
# Variabili speciali: ci sono alcune "variabili speciali" che MapTool si riserva, quest osignifica che non potete usarle per altri scopi che quelli per cui MapTool se le è riservate. Solitamente potete riconoscere una variabile speciale perché ha un punto nel suo nome, come {{code|[[roll.count]]}} o {{code|[[macro.args]]}}. Le introdurremo in seguito ma per ora sappiate che non potete creare una variabile con lo stesso nome di quelle presenti nella pagina [[:Category:Special Variable|Special Variables]]. | # Variabili speciali: ci sono alcune "variabili speciali" che MapTool si riserva, quest osignifica che non potete usarle per altri scopi che quelli per cui MapTool se le è riservate. Solitamente potete riconoscere una variabile speciale perché ha un punto nel suo nome, come {{code|[[roll.count]]}} o {{code|[[macro.args]]}}. Le introdurremo in seguito ma per ora sappiate che non potete creare una variabile con lo stesso nome di quelle presenti nella pagina [[:Category:Special Variable|Special Variables]]. | ||
==Miglioriamo i nostri giochi | ==Miglioriamo i nostri giochi== | ||
Gli esempi fin ora mostrano un uso veramente base delle macro: stampare testo sulla finestra di chat quando cliccate sul bottone; fare un semplice lancio di dadi dentro una macro; ottenere un semplice input dall'utente per poter completare una macro. | Gli esempi fin ora mostrano un uso veramente base delle macro: stampare testo sulla finestra di chat quando cliccate sul bottone; fare un semplice lancio di dadi dentro una macro; ottenere un semplice input dall'utente per poter completare una macro. | ||
Revision as of 11:50, 16 October 2015
BEGINNER
THIS IS A BEGINNER ARTICLE
L'unità PIÙ importante che dovresti conoscere!! (sintassi del codice)
Se non hai mai creato codice prima probabilmente la parte seguente NON avrà senso (ma continuate a leggere). Tutt'ora ciò che riguarda le macro in Maptool è l'unità più importante da conoscere. Quindi quando raggiungete la fine di questo (lungo) articolo, tornate indietro e leggete di nuovo, quando avrete creato il vostro primo codice, tornate indietro e leggete ancora. Comincerà ad avere senso e converrete "ahhhhh ok, finalmente ha senso" e vorrete capire perché questa sia la parte più importante. Felice lettura.
Se avete già familiarità con il codice allora ciò che segue avrà molto più senso e capirete perché sia così importante.
E come per tutto il codice, c'è una sintassi che vi serve sopportare. TUTTE le linee di codice/script di Maptool consistono in 0 o più opzioni e 1 funzione (con una accezione: [code():]).
Una opzione è qualcosa che influenza quello che viene mostrato al termine nella chat. Per esempio
- l'opzione [h:] nasconderà i risultati,
- l'opzione [r:] mostrerà solo i risultati e
- l'opzione [if():]; mostrerà solamente uno o l'altro (dipendentemente se vero o falso).
- se non date nessuna opzione l'intera esecuzione della funzione mostrata nella chat
nota che ci sono molte Roll Opzioni
Una funzione è qualcosa che RESTITUISCE un valore risultato, quindi avete un valore iniziale e usate una funzione SU di esso e quello che viene restituito è il risultato di questa funzione su quel valore. Esempio:
- la funzione abs() restituirà un valore positivo (rimuove il - da ogni valore), quindi
abs(-3)restituirà 3. Il valore iniziale è -3 e quello risultante è 3. - la funzione if() (in realtà esiste sia l'opzione [if():] che la funzione if()) restituirà il primo parametro se il valore è true (=1) e il secondo parametro se il valore è falso (=0). Quindi
if(0,"Black", "White")restituirà "White". Nota che perché questa è una funzione, entrambe le istruzioni vera e falsa verranno eseguite (ma solo il risultato di una delle due sarà restituito).
Ecco una panoramica di tutte le Funzioni
Da questo momento voi avete SEMPRE:
[opzione, opzione, ...: risultato = funzione(valore, parametri)]
Nota così che tutto il codice/script inizia con "[" e finisce con "]" e se c'è un'opzione si separa da una funzione con un ":", se avete più opzioni le separate con un ",". Non ci sono MAI più di UNO di questi tre elementi in una istruzione di uno script. E quindi tutto quello FUORI le "[" "]" NON è codice ma solo testo (html) semplice (indipendentemente dal contenuto). Questo 'testo (html)' apparirà SEMPRE nella chat com'è e non sarà influenzato dal codice in nessun modo.
Come ho detto, questo per ora non avrà senso, ma annotatelo su un foglio di carta e attaccatelo alla vostra scrivania rileggendolo spesso, comincerà ad avere senso.
Se siete arrivati qui attraverso il link 'leggete questo' ora potete smettere di leggere perché la parte soprastante è quella considerata da leggere. Se siete principianti, per piacere leggete questo.
Cosa è una Macro?
Come menzionato nella pagina dei Token Macro, una macro è semplicemente un modo per automatizzare un compito in MapTool. Essenzialmente, una macro è uno script che viene letto da un parser, che la interpreta e si assicura che la parte giusta sia processata nel modo corretto (ad esempio assicurandosi che un comando per sommare due numeri sia processato come un comando macro e non semplicemente come testo da inviare alla finestra di chat).
In MapToll le macro hanno avuto una timida introduzione ma ora il linguaggio è diventato un vero insieme completo di comandi e funzioni che possono compiere quasi ogni cosa operazione tu possa immaginare!
Cosa dovresti già conoscere
Le Macro sono l'argomento dove noi scaviamo nelle più potenti - e più complicate - caratteristiche e capacità di MapTool. Mentre questa guida cerca di essere semplice da seguire per ogni nuovo utente, ci sono alcune cosa che io presumerò voi abbiate già letto e conosciate come fare:
- Presumo che abbiate letto Introduction to Mapping così che siate familiari con l'interfaccia di MapTool e su come creare una mappa, salvare una campagna e inserire token sulla mappa.
- Presumo abbiate letto anche Introduction to Tokens, così che abbiate una idea di base su come manipolare i token, guardare le loro proprietà e via dicendo.
- E infine, siccome le macro sono usualmente intinamente connesse con le proprietà dei token, presumo che abbiate letto e seguito i passi in Introduction to Properties e creato un nuovo file di campagna basato su Sample RPG ruleset scritto per aiutare i nuovi utenti ad imparare MapTool. Se non avete letto questa guida, per piacere fatelo - farà si che alcuni degli esempi seguenti avranno più senso!
Una importante configurazione delle preferenze
Una delle cose importanti presunte in questa guida sulle macro è che voi abbiate una preferenza abilitata chiamata Use Tooltips for Inline Rolls. Lasciatemi spiegare:
In modo predefinito, quando l'output di una macro viene mostrato, ciò che viene visualizzato è un analisi completa di come il risultato inviato alla chat sia stato ottenuto. Questo non è l'ideale per piccole macro - somiglierà a questo:
- Attack Roll: « roll + bonus = 18 + 9 = 27 » vs. AC
Un po' brutto anche se non terribile. D'altra parte, con qualcosa di più complesso esso somiglierà a questo:
- Toxic Cloud vs: « attack = 1d20+attackBonus = attack = (4 + 7) = 11 » « damage = 1d6 + 2 = damage = (5 + 2) = 7 » Target 0: Attack 11; « damage = 7 » damage. « attack = 1d20+attackBonus = attack = (14 + 7) = 21 » « damage = 1d6 + 2 = damage = (3 + 2) = 5 » Target 1: Attack 21; « damage = 5 » damage. « attack = 1d20+attackBonus = attack = (6 + 7) = 13 » « damage = 1d6 + 2 = damage = (1 + 2) = 3 » Target 2: Attack 13; « damage = 3 » damage. « attack = 1d20+attackBonus = attack = (17 + 7) = 24 » « damage = 1d6 + 2 = damage = (2 + 2) = 4 » Target 3: Attack 24; « damage = 4 » damage.
Che è davvero poco leggibile.
Per evitare di vedere questi dettagli del processo di ottenimento dell'output di una macro avrete bisogno si impostare MapTool per mostrare questi calcoli in tooltip (suggerimenti visibili quando posizionate il puntatore sopra il risultato in chat) piuttosto che nella finestra di chat. Per farlo:
- Andate nel menu Modifica.
- Selezionate Preferenze
- Nel lato destro della scheda Interactions, nell'area "Chat", assicuratevi di aver spuntato Use ToolTips for Inline Rolls.
- Cliccate sul bottone OK.
Seguendo questi passi i dettagli del processo saranno mostrati su un tooltip disponibile quando puntate il valore stampato in chat invece che mostrati direttamente nella finestra di chat.
Convenzioni per questa guida
Cercherò di fare del mio meglio per mantenere il mio linguaggio e terminologia consistenti. In questa guida:
- Macro si riferirà a collezioni di comandi raggruppate insieme per automatizzare un compito
- Macro command si riferirà ad un particolare comando o funzione individuale che potete vedere dentro una macro
- Macro language significherà l'intera collezioni di comandi, funzioni e operazioni che potete usare ogni volta che scrivete una macro. Potete vedere una lunga lista di funzioni in List of Macro Functions.
Inoltre, benché sia possibile per una macro attivarne un altra (chiamato "chiamare" un'altra macro), per questa guida, le uniche macro di cui parleremo saranno attivate cliccando un bottone sull'appropriato Macro Panel e avranno effetto solamente sul token su cui sono state avviate sopra.
Perché dovrei usarle?
Non c'è niente che richieda specificatamente l'utilizzo di macro quando usate MapToll. Ricordate, lo scopo principale di MapTool è di condividere una mappa con gli amici e giocare (leggete Introduction to Mapping e Introduction to Game Hosting per sapere come condividere con il vostro gruppo di gioco), e MapTool vi offre tutto quello che serve per farlo: mappe, token, e sistema di chat che permette di parlare impersonando o meno il personaggio, lancio di dadi e di prendere il ruolo di qualsiasi carattere voi stiate giocando.
Tuttavia, ci sono molte altre cose che si possono fare con MapTool, se siete interessati a imparare un po di più sulle capacità delle macro. Per esempio, se volete cliccare su un bottone per lanciare automaticamente 1d20 e aggiungere automaticamente un modificatore ad esso, è possibile creare una macro apposita. Se volete cambiare i vostri punti ferita dopo essere stati colpiti, potete scrivere una macro per farlo. E questo tutorial vi mostrerà come.
Dove risiedono queste cosiddette "Macro"?
Le macro sono associate a varie parti dell'interfaccia MapTool e gli oggetti che contengono. Ci sono tre posti in cui una macro può "risiedere":
Token Macros
Il primo e più comune posto di residenza di una macro è in un token. Le macro dei token sono associati al token su cui sono state create e lo accompagneranno finché gliele lascerete.
Le macro dei token sono accessibili direttamente solo dalle persone proprietarie del token, se il token non vi appartiene non potrete cliccare (e neanche vedere!) il bottone di una macro.
Macro della Campagna
Le macro della campagna sono macro che non sono collegate un token specifico ma a tutta la campagna. Queste macro funzionano molto similmente a quelle dei token, eccetto per:
- Non dovete selezionare un token per vedere le macro
- Chiunque può accedere e avviarle
Le macro delle campagne sono molto utili per i GM e per i giocatori per gestire le funzioni comuni, infatti se voi settate una operazione comune come una macro di campagna avrete bisogno di farne una sola copia (invece di doverne fare una per ogni token che ne necessita).
Global Macros
Le macro globali non sono collegati a un token o una campagna, sono invece collegati alla vostra copia di MapTool. Queste macro non sono visibili a tutti quelli che si connettono al tuo gioco.
Questo è un buon posto dove inserire macro per operazioni che voi non volete che le altre persone vedano, come informazioni che volete vengano mostrate ai giocatori solo quando voi lo decidete; od operazioni sui vostri PNG che non volete che i vostri PG possano fare.
Il pannello delle macro
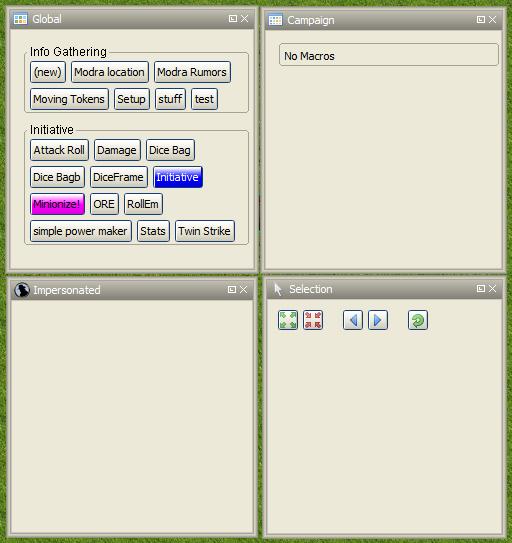
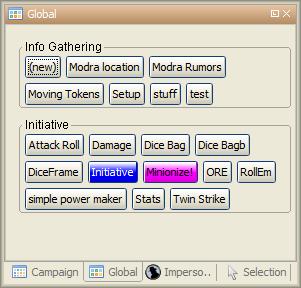
Con tutto quanto detto sulle macro e le locazioni voi probabilmente vi starete chiedendo dove sono questi bottoni Voi troverete i bottoni delle macro in uno dei 4 pannelli delle macro che appaiono in MapTool. Se non vedete nessuno dei pannelli andate in nel Finestra e assicuratevi che queste quattro finestre siano contrassegnate:
- Selezionato
- Impersonato
- Campagna
- Globali
Dovreste vedere queste finestre apparire in MapTool se non sono già li. Se guardate lo screenshoot a destra dovreste vedere che il pannello Global è popolato da diversi bottoni. Ognuno di questi bottoni eseguirà una macro; il bottone apparirà quando voi creerete una nuova macro.
Per piacere notate, tuttavia, che il pannello Global contiene macro che sono specifiche del tuo computer e della tua installazione di MapTool. I bottoni che vedete nello screenshoot del Pannello Global sono le mie macro globali; le vostre... beh, dovrete scriverne alcune!
Pannelli Selezionato e Impersonifica
Ci sono due pannelli che hanno a che fare con le macro dei token: Selezionato e impersonifica.
Il pannello Selezionato mostrerà i bottoni per tutte le macro che sono attualmente localizzate sul token che avete selezionato (potete selezionare il token cliccando su di esso con il mouse). Ognuno di questi bottoni avvierà un particolare gruppo di comandi macro.
Il pannello Impersonifica mostra i bottoni per le macro del token che state impersonificando. Impersonare un token è un modo per "assumere la persone del token", quando voi chattate il testo apparirà come se fosse il token a parlare, e così via. È possibile impersonare un token e selezionarne un altro, quindi fate attenzione al pannello che state guardando!
Pannello Campagna
Questo pannello mostra tutte le macro impostate per la campagna corrente. Ricordate, queste sono visibili a tutti.
Pannello Globale
Questo pannello contiene le macro globali che avete impostato. Ricordate, queste potete vederle solo voi.
Prima di proseguire: le basi
Prima di procedere, ci sono alcuni elementi essenziali nella sintassi delle macro che voi dovreste capire, o cose imprevedibili accadranno. Le macro sono state create come modo per scriptare una breve sezione di testo o dei lanci di dado utili inviati alla finestra di chat. Quindi, se voi volete mostrare un grido di battaglia ma non volete riscriverlo ogni volta, potreste scrivere una "macro" per inviare questo grido di battaglia alla finestra di chat. Similmente, se volete lanciare 2d6 per fare un attacco, potreste voler scrivere una macro per generare questo output invece che riscrivere ogni volta /roll 2d6.
Da qui a crescere, i comandi macro diventano sempre più complessi fino a diventare simili ad un linguaggio di programmazione; ma sono semplicemente del testo passato ad un parser chhe gestirà tutti i comandi nella macro e genererà i risultati.
Quindi una delle cose importanti da ricordare è questa:
IMPORTANTE: Le macro sono sequenze di testo contenente sia testo che volete mostrare in chat CHE comandi speciali che fanno cose come lanciare dadi.
Il token corrente
Prima di iniziare a scrivere macro, per piacere consultate i concetti nella pagina Current Token. Quando scrivete macro, usualmente (ammenoché la macro non sia veramente minimale) state manipolando Token Properties. Per poter manipolare correttamente le proprietà con le vostre macro è cruciale capire il concetto di Current Token.
IMPORTANTE: Una macro si riferisce sempre al token corrente ammenoché non abbiate specificatamente istruito la funzione/operazione di questa macro per indirizzarsi ad un altro token diverso da quello corrente.
Quadre e Graffe
Ora, poiché abbiamo testo semplice, abbiamo bisogno di un metodo per distinguere le parti che sono solo testo da inviare in chat e le parti che sono "comandi di programmazione". MapTool gestisce questo raccogliendo i comandi in parentesi quadre [ ] o graffe { } .
IMPORTANTE: Qualsiasi cosa trovata dentro parentesi quadre o graffe non viene gestita come testo ma come comando e parsata per ottenere qualcosa. Similmente, se non è fra parentesi quadre o graffe, viene inviato alla finestra di chat come testo.
Quindi qualcosa come:
[1d20]oppure
{1d20}Non dice a MapTool di inviare il testo [1d20] o {1d20} alla chat; invece dice "genera un numero random fra 1 e 20 e invia questo alla finestra di chat." Le quadre e le graffe (anche se le graffe sono più consigliate per via di complicazioni che causano alle funzioni di looping e branching) indicano a MapTool che le informazioni in esse sono comandi macro o variabili e non semplicemente testo. Quindi, come vedrete in seguito, potete mischiare testo e comandi macro:
I roll [1d20+4] for initiative.Nella macro sostituiremo [1d20+4] con il risultato dell'espressione del dado, e quindi stamperemo l'intera frase nella chat, che assomiglierà a:
I roll 16 for initiative.Opzioni di Lancio
Le opzioni di lancio sono un altra caratteristica speciale del linguaggio delle macro. Il loro nome ha vecchie origini, dal momento che la maggior parte di macro erano lanci di dado (come l'appena menzionato [1d20+4]) c'era bisogno di avere modi diversi per mostrarli (o non mostrarli affatto). Dal momento che queste opzioni erano usate per cambiare come i lanci apparivano, allora sono sto stati chiamati opzioni di lancio, e così sono rimaste. In realtà questo è ancora vero anche se le opzioni non gestiscono solamente come vengono mostrate le cose.
Le opzioni di lancio sono una cosa critica da capire nella scrittura delle macro. Ci sono un paio di regole. La prima, il formato genera di ogni comando di macro in MapTool è quesot:
[(comma-list-of-options): operation(s)]Ora per spiegare: una opzione di lancio ha le seguenti regole:
- Va sempre all'inizio di una istruzione macro (per i nostri scopi, una istruzione è una qualsiasi linea di macro fra parentesi quadre).
- È sempre seguita dai due punti.
- Può essere combinata con altre opzioni di lancio; in questo caso dovete separare ogni opzione con una virgola e alla fine della comma-separated list, dovete inserire i due punti.
- deve apparire una sola volta in una data istruzione macro perché venga applicata all'operazione che contiene. Questo potrebbe diventare complesso usando iniziate a usare la roll option CODE, dal momento che potrete nidificare intere istruzioni assestanti, ma questo verrà spiegato nella sezione di branching e looping.
Un semplice esempio di una opzione di lancio è:
[r:1d20+4]Questa usa l'opzione "regular output" per mostrare il risultato di 1d20+4 come testo semplice (senza evidenziamenti o tooltips). Un esempio complesso potrebbe essere questo:
[h,if(d20roll == 20): output = "Critical Hit"; output = "Not a Critical Hit"]Questo combina le opzioni di lancio [h: ] (che significa, "nascondi dalla finestra di chat") e [if(): ] che effettua una operazione se-allora. Nota però che le opzioni di lancio appaiano solo all'inizio di una istruzione di macro dove si applicano.
Un esempio veramente complesso potrebbe coinvolgere l'uso della opzione di lancio [CODE: ] (ne saprete di più in [Introduction to Macro Branching]) per permettere di nidificare intere istruzioni macro dentro blocchi da eseguire come se fossero singole istruzioni. Per esempio:
[h,if(d20roll == 20),CODE:
{
[damageAmount = 16]
[damageType = "acid"]
[TargetHP = TargetHP - damageAmount]
};
{
[damageAmount = 1d10+6]
[damageType = "acid"]
[TargetHP = TargetHP - damageAmount]
}]Questa è una istruzione complessa, ma le opzioni di lancio per il comando complessivo (le parentesi quadre più esterne) sono all'inizio, separate da virgole e seguite da un due punti. L'istruzione interna è nidificata.
Virgolette e Apostrofi
In molte circostanze le macro conterranno apostrofi che funzioneranno correttamente, essi sono semplicemente testo e quindi verranno inviati alla finestra di chat senza problemi. Tuttavia, in alcune situazioni singoli apostrofi spaiati faranno pensare a MapTool che voi abbiate creato na stringa non terminata. Quando questo accade il testo della macro (tutti i comandi ecc. ecc.) saranno solitamente ricopiati nella chat ottenendo come risultato un grosso blocco di brutto output.
Per evitare questo ricordate questa regola: se avete testo che volete appaia in chat contenuto fra parentesi graffe, un singolo apostrofo o virgoletta causerà. Quindi modificate l'esempio seguente:
[h,if(d20roll == 20),CODE:
{
[damageAmount = 16]
[damageType = "acid"]
[TargetHP = TargetHP - damageAmount]
The target's HP is now [r:TargetHP].
};
{
[damageAmount = 1d10+6]
[damageType = "acid"]
[TargetHP = TargetHP - damageAmount]
}]Il singolo apostrofo nella riga The target's HP is now [r:TargetHP] causerà errore. Ci sono due strade per evitare questo:
- Non usare apostrofi. Questo potrebbe essere un po' un disagio.
- Sostituite l'apostrofo con il codice HTML per l'apostrofo:
'
Commenti
NON CI SONO MECCANISMI DI COMMENTO NEL CODICE DELLE MACRO. TUTTI I COMANDI CORRETTAMENTE SCRITTI IN UNA MACRO SARANNO ESEGUITI.
Il linguaggio di macro spedirà tutto il contenuto della macro al parser integrato che cerca testo da stampare in chat e commandi da eseguire. È possibile nascondere l'output dalla finestra di chat un paio di modi fashion ma non è possibile evitare l'esecuzione di comandi macro correttamente scritti. In altre parole, non potete commentare il codice.
Ci sono due modi di nascondere l'output: l' opzione di lancio [h:] e il formato di commento dell'HTML. Avete già visto l'opzione di lancio nascosto ma se non siete familiari con l'HTML, i commenti hanno questo aspetto:
<!--This is an HTML comment-->
In una pagina HTML tutto quello che sta fra <!-- e --> viene completamente ignorato. In contrasto nel linguaggio macro di MapTool, tutto quello che è fra i tag di commento è nascosto dalla chat ma se inserite comandi macro al loro interno esse verranno eseguite. In altre parole, se in una macro avete queste righe:
<!--In this part of the macro I roll some dice-->
Essere verranno nascoste dalla chat e agiranno come commenti. Tuttavia se nella riga è scritto:
<!--In this part of the macro I roll some dice using the format [r:1d20+9]-->
il parser nasconderà tutto dalla chat ma eseguirà la macro, che lo vogliate oppure no.
La lezione da imparare qui è: Non potete commentare il vostro codice macro.
Scrivere Macro
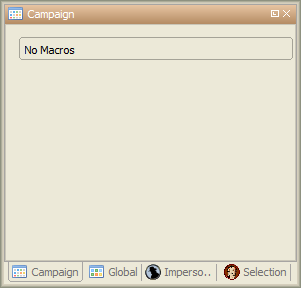
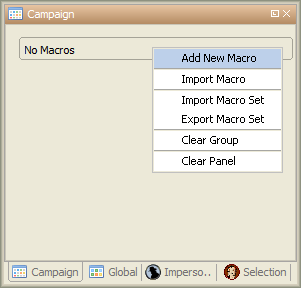
La creazione di macro è una procedura di tre passi (sebbene essi possano contenere moltitudini!):
1. Clic destro sul pannello dove volete che la macro appaia (uno dei due pannelli dei token, un pannello della campagna o quello globale) e selezionate Aggiungi Nuova Macro. Un bottone grigio con l'etichetta (new) apparira.
2. Tasto destro sul bottone e seleziona Modifica.
3. Inserisci il tuo codice di macro, dagli un nome e clicca su OK. Finalmente! Avete creato una macro!
Ma aspetta...cosa significa "macro code?"
Come avevo detto, questi tre passi possono contenere un grande ammontare di dettagli, passi, consigli, trucchi, vittorie, fallimenti, frustrazioni e a volte, grida e digrignazioni di denti. Quindi, facciamo un passo indietro e guardiamo alcune semplici macro in stile passo-passo. Se volete vedere come possono sembrare macro avanzate, ci sono tanti tutorial e how-to su questo wiki da leggere. Per ora, tuttavia, scriveremo alcune semplici ma utili macro.
Lancio d'iniziativa
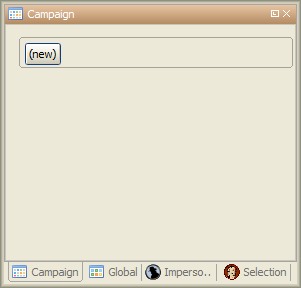
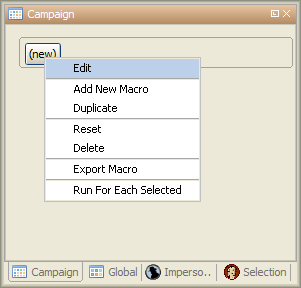
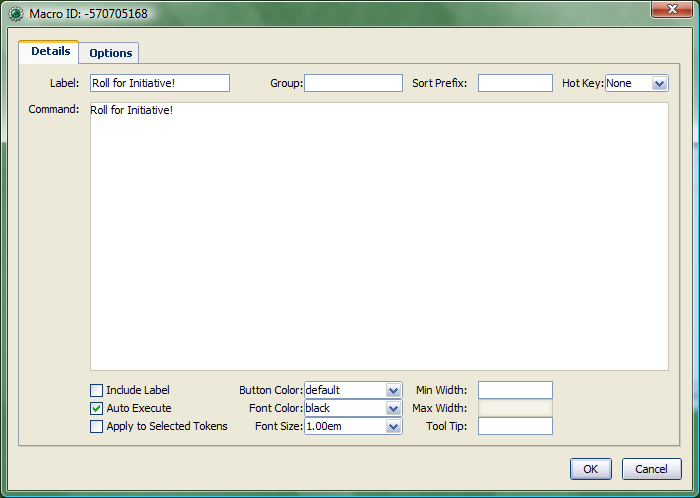
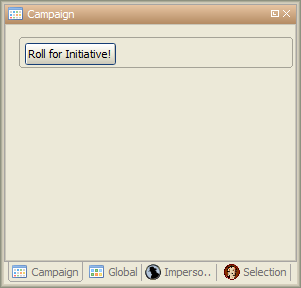
La macro più semplice non è altro che testo, che viene mostrato nella finestra di chat. In effetti una macro contenente testo (praticamente tutte le macro) inviano semplicemente una stringa di comandi alla finestra di chat dove vengono leggi e interpretati. Molti linguaggi di programmazione iniziano con il classico programma "Ciao Mondo!", ma non questa guida. Invece faremo qualcosa di più GDR: creiamo il temuto messaggoi "Lanciate per l'iniziativa!"
1. Selezionate il pannello Campagna.
2. Clic destro su di esso e selezionate Aggiungi Nuova Macro.
3. Clic destro sul nuovo bottone new e clic su Modifica.
4. Nel campo Etichetta inserite "Lanciate per l'iniziativa!"
5. Lasciate il Gruppo e Sort Prefix in bianco.
6. Nel campo Comandi scrivete
Roll for Initiative!
7. Cliccate OK.
8. Quando avete finito, dovreste vedere che il bottone è cambiato, ora si chiama Lanciate per l'iniziativa! e quando lo cliccate, ecco che il testo "Lanciate per l'iniziativa!" appare nella finestra di chat.
Questa è la base della scrittura delle macro: voi inserite del testo nella macro e questo testo viene letto dal parser e inviato alla finestra di chat quando voi premete il bottone.
Qualcosa di più interessante
"Lanciate per l'iniziativa" benché sia spaventoso quando pronunciato dal DM non è una macro molto interessante come macro. Probabilmente penserete "perché non posso scriverlo semplicemente in chat?" Ed infatti la risposta è "probabilmente lo vorreste". E quindi facciamo qualcosa di più interessante e più in linea con il motivo principale per cui usiamo MapTool (dopo tutto non siamo qui per scrivere programmi ma per giocare): aggiungeremo alcuni comandi macro alla macro in aggiunta del testo semplice. I comandi macro sono speciali istruzioni che, quando letti dal parser, gli dicono di fare qualcosa in più della semplice stampa di testo nella finestra di chat, come lanciare alcuni dadi o calcolare dei valori.
I comandi macro devono essere sempre racchiusi in parentesi quadre (es. [macro command]) o graffe (es. {macro command}). Racchiuderle in questo modo è quello che suggerisce al parser che un comando è in arrivo, altrimenti esso tratterebbe il comando come un qualsiasi altro testo e lo stamperebbe in chat.
Lanciare dei dadi
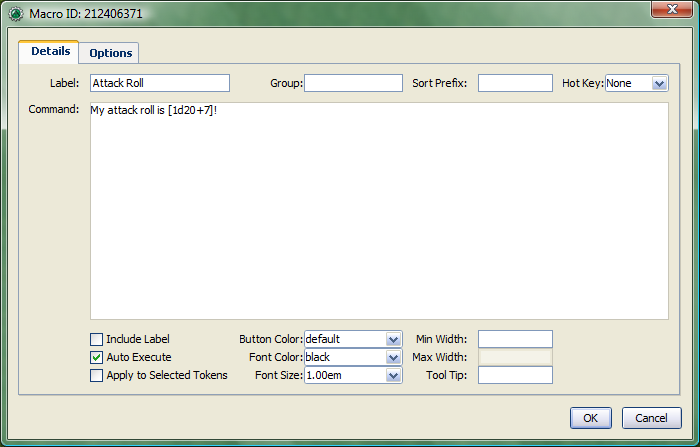
Questa è una semplice macro che automatizza alcuni lanci e ci aggiunge un modificatore prima di mostrare il tutto nella finestra di chat.
1. Create una nuova macro (createla dove volete, su un toke, nella campagna, in global) e aprite la finestra di modifica (ricordate, lo potete fare con il tasto destro sul bottone (new)).
2. Nel campo Etichetta, chiamate la macro con qualcosa simile a "Lancio d'Attacco" o "Lancio Dado"
3. Nel area Comandi inserite:
My attack roll is [1d20+7]!
4. Cliccate OK. Dovreste vedere un bottone chiamato come avete scelto nel precedente passo 2. Quando cliccate su di esso dovreste vedere qualcosa di simile a questo apparire in chat:
Chris: My attack roll is 8!
Quello che è successo è che MapTool legge nel contenuto della macro e quando arriva alla sezione [1d20+7] sa di dover:
- Tirare un dado a 20 facce (o, in realtà, scegliere un numero casuale fra 1 e 20) e
- Aggiungere 7 al risultato, e
- Mostrare il risultato nella finestra di chat inserendolo nel testo nel posto giusto
Potete vedere che il numero 8 ha uno sfondo grigio. Se puntate sul numero un "tooltip" apparirà mostrando come questo numero sia stato ottenuto. In questo caso ho ottenuto 1 dal lancio 1d20 (fiasco! un colpo maldestro!) Se non vedete questo tooltip guardate nelle vostre impostazioni di MapTool Preferences#Chat in Use ToolTips for Inline Rolls.
Inoltre, probabilmente voi non vedrete il nome "Chris" ammenoché non vi chiamiate così. Questa parte dell'output di chat indica semplicemente chi sta dicendo quel particolare pezzo di testo; se è un token apparirà la sua immagine e nome invece del noioso "Chris".
Più che solo numeri
I comandi macro possono funzionare con numeri e test, potete manipolare stringhe (questo sono, collezioni di caratteri alfanumerici) usando il linguaggio macro di MapTool. Per un istante diciamo che volete lanciare il vostro attacco ma volete inserire il nome del vostro obiettivo così che venga mostrato in chat.
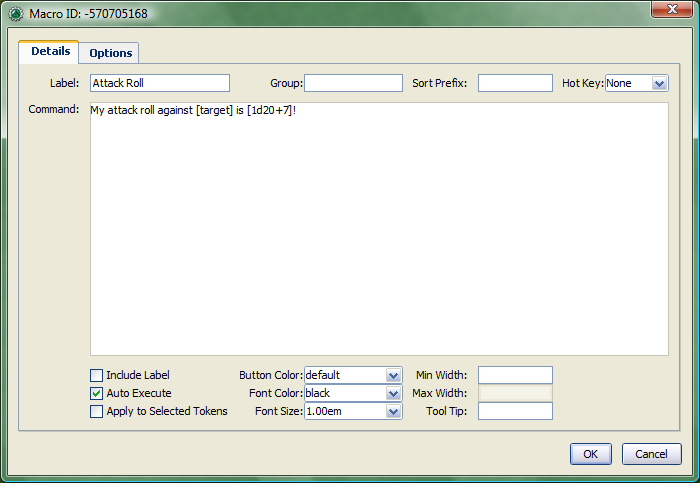
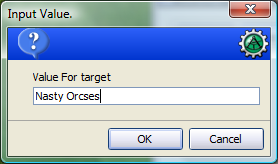
Quello che dovete fare è modificare la vostra macro di attacco in questo modo:
My attack roll against [target] is [1d20+7]!
Quando avvierete questa macro una finestra apparirà improvvisamente chiedendovi un "Value For target". Cosa è successo?
Bene, quando MapTool guarda queste macro, vede un comando macro che recita semplicemente [target]. MapTool assume che qualsiasi parola dentro un comando macro che non sia racchiuso da apostrofi o virgolette sia il nome di una variabile (in altre parole un valore che può cambiare).
MapTool nota anche che in nessun posto della macro a cosa la variabile target equivale. I linguaggi di programmazione chiamano questa sorta di situazione variabile non dichiarata (in altre parole voi non avete mai dichiarato il suo valore). Siccome MapTool non ha nessun modo per sapere cosa sia target allora ve lo chiede! Se scrivete un nome, un numero o qualsiasi altra cosa in questa finestra, MaoTool prenderà questa informazione, l'assegnerà in una variabile target e finirà la macro.
Andate avanti e scrivete "Orchi Cattivi" (senza le virgolette) nella finestra e premete OK. Dovreste vedere qualcosa di simile a questo nella finestra di chat:
Chris: My attack roll against Nasty Orcses is 23!
Un altra volta, il parser legge nel testo del comandi macro che hai inserito nella macro e nei posti dove è indicato un comando macro indicati (dalle quadre), MapTool sostituisce le informazioni appropriate.
Usare Variabili in una Macro
Noi abbiamo visto in un paio di esempi come usare una variabile (come nel precedente target) in una macro ma non abbiamo approfondito ancora il processo. Tuttavia, le variabili e il loro uso sono veramente il cuore della scrittura di macro, quindi da parte mia sarebbe una negligenza saltarlo.
Cosa è una Variabile?
Se avete dimestichezza con la programmazione lo sapete già ma se vi state appena inserendo in questi argomenti la semplice definizione di variabile in termini del linguaggio macro è:
- Una variabile è un valore che può cambiare (o variare) in base ad una proprietà del token, ad un calcolo o a un altro comando macro
Visto che il valore di una variabile potrebbe cambiare, noi dobbiamo dargli un nome (cioè dichiarare una variabile, dichiarate che "questa variabile esiste!") per poterci riferire a lei. Allora, ogniqualvolta che ci servirà usare un qualsiasi valore che la variabile ha in quel momento, dobbiamo semplicemente inserire il suo nome nel comando macro e MapToll lo sostituirà con l'appropriato valore attuale.
Pensate in questo modo: se il valore di un lancio di dado può essere qualsiasi cosa fra 1 e 20, per esempio, non potete semplicemente inserire 19 dove avete bisogno di usare quel lancio, potrebbe essre 19 o 2 o 7 o altro. Invece voi volete "qualsiasi sia il lancio di dado, inserisci quel numero qui".
- Nota: questo non significa che MapToll sostituirà il vlalore corretto con i vostri bisogni: questo significa che sostituirà il valore corrispondente a quella variabile in quel dato momento. Quindi se il vostro programma contiene uno sbagli in essa, il valore finale sarà sbagliato - ma MapToll non capisce "sbagliato" ma solo "questo è ciò che è stato detto adesso".
Assegnamento delle variabili
Quando volete dare un valore a una variabile state facendo un "assegnamento" di un valore ad una variabile. L' "operatore di assegnamento" in MapToll è il segno di uguaglianza ( = ). Questo suona stravagante ma significa che voi state un segno di uguale per dire a MapToll che una particolare variabile ha un particolare valore. Un esempio di un un assegnamento di variabile è
[h:myHP = 30]
Come potete vedere quello che fa questa riga è prima dichiarare una variabile chiamata myHP e in seguito assegnargli il valore 30. Questa è l'assegnazione di variabili alla radice, ;;alcune variabili equivalgono ad alcuni valori. La h: con i due punti dice a maptools di "nascondere" l'output. Non è necessaria ma se non volete che tutti i numeri delle vostre variabili siano inviati alla finestra di chat dovreste inserire un h: all'inizio del vostro assegnamento.
Ricorderete dall'esempio dove veniva richiesto il nome per target che potete usare una variabile senza assegnarli nessun valore. Se lo fate state dichiarando che la variabile esiste ma senza nessun valore assegnato, quindi MapToll vi chiederà (o lo chiederà a chiunque avii lo script) un valore. La lezione imparata è che una variabile ha bisogno di avere un valore assegnato perché la macro possa concludersi, ma non dovete sempre inserirlo prima del tempo, alle volte potreste voler ottenere l' input dall'utente.
L'assegnamento di variabili è l'unico modo per impostare o cambiare il valore di una variabile; le variabili non sono modificabili sul posto. Se state usando una funzione per cambiare il valore di una variabile la funzione ritornerà il contenuto della variabile modificata che dovrà essere assegnata alla variabile esistente o ad un altra nuova.
Quando fate un assegnamento
MapTool processa ogni comando macro in una macro in ordine, partendo dall'alto. Quindi, se volete che MapTool mostri una finestra che chiede input all'utente, dovete assegnare un valore a una variabile prima di usarlo! Per esempio, nel comando di macro:
The hit does [damage] [damageType] damage, leaving you with [remainingHP] hit points!
A meno che non vogliate che MapTool richieda all'utente le variabili damage, damageType e remainingHP, dovrete assicurarvi di dargli dei valori prima di arrivare a quella riga. Probababilmente con qualcosa di questo tipo:
[h:damage = 1d6+4] [h:damageType = "fire"] [h:remainingHP = 30 - damage] The hit does [damage] [damageType] damage, leaving you with [remainingHP] hit points!
Come potete vedere abbiamo fatto tre assegnazioni prima che le variabili siano usate nella linea riguardante il colpo. Abbiamo assegnato il valore di un lancio di dado 1d6+4 alla variabile damage, "fire" alla variabile damageType e il valore dell'operazione 30 - damage alla variabile remainingHP.
Se guardate attentamente, vedrete che abbiamo usato una variabile per l'assegnamento di un valore a un altra variabile: il valore della variabile damage è usato quando assegniamo un valore a remainingHP, così le variabili possono essere utilizzate per impostare e manipolare altre variabili.
Regole per le Variabili
Ci sono due regole da ricordare quando create una variabile:
- Niente spazi: nomi di variabile non possono contenere spazi, non potete usare la variabile
Hit Points- deve essereHitPoints. - Variabili speciali: ci sono alcune "variabili speciali" che MapTool si riserva, quest osignifica che non potete usarle per altri scopi che quelli per cui MapTool se le è riservate. Solitamente potete riconoscere una variabile speciale perché ha un punto nel suo nome, come
roll.countomacro.args. Le introdurremo in seguito ma per ora sappiate che non potete creare una variabile con lo stesso nome di quelle presenti nella pagina Special Variables.
Miglioriamo i nostri giochi
Gli esempi fin ora mostrano un uso veramente base delle macro: stampare testo sulla finestra di chat quando cliccate sul bottone; fare un semplice lancio di dadi dentro una macro; ottenere un semplice input dall'utente per poter completare una macro.
ora, facciamo un passo avanti: giochiamo con alcune opzioni di formattazione, cambiamo proprietà del token e diamo uno sguardo di base ai loop (ripetere la stessa più volte) e al branching (fare diverse cose sulla base di diverse condizioni o situazioni).
Opzioni di Formattazione
L'output delle macro (come ogni output della chat) può essere formattato usando tag HTML base, come anche alcune opzioni integrate in MapTool. Vediamo prima brevemente l'HTML, e poi un paio di Display Roll Options.
Tiri Estesi
In MapTool 1.3.b54 il modo predefinito di mostrare il risultato di un lancio di dadi o un calcolo è quello di stampare il totale o valore finale. Se quindi lanciate 1d20+7 quello che apparirà in chat sarà giusto il risultato finale, con il tooltip (quando puntate il mouse sopra il numero) che mostra l'analisi matematica.
Se volete potete istruire MapTool per stampare anche tutto il calcolo matematico di un lancio, utilizzando le opzioni di formattazione dei lanci, nello specifico l' Expanded Roll.
Pensate a una opzione di formattazione come uno interruttore che dice a MapTool come trattare il risultato di un lancio. Per ottenere la forma espansa editate la macro del vostro attacco in questo modo:
My attack roll against [target] is [e:1d20+7]!
Quindi, quando la lanciate, otterrete una cosa simile nella chat:
My attack roll against Nasty Orcses is « 1d20+7 = 1 + 7 = 8 »
Ora potete vedere l'analisi completa del vostro lancio.
Tiri solo risultato
Ma se non volete che nessuno sia in gradi di vedere il calcolo? Fin ora entrambe le opzioni consentivano ancora a chiunque di vedere il lancio effettivo. Per farlo usate l'opzione Result Roll. Editate la vostra macro per assomigliare a questo:
My attack roll against [target] is [r:1d20+7]!
E il vostro output assomiglierà a questo:
My attack roll against Nasty Orcses is 11!
Notate che non c'è nessuno sfondo grigio dietro il numero 11 e che non ottenete un tooltip se lo puntate. L'opzione Result Roll rimuove la formattazione extra restituendo solo testo semplice. Se volete sbarazzarvi dell'evidenziazione dietro le parole "Nasty Orcses" potete semplicemente cambiare la macro in:
My attack roll against [r:target] is [r:1d20+7]!
E il nome del target verrà mostrato senza nessuna speciale sottolineatura.
Tiri Nascosti
Alle volte non volete vedere nessun output dalla macro, forse volete mostrare solo del testo ed effettuare i calcoli nelle quinte senza rivelare niente. In questi casi vorrete sostituire "r:" o "e:" dei vecchi esempi con "h:" come nel precedente esempio.
[h:myHP = 30]
[h:Bloodied = myHP / 2]
My bloodied value is [Bloodied].
L'esempio sovrastante è una illustrazione semplice di come hidden roll sia utile. In questa macro stiamo facendo queste tre cose:
- Impostando il valore della variabile myHP a 30 ma dicendo a MapTool di nascondere questo calcolo
- Impostando il valore della variabile Bloodied alla metà di myHP ma dicendo a MapTool di nascondere anche questo calcolo
- Mostrando del testo ed inserendo il valore di Bloodied alla fine dell'output.
Se avviate questa macro l'output avrà queste sembianze:
My bloodied value is 15
Tuttavia se non usate l'opzione hidden roll, l'output avrà queste sembianze:
30 15 My bloodied value is 15
I numeri extra provengono dai due calcoli precedenti la linea di testo. Non avete bisogno di vederli, quindi, convenientemente, potete nasconderli!
Formattazione HTML
Le macro di MapTool supportano la formattazione usando tag HTML di base. Diciamo che volete mettere il nome del vostro targht su una linea, il lancio dell'attacco su un altra e nella terza aggiungere un lancio per il danno. Potete modificare la vostra macro di attacco in questo modo:
I make an attack roll!<br>
<b>Target</b>: [r:target]<br>
<b>Attack</b>: [1d20+7]<br>
<b>Damage</b>: [1d8+5]
Quando avvierete questa macro il risultato nella chat sarà questo:
I make an attack roll!
Target: Nasty Orcses
Attack: 15
Damage: 7
Questo è semplicemente la formattazione, potete mettere l'output in una tabella, cambiare il font e il colore di sfondo, cambiare la dimensione... molte opzioni sono disponibili!
NOTA: se siete pratici con l'HTML, tenete presente che MapTool supporta l'HTML3.2, alcune cose come il tag <br> non vanno chiuse, è <br>, non <br/>. In aggiunta MapTool supporta un sottoinsieme del CSS 1 nello stile in linea, e in certi casi anche i fogli di stile. Altre informazioni sui tag CSS supportati possono essere trovati ad Supported CSS Styles.
Usare proprietà del token
Fin ora abbiamo manipolato alcune variabili che sono state inserite in anticipo o che MapTool vi chiedeva quando avviavate la macro. Abbiamo una macro di attacco formattata che elenca un target, un attacco e i danni. Tuttavia abbiamo ancora i valori delle macro hardcoded o abbiamo l'utente che li inserisce da solo ogni volta che serve. Visto che i personaggi dei GDR non sono tutti uguali, dobbiamo pensare ad un modo per automatizzare alcuni numeri, così noi possiamo:
- Fare una macro che molte persone o personaggi possono usare
- Minimizzare il quantitativo di scrittura richiesta!
Come discusso in Introduction to Tokens, ogni token trasporta con se una scheda personale sottoforma di proprietà. Queste proprietà possono essere riferite da una macro, quindi potete per esempio scrivere una macro che Lancia 1d20 e aggiunge la destrezza del mio personaggio al lancio". Sono sicuro che vi accorgete di come questo sia utile.
Impostare alcune proprietà d'esempio
Naturalmente per far si che le proprietà funzionino, dobbiamo averle settate. È buona cosa che voi leggiate Introduction to Properties e creiate un file di campagna per il MapTool RPG Sample Ruleset!
Il primo passo è aprire il file MTRPG.cmpgn (o qualsiasi altro nome con cui l'abbiate chiamato) e trascinare un token sulla mappa (se non ne avete già uno). Se non avete idea di cosa questo significhi, controllate Introduction to Mapping per imaprare cose in proposito della creazione di mappe e inserimento dei token sopra di esse. Ora seguite questi passi:
1. Doppio cliccate sul token per aprire la finestra Edit Token.
2. Andate nella scheda chiamata Properties.
3. Dovreste vedere una lista simile ad un foglio di calcolo di tutte le proprietà nel tochen che potete editare direttamente (i token hanno altre proprietà che si possono editare solamente con le macro ma per ora non ci preoccupiano di queste!). Dovreste vedere (se state usando il file MTRPG.cmpgn che abbiamo impostato in Introduction to Properties):
*Strength:1
*Dexterity:1
*Intelligence:1
*Endurance:1
*HitPoints(HP):{Endurance * 6}
*Armor(AR)
*Movement(MV):{Dexterity}
4. Cliccate nella cella seguente alla Strength. Un cursore apparirà mostrandovi che potete scrivere in questa cella. Inserite un numero in questa cella come valore di Strength dela token. Io userò il 6.
5. Ripetere lo step 4 per la Dexterity, Intelligence, e Endurance, scegliendo il numero che preferite (io userò rispettivamente 3, 2 e 6). Ricordate che HitPoints e Movement vengono calcolati automaticamente!
6. Cliccate OK. Avete aggiornato manualmente le proprietà del token. Se cliccate due volte sul token e guardate queste proprietà ancora, vedrete che i numeri inseriti sono stati memorizzati.
Dovreste anche vedere che ora, quando puntate il mouse sopra il token, una piccola finestrella apparirà nell'angolo in basso a destra della mappa mostrando i valori per le proprietà che avete inserito. Questa finestrella è chiamata Statsheet ed è un modo veloce per vedere le proprietà del token, è fondamentalmente un veloce riferimento alla "scheda".
Far riferimento ad una proprietà del token in una macro
Ora che avete configurato alcune proprietà, usiamole in una macro. Per la nostra prima macro lanceremo 1d20 e invece di aggingere 7 ci aggiungeremo la Strength del token.
1. Aprite la vostra macro di attacco.
2. Nella parte in basso a destra assicuratevi che sia sputanto Applica al token selezionato (in alternativa la macro non saprà quale Strength del token utilizzare!)
3. Editate la vostra macro per assomigliare a questo:
I make an attack roll!<br>
<b>Target</b>: [r:target]<br>
<b>Attack</b>: [1d20+Strength]<br>
<b>Damage</b>: [1d8+5]
Notate che ho sostituito il 7 con la parola "Strength" Visto che "Strength" non è fra virgolette o apici singoli, MapTool saprà che voi intendente sia una variabile e quindi controlla nel token corrente (che è il token selezionato) per una proprietà chiamata Strength. Se non la trova (o se la proprietà non è stata impostata), vi chiederà d iinserirla (proprio come lo richiede per il valore target). Se lo trova, MapToll userà il valore di Strength nella macro eseguita.
4. Selezionate il vostro token e avviate la macro cliccando il bottone. L'output assomiglerà a questo:
I make an attack roll!
Target: Nasty Orcses
Attack: 27
Damage: 6
La cosa importante da notare è che se voi posizionate il mouse sopra il risultato del lancio, il tooltip ora mostrerà qualcosa come « 1d20 + Strength = 17 + 10 » indicando che il valore inserito nel lancio di dadi è la proprietà Strength.
Cambiare una Proprietà con una Macro
Le proprietà di un token possono essere cambiate usando una macro. Supponiamo di voler ridurre gli hit pint dopo che un nemico ha colpito il personaggio. Potete editare manualmente il token per cambiare il valore della proprietà HP oppure potete creare una macro che sottragga l'ammontare di danni dal suo valore di HP. Ecco come:
1. Create una nuova macro nel pannello Campagna.
2. Nel campo Etichetta inserite "Danno".
3. Nel campo Comandi inserite:
Aarrgh! I'm hit! I have [HitPoints = HitPoints - damage] hit points left.
4. Spuntate la casella Applica al token selezionato (nell'angolo in basso a sinistra).
5. Cliccate OK. Quando voi avviate la macro vi verrà mostrato il valore da inserire nella variabile "damage". Io ho inserito il numero 7. L'output mostrerà qualcosa di simile:
Aarrgh! I'm hit! I have 23 hit points left
E se doppiocliccate su token, vedrete che la proprietà HP è ora a 23. Cosa ha fatto la macro:
- Richiesto l'inserimeto di damage all'utente (in questo esempio io ho inserito 7)
- Recuperato il valore di HitPoints dal token (in questo esempio il valore è 30 perché è uguale ad Endurance * 6)
- Sottratto il valore di damage dal valore di HitPoints (30-7 risulta 23)
- Impostato il valore di HitPoints (originariamente 30) al nuovo totale calcolato (23)
- Stampato il testo e il nuovo valore di HitPoints nella chat
Concatenazione stringhe
Un'abilità essenziale da possedere quando si scrive macro è quella di assemblare stringhe, che sono collezioni di caratteri alfanumerici che possono essere manipolate o mandate inviate alla chat. Frequentemente vorrete costruire una stinga da questi testi che è sempre la stessa (testo "hardcoded") e testo che cambia (testo che è il valore di una variabile, in altre parole). la costruzione di una stringa è spesso chiamata "concatenazione" ma vuol dire semplicemente "costruire una stringa lunga da pezzi più corti".
Ci sono due modi per fare questo in una macro, fuori o dentro il comando di macro.
Fuori dal comando
Il modo base funziona così:
- Parsare tutta la macro e seprarare i comandi macro dal testo semplice
- Il parser dirotta questi comandi macro nel luogo predisposto al loro processamento (quindi i numeri sono addizionati, i dadi lanciati ...)
- I comandi processati vengono rispediti indietro al parser che sostituisce i risultati' di questi comandi nei posti dove ognuno di essi deve andare.
- L'intera pasticcio, testo semplice e risultato dei comandi (ora collocati al posto del comandi originali) vengono spediti alla finestra di chat.
Quindi quando volete mostrare il risultato di un comando insieme a del testo (per esempio, volete stampare la parola "Attacco:" e quindi fargli seguire il risultato di un lancio 1d20) in una macro, il modo più semplice è quello di inserire semplicemente un comando nella posizione giusta nel vostro testo, in questo modo:
Attack: [1d20]
Il parser leggerà il tutto, spedirà il comando [1d20] per farlo processare e quindi otterrà il risultato, lo rimpiazzerà al posto del comando e lo invierà alla chat. Il risultato sarà qualcosa come "Attacco: 17".
Questo è il modo più diretto per inviare testo alla chat, semplicemente inserire le variabili che volete mostrare nel giusto posto nel testo e queste verranno mostrate nella finestra di chat.
Dentro un comando macro
Alle volte però vi servirà usare stringhe all'interno delle parentesi quadre. In questo caso unire tutto assieme sarà un po' diverso. Prima di tutto, all'interno delle parentesi quadre, avete bisogno di usare virgolette o apostrofi per attorniare quello che vi occorre essere trattato come una stringa. Diversamente MapTool penserà che voi vogliate che ogni parola sia una variabile! Per esempio:
Correct String
[string = "This is a string"]
Incorrect String
[string = This is a string]
Ricordate, fuori dalle quadre non servono apici. Dentro? APICI.
Quindi cosa ci serve per costruire una stringa dinamicamente? Cioè, ciò che ci occorre è creare una stringa in parte "hardcoded" e in parte basata sull'input dell'utente? Non potete indovinare ciò che l'utente inserirà e quindi non potete scrivere questa parte in anticipo. Quello che potete fare è concatenare l'input dell'utente dentro la stringa hardcoded. Il modo per farlo e usare il segno d'addizione (+), che, quando usato fra stringhe, le unirà insieme in un'unica più lunga.
Ecco un esempio: supponiamo di voler che l'utente inserisca il nome di una abilità e che quindi noi vogliamo inserire questo nome in una stringa hardcoded preesistente che sarà memorizzata in un'altra variabile. Quello che dobbiamo fare sarà:
[h:existingString = "The skill name you entered is "] [h:concatString = existingString+skill+"."] [r:concatString]
E quello che accadrà sarà:
- La linea 1 imposterà la parte "hardcoded" dell'output
- La linea 2 imposterà la stringa concatenata,
concatStringal valore diexistingStringpiù il valore diskill(che MapTool stramperà) Tuttavia in questo caso, visto che MapTool sa già cheexistingStringè una stringa, non proverà a fare la somma matematica ma appenderà semplicemente il valore diskilldopo il valore diexistingString. Per essere grammaticamente corretti, noi concateniamo un'altra piccola stringa alla fine, questa volta, del periodo. Ricordate, le stringhe dentro alle parentesi quadre hanno bisogno di essere protette da apici (ma ovviamente non i nomi delle variabili!) - La linea 3 mostra il valore finale di
concatStringdopo cheskillgli sia stato appeso. L'output assomiglerà a questo:
The skill name you entered is Archery.
Questo è un esempio molto semplice ma illustra l'essenza della costruzione di stringhe, potete "sommarle" insieme con un segno di addizione.
Come proseguire?
Questa guida colora a malapena la superficie di tutte le potenzialità del linguaggio di macro in MapTool. Tuttavia, usando semplicemente queste tecniche base qui mostrate, potrete creare un sacco di utili macro per giocare più facilmente in modo più divertente ai vostri giochi. Le guide successive tratteranno comandi macro e tecniche più avanzate.