Introduction to Macro Writing/de: Difference between revisions
(more translations) |
(more translation) |
||
| Line 366: | Line 366: | ||
Wie schon angedeutet: diese drei Schritte können ''viele'' Einzelschritte beinhalten, Tipps, Tricks, Siege, Niederlagen, Frustration, manchal auch Rumbrüllen und Zähneknirschen. Also nochmal einen Schritt zurück. Es gibt jede Menge Forumseinträge, Tutorials usw. zu Makros zu allen möglichen Zwecken. Wir fangen mit etwas ganz einfachem und nützllichen an und das Schritt für Schritt. | Wie schon angedeutet: diese drei Schritte können ''viele'' Einzelschritte beinhalten, Tipps, Tricks, Siege, Niederlagen, Frustration, manchal auch Rumbrüllen und Zähneknirschen. Also nochmal einen Schritt zurück. Es gibt jede Menge Forumseinträge, Tutorials usw. zu Makros zu allen möglichen Zwecken. Wir fangen mit etwas ganz einfachem und nützllichen an und das Schritt für Schritt. | ||
=== | ===Initiative würfeln=== | ||
[[Image:Camp-panel-newbutton.png|thumb|After selecting "Add New Macro," a button labeled '''(new)''' appears on the Campaign Panel.]] | [[Image:Camp-panel-newbutton.png|thumb|After selecting "Add New Macro," a button labeled '''(new)''' appears on the Campaign Panel.]] | ||
| Line 390: | Line 390: | ||
===Etwas Interessanteres=== | ===Etwas Interessanteres=== | ||
" | "Würfle die Initiative!", auch wenn es für Unruhe bei den Spielern sorgt, ist als Makro nicht sonderlich ''interessant'' als Makro. Du hast dir vielleicht gedacht: "Warum soll ich das nicht einfach in den Chat tippen?" und möglicherweise würdest du das tun. Also lass uns etwas Spannenderes tun, was mehr mit dem zu tun hat, weshalb wir MapTool nutzen. Schließlich ist MapTool nicht zum Programmieren von Makros gedacht, sondern zum Spielen: Wir nehmen noch ein paar ''Makroanweisungen'' mit zum reinen Text. Sie sind als besondere Befehle dazu da, nicht nur Text im Chat auszugeben, sondern zum Beispiel zu würfeln, also Zufallsergebnisse zu erzeugen oder etwas zu berechnen. | ||
Makroanweisungen müssen ''immer'' in eckige Klammern (z.B. [''macro command'']) oder geschweifte Klammern (z.B. {''macro command''}) gesetzt werden. Das zeigt dem Parser, dass es hier etwas zu tun gibt. Andernfalls gäbe er den -anweisungstext einfach im Chat aus. | |||
==== | ====Würfeln==== | ||
[[Image:Macro-editor-rolldice.png|thumb|A macro with text and a basic dice roll of 1d20+7]] | [[Image:Macro-editor-rolldice.png|thumb|A macro with text and a basic dice roll of 1d20+7]] | ||
Schreiben wir also ein Makro, das einfach für uns würfelt und einen festen Wert addiert, ehe wir das Ergebnis zu sehen kriegen. | |||
# Erzeuge ein neues Makro (egal ob bei der Spielmarke, im Allgemeinen oder dem Kampagnenfenster) und öffne den ''Bearbeiten''-Dialog. Zur Erinnerung: Ein neues Makro erzeugst du durch Rechtsklick im Makrofenster und Auswahl von "Neues Makro hinzufügen". | |||
# Trage bei der Bezeichung etwas ein wie "Angriffswurf" oder "Würfeln". | |||
# Im Textbereich '''Befehl''' trägst du nun folgendes ein:<blockquote style="background-color:lightgray; border=1px solid gray; width:50%;"><tt>Mein Angriffswurf ist [1d20+7]!</tt></blockquote> | |||
# Klicke auf '''OK'''. Du hast jetzt eine neue Schaltfläche mit der von dir eben gewählten Aufschrift. Wenn du ihn anklickst, solltest du im Chat etwa das sehen: <blockquote style="border:1px solid gray; width:50%;">Chris: Mein Angriffswurf ist <font style="background-color:lightgray;">8</font>!</blockquote>MapTool hat die Anweisung im Makro gelesen, den Text ausgegeben und als es zur Klammer '''[1d20+7]''' kam wusste es, dass es: | |||
# Einen Würfelwurf mit einem 20-seitigen Würfel simulieren (oder, in Wirklichkeit, eine Zufallszahl zwischen 1 und zwanzig erzeugen) soll, | |||
# dazu 7 addieren und | |||
# das Ergebnis statt der Klammer im Chat ausgeben soll. | |||
Du siehst, dass die Zahl im Chat einen grauen Hintergrund hat. Wenn du mit der Maus über die Zahl gehst, erscheint ein Tooltip, der die Berechnung der Zahl erläutert. In diesem Fall war der Wurf eine eins, also (in vielen Spielsystemen) ein kritischer Fehler. Solltest du den Tooltip nicht sehen, dann sie in deinen [[MapTool Preferences#Chat|MapTool Einstellungen]] nach, ob der Haken bei '''Hilfetexte für eingebettete Würfelwürfe verwenden''' gesetzt ist. | |||
Wahrscheinlich wird da auch nicht Chris stehen, wenn du nicht zufällig auch so heißt. :-) Dieser Teil der Ausgabe zeigt nur an, wer das Makro ausgeführt bzw. das Gesagte gesprochen hat. Wenn es eine Spielmarke(-nmakro) gesagt hat, dann steht da stattdessen der Name der Spielmarke (die natürlich auch Chris heißen könnte). | |||
====Mehr als nur Zahlen==== | |||
Makroanweisungen können mit Zahlen arbeiten und mit Text -- du kannst auch Zeichenketten (also eine Reihe von alphanumerischen Zeichen) für ein MapTool-Makro verwenden. Sagen wir, du möchtest eine Angriff würfeln, möchtest dabei aber auch dein Ziel nennen. | |||
[[Image:Macro-editor-basiccommands.png|thumb|A macro with a basic dice command and a variable called ''target'']] | [[Image:Macro-editor-basiccommands.png|thumb|A macro with a basic dice command and a variable called ''target'']] | ||
| Line 430: | Line 421: | ||
[[Image:Prompt-undeclared-variable.png|thumb|A prompt for an "undeclared variable"]] | [[Image:Prompt-undeclared-variable.png|thumb|A prompt for an "undeclared variable"]] | ||
What you can do is edit your Attack Roll macro to look like this: | Du kannst dein Makro dann einfach so erweitern:What you can do is edit your Attack Roll macro to look like this: | ||
<blockquote style="background-color:lightgray; width:50%;"><tt>Mein Angriffswurf gegen [target] ist [1d20+7]!</tt></blockquote> | |||
Wenn du das Makro nun ausführst, erscheint plötzlich ein Fenster mit dem Titel "Wert für target." Was ist passiert? | |||
MapTool | Wenn sich der Parser von MapTool das Makro ansieht, dann findet er die Anweisung '''[target]'''. MapTool geht davon aus, dass jedes Wort, das es nicht kennt, eine Variable, also ein Platzhalter, ist. Da diese Variable, dieser Platzhalter bisher keinen Wert hat, erklärt MapTool es zu einer (wie man das in der Programmierung nennt) "undeclared" Variablen. Da er nicht weiß, welcher Wert dafür richtig ist, fragt er dich danach. Gibst du jetzt irgendaw in das Feld ein , egal ob Text, Zahl oder irgendwas völlig unsinniges, MapTool gibt es nach der Bestätigung des Dialoges statt '''ta[target]''' aus.00 | ||
Schreib also "böse Orkse" (ohne Anführungszeichen) in das Feld und bestätige. der Chat zeigt nun etwas wie: | |||
<blockquote style="border:1px solid gray;" width:50%;>Chris: | <blockquote style="border:1px solid gray;" width:50%;>Chris: MAngriffswurf gegen <font style="background-color:lightgray;">böse Orkse</font> ist <font style="background-color:lightgray;">23</font>!</blockquote> | ||
Wieder hat der Parser das Makro durchgearbeitet, einfachen Text einfach an den Chat weitergegeben und die Teile in Klammern ausgewertet. Wo es eckige Klammern gefunden hat, hat es diese durch einen der Anweisung entsprechenden Text (oder Zahlen) ersetzt. | |||
== | ==Variablen in Makros== | ||
Wir sind schon in mehreren Beispieln auf Variablen (wie {{code|target}} im vorgen Beispiel) in unseren Makros gestoßen, haben uns aber noch nicht näher damit beschäftigt. Da Variablen aber für das Schreiben von Makros wirklcih wichtig sind, beschäftigen wir uns genau jetzt damit. | |||
=== | ===Was ist eine Variable?=== | ||
Wenn du schon programmiert hast, ist das ein alter Hut für dich. Wenn du aber gerade ins kalte Wasser springst, hier eine einfache (MapTools-)Definition von Variablen: | |||
:''' | :'''Eine Variable ist ein Wert, der sich ändern kann, abhängig von einer Spielmarkeneigenschaft, einer Berechnung oder einer anderen Makroanweisung.''' | ||
Da sich der Wert der Variable ändern kann, müssen wir ihr einen Namen geben (in der Programmierung heißt das "Deklaration" - du gibst bekannt, dass die Variable existiert) damit wir über sie sprechen können. Wenn wir jetzt den aktuellen Wert dieser Variable brauchen, können wir stattdessen einfach ihren Namen schreiben. Der Parser von MapTool ersetzt dann einfach den Namen, der Variable durch ihren Wert. | |||
Think of it this way: if the value of a dice roll could be anything between 1 and 20, for example, you can't just enter 19 wherever you need to use that dice roll - it could be 19, or 2, or 7, or whatever. So instead, you'd want to say "whatever this dice roll is, put that number here." | Think of it this way: if the value of a dice roll could be anything between 1 and 20, for example, you can't just enter 19 wherever you need to use that dice roll - it could be 19, or 2, or 7, or whatever. So instead, you'd want to say "whatever this dice roll is, put that number here." | ||
Revision as of 21:57, 22 June 2023
BEGINNER
THIS IS A BEGINNER ARTICLE
Das wirklich Wichtige hier: Code Syntax
Wenn du bisher nie Code geschrieben hast, wird das nun Folgende erst einmal KEINEN Sinn für dich machen (aber lies weiter). Hier findest du die wichtigsten Grundlagen zu (MT-)Makros in MapTool. Wenn du am Ende dieses (recht langen) Textes angekommen bist, komm wieder hierher und lies den Text noch einmal. Wenn du dann deinen ersten Code geschrieben hast, komm hierher und lies wieder. Dann wird das hier Gelesene jedesmal mehr Sinn machen bis du irgendwann komplett durchblickst ("Heureka"). Dann wirst du verstehen, warum das hier er wichtigste Teil des Wikis ist. :D Gutes Gelingen.
Wenn du dich mit dem Coden auskennst und du das hier auf Anhieb verstehst, wirst du wissen, warum das hier der wichtigste Teil des Wikis ist.
Wie immer bei Code gibt es eine Syntax, an die du dich halten musst. ALLE Maptool Skript-/Codezeilen bestehen aus 0 oder mehr Optionen und einer Funktion bzw. einem Ausdruck (mit einer Ausnahme: [code():]).
Ein paar Begriffserklärungen:
Eine Option ist etwas, was die Ausgabe im Chatfenster beeinflusst, zum Beispiel:
- Die Option [h:] versteckt (engl. hidden) die Ausgabe des Ergebnisses der Funktion
- Die Option [r:] zeigt nur das Ergebnis (engl. result)
- Die Option [if():] zeigt nur das eine oder andere Ergebnis (abhängig davon, wie die Prüfung ausfällt)
Wenn es keine Optionen gibt, wird die gesamte Ausführung der Funktion im Chat ausgegeben.
Beachte, dass es viel mehr Würfeloptionen gibt.
Ein Ausdruck ist ein Wert oder eine Kombination von Werten und Operatoren (wie '+', '-', '*', '/', etc.).
Eine Funktion ist etwas, das ein Ergebnis zurückliefert. Du hast also einen Ausgangswert (oder mehrere) und wendest darauf eine Funktion an, um ein Ergebnis zu bekommen. Das Ergebnis entsteht also aus dem Ausgangswert, indem er von der Funktion verarbeitet wird. Beispiele:
- Die Funktion abs() gibt den positiven Wert einer Zahl (=Ausgangswert), indem es das Minuszeichen entfernt, sofern eins vorhanden war.
abs(-3)ergibt also 3. Der Ausgangswert ist -3 und das Ergebnis ist 3. - Die Funktion if() (es gibt sowohl eine Option [if():] als auch eine Funktion if()) erhält zwei Ausgangswerte und eine Bedingung. Sie gibt den ersten Ausgangswert (oder eine Berechnung daraus) zurück, wenn die Bedingung wahr ist oder entsprechend den zweiten Wert (oder die Berechnung mit dem zweiten Wert), wenn die Bedingung falsch ist. Die Funktion
if(0,"Black", "White")gibt "White" zurück, da der Rechner "0" als falsch interpretiert. Anmerkung: Da dies eine Funktion ist, werden beide möglichen Ergebnisse berechnet aber nur eins von beiden wird zurückgegeben.
Aufbau von Funktionen
Allgemein sieht eine Funktion immer so aus:
[option, option, ...: ergebnis = funktion(wert, parameter)]
z.B.
[h: var = 2] [h: ergebnis = if(var == 3, "die Aussage ist richtig", "die Aussage ist falsch")] [r,s: ergebnis]
Erläuterung (hier erst einmal sehr ausführlich):
Erste Zeile: h (Option: zeige nichts im Chat an): var (ein Wert mit dem Namen var) = 2 Zweite Zeile: h (Option: zeige nichts im Chat an): ergebnis (ein Wert mit dem Namen ergbenis) = (das Ergebnis der Funktion) if (Die Bedingung von) if (prüft, ob) var == 3 (, ob also 2 genau so groß ist wie 3; die Bedingung ist also falsch) (Die Funktion gibt also das zweite Ergebnis an die Variable ergebnis zurück, weil die Bedingung falsch ist.) Dritte Zeile: r (zeige das Ergebnis), s (und zwar nur dem Ausführenden): ergebnis (schreibe den Wert der Variable ergebnis in den Chat)
Im Chat erscheint nun:
die Aussage ist falsch
Beachte, dass JEDES Skript (also der Makrocode) mit einer eckigen Klammer "[" beginnt und endet "]". Wenn Optionen verwendet werden, werden sie immer durch EINEN Doppelpunkt ":" von der Funktion getrennt. Wenn du mehr als eine Option verwenden möchtest, werden diese durch Kommata "," getrennt. Es gibt NIE mehr als EINE von diesen drei ("[", "]" und ":") Zeichen in einer Skriptaussage. Alles AUSSERHALB der beiden Klammern "[" und "]" ist Klartext (oder HTML) und KEIN Code, egal was darin steht. Dieser Klar- oder HTML-Text wird IMMER unverändert im Chatfenster erscheinen und kann nicht durch Code beeinflusst werden.
Wie gesagt, mag das jetzt keinen Sinn ergeben haben. Schreib es auf einen Zettel, pinne ihn dir irgendwohin und lies es hin und wieder. Es wird Sinn machen!
Zeichenkette contra Variable
Eine weitere häufige Panne ist für Anfänger die Behandlung von Zeichenketten gegenüber Variablen. Wenn der vorige Satz dir nichts erklärt, dann sieh dir den folgenden Code an:
[variable = "String"]
Eine Variable ist ein Gefäß in dem man irgendetwas aufbewahren kann. Eine Zeichenkette ("String") ist ein Stück Text (der aus Buchstaben, Ziffern und Satzzeichen besteht), der in Anführungszeichen eingeschlossen ist. Das können einfache oder doppelte (Gänsefüßchen) sein. Beachte, das du auch eine Zahl (z.B. 50) in eine Variable packen kannst. Zahlen unterscheiden sich von Zahlenzeichenketten durch die fehlenden Anführungszeichen. Aus diesem Grund kann eine Variable nicht mit einer Zahl beginnen! (MapTool wäre sehr verwirrt.) Beispiele:
FALSCH: [42Variable = "Hello World"] (Es kann wirklich seltsamer Kram passieren, wenn du sowas schreibst) RICHTIG: [Variable42 = "Hello World"]
Beachte: Code ist alles IN den [Klammern]; außerhalb ist alles einfacher Text. Es ist egal, ob dort etwas in Anführungszeichen steht oder nicht: Es ist Text.
Achte darauf, dass der Wert einer Variable eine Zahl oder ein Text sein kann:
[variable = 42] 42 als Zahl gespeichert [variable = "42"] 42 als Text gespeichert
Aber... (und das kann wirklich richtig nerven) sobald eine Zeichenkette, die nur aus Ziffern besteht, in einer Aussage verwendet wird, wird sie automatisch in eine Zahl konvertiert!! Das kann für viel Verwissung sorgen. Hier der Grund:
[x = 21 + 21] speichert die Zahl 42 in der Variable x [y = "21" + "21"] or [y = "21" + 21] speichert die ZAHL 2121 in der Variable y
Hier nimmt MapTool den falschen Weg:
[x = "2"] [y = "3"] [z = x + y]
Das sollte 23 ergeben, es wird aber zum Ergebnis 5 führen!! Der einzige Weg, um MapTool zu zwingen, die Werte der Variablen als Text zu interpretieren besteht darin, eine Variable mit einem leeren Text zu verbinden:
[z = x + (y+"")]
Das ergibt 23. Die Variable y wird hier gezwungen, sich wie eine Zeichenkette zu verhalten und dann mit der als Zahl interpretierten Variable x verbunden. Da x mit einer Zeichenkette nicht addiert werden kann, verhält auch sie sich nun als Zeichenkette.
Wenn du hierher wegen des Verweises 'lies das' kamst, dann kannst du hier erst einmal aufhören. Was bis hier stand war der 'musst du gelesen haben'-Teil. Wenn du ein Anfänger bist, dann lies weiter.
Was ist ein Makro?
Wie schon im Artikel zu den Spielmarken-Makros erwähnt, ist ein Makro einfach ein Weg, Aufgaben in MapTool zu automatisieren. Im Wesentlichen sind Makros Skripte, die von einem Parser gelesen wird, der sie interpretiert und dafür sorgt, dass die richtigen Dinge am richtigen Ort passieren, z.B. dass zwei Zahlen addiert werden statt das alles einfach nur als Text im Chat ausgegeben wird.
Makros starteten in MapTool ganz klein, wurden aber inzwischen zu einer umfangreichen Programmiersprache mit einem vielfältigen Satz an Kommandos und Funktionen, die fast alles können, was du dir nur vorstellen kannst.
Was du schon wissen solltest
Makros sind der Punkt, an dem wir in die mächtigeren - und komplexeren - Möglichkeiten von Maptool eintauchen. Auch wenn diese Anleitung für Einsteiger sein soll, müssen an dieser Stelle einige Dinge vorausgesetzt werden:
- Du hast die Einführung ins Kartenzeichnen gelesen, bist also vertraut mit der MapTool-Oberfläche und weißt, wie man Karten erstellt, Kampagnendateien speichert und Spielmarken auf der Karte platziert.
- Du hast auch Erstellung und Nutzung von Spielmarken gelesen und hast eine grundsätzliche Vorstellung davon, wie man mit Spielmarken umgeht, wie man ihre Eigenschaften aufruft usw.
- Schließlich, da Makros sehr stark mit den Eigenschaften von Spielmarken (und Kampagnen) agieren, hast du die Eigenschaften in MapTool durchgearbeitet, eine neue Kampagne auf Basis des MTRPG Regelwerks erstellt. Hast du das nicht getan, dann tu das jetzt. Nur so machen die weiteren Erklärungen und Beispiele Sinn.
Voraussetzungen schaffen
Eine wichtige Voraussetzung ist, dass eine bestimmte Einstellung in MapTool gesetzt ist, damit die folgenden Beispiele auch funktionieren. Es geht um Hilfetexte für eingebettete Würfelwürfe verwenden, die unbedingt aktiv sein muss. Zur Erläuterung:
Im Standard wird bei der Ausführung von Macros alles in Chat ausgegeben, was im Makro passiert. Das ist bei kleinen Macros nicht weiter wild und sieht vielleicht so aus:
- Angriffswurf: « Wurf + Bonus = 18 + 9 = 27 » gegen AC
Ein bißchen hässlich, aber nicht schlimm. Bei schwierigeren Aufgaben eines Makros kann das dann aber anders aussehen:
- Giftwolke gegen: « angriff = 1d20+angriffBonus = angriff = (4 + 7) = 11 » « schaden = 1d6 + 2 = schaden = (5 + 2) = 7 » Ziel 0: Angriff 11; « schaden = 7 » schaden. « angriff = 1d20+anngriffBonus = angriff = (14 + 7) = 21 » « schaden = 1d6 + 2 = schaden = (3 + 2) = 5 » Ziel 1: Angriff 21; « schaden = 5 » schaden. « angriff = 1d20+angriffBonus = angriff = (6 + 7) = 13 » « schaden = 1d6 + 2 = schaden = (1 + 2) = 3 » Ziel 2: Angriff 13; « schaden = 3 » schaden. « angriff = 1d20+angriffBonus = angriff = (17 + 7) = 24 » « schaden = 1d6 + 2 = schaden = (2 + 2) = 4 » Ziel 3: Angriff 24; « schaden = 4 » schaden.
Das ist wirklich nicht mehr lesbar und kaum zu verstehen.
Um zu vermeiden, dass diese Verarbeitungsinformationen des Makros im Chat ausgegeben werden, aktivierst du die oben genannte Einstellung und die Ausgabe landet stattdessen im Tooltip (und ist nur noch zu sehen, wenn du im Chat mit der Maus über das Ergebnis fährst).
- Öffne das Menü Bearbeiten > Eigenschaften.
- Auf der rechten Seite des Reiters Interaktionen ist der Bereich "Chat". Stelle sicher, dass hier Hilfetexte für eingebettete Würfelwürfe verwenden markiert ist.
- Bestätige mit OK.
Die gerade beschriebenen Schritte sorgen dafür, dass die Einzelschritte eines Makros nicht mehr direkt im Chat ausgegeben werden, sondern nur noch im Tooltip des Ergebnisses angezeigt werden. Du kannst sie also immer noch sehen, wenn du die Maus über das Ergebnis im Chat ziehst.
Schreibweisen
Ich werde versuchen, mich im Folgenden an diese Schreibweisen zu halten, um es verständlich zu halten:
- Makro bezeichnet eine Reihe verknüpfter Kommandos, die eine bestimmte Aufgabe erledigen.
- Makrokommando bezeichnet ein bestimmtes individuelles Kommando oder eine Funktion, die in einem Makro verwendet wird.
- Makro-Sprache bezeichnet die Gesamtheit aller Kommandos, Funktionen und Operationen, die in einem Makro verwendet werden können. Du findest eine große Sammlung in der Makrofunktionsliste.
Auch wenn es möglich ist, in MapTool ein Makro aus dem anderen heraus anzustoßen (man nennt das "(auf)rufen" eines anderen Makros), werden wir in diesem Dokument Makros nur über Schaltflächen in den verschiedenen Makrofenstern starteen und sie wirken nur auf die Spielmarke, auf der sie aufgerufen werden.
Warum soll ich die denn nutzen?
Es ist nicht nötig, Makros in MapTool überhaupt zu nutzen. Der zentrale Zweck von MapTool ist es, Karten mit Freunden zu teilen und darauf zu spielen - all das, was in "Einführung ins Kartenzeichnen" und Hosten von Spielrunden beschrieben steht. MapTool stellt all das auch ohne Makros bereit: Karten, Spielmarken, einen Chat und Würfel.
Trotzdem kann man noch viel mehr mit MapTool anstellen. Beispielsweise gibt es in vielen Spielen Situationen, wo man würfelt und einen Bonus addiert oder von einem anderen Wert abzieht. Solche Dinge kommen bei manchen Spielen sehr häufig vor und man kann sie mit Makros automatisieren. Makros sind wie Taschenrechner: Man muss sie nicht nutzen... es ist aber praktisch. Im Folgenden wird erklärt, wie man ins Thema einsteigen kann...
Wo sind diese sogenannten "Makros"?
Makros können an ganz verschiedenen Stellen von MapTools auftauschen. Der Grund dafür ist, dass sie sich auch auf ganz verschiedene Bereiche auswirken können. Praktisch betrachtet gibt es vier Orte, an denen ein Makro sein kann:
Spielmarken-Makros
Der erste und häufigste Ort, an dem Makros eingesetzt werden können, sind Spielmarken. Sie sind verbunden mit der Spielmarke in der sie "leben" und wandern mit ihr herum. Nur wer die Spielmarke besitzt, kann das Makro darin nutzen. Jemand anders sieht nicht einmal, dass die Spielmarke ein Makro hat.
Kampagnen-Makros
Kampagnenmakros sind nicht an eine Spielmarke gebunden, sondern an die Kampagne selbst. Sie funktionieren genau wie das Makro einer Spielmarke mit Ausnahme dieser Eigenschaften:
- Du musst nicht irgendwas auswählen, um die Makros zu sehen
- Jeder (in der Kampagne) kann sie sehen und ausführen
Kampagnenmakros sind ziemlich hilfreich für die Spielleitung un die Spieler, um allgemeine Funktionen zu verteilen. Man muss das Makro nicht erst zu jedem kopieren - es ist bereits da, wenn jemand die Kampagne startet oder sich an ihr anmeldet.
Spielleitungs-Makros
SL-Makros sind im Grunde Kampagnenmakros. Der Unterschied ist, dass nur die SL sie sehen und ausführen kann.
Allgemeine Makros
Globale oder Allgemeine Makros sind nicht an eine Spielmarke oder eine Kampagne gebunden - sie werden mit deinen Einstellungen zu Maptool gespeichert. Sie sind also verfügbar, egal welche Kampagne du gestartet hast. Sie sind nur lokal bei dir sichtbar.
Es ist also ein guter Ort, um solche Makros zu plazieren die sonst keiner sehen soll - Dinge, die deinen Spielern verborgen bleiben sollen, solange du das willst oder Aufgaben, die deine NSCs betreffen.
Die Makrofenster
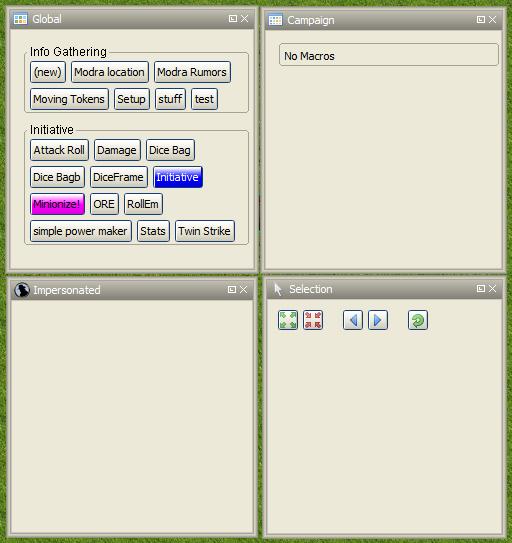
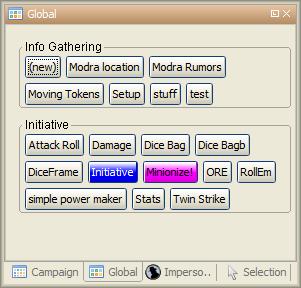
Du fragst dich vielleicht, wo denn nun all diese Makros und ihre Schaltflächen versteckt sind? Du findest sie in den fünf vorhandenen Makrofenstern. Im Fenster-Menü kannst du sie aufrufen und auf der Karte so positionieren, wie es für dich passt. Hake die folgenden Einträge an:
- Ausgewählt
- Verkörpert
- Kampagne
- SL
- Allgemein
Du nsolltest nun die Fenster wie in der Abbildung (oder so ähnlich) in Maptool sehen.In der Abbildung sind im Fenster "Allgemein" eine ganze Reihe an Schaltflächen zu sehen. Jede dieser Schaltflächen führt ein Makro aus; sie entstehen, wenn du ein neues Makro erstellst.
Bitte beachte, dass die Makros im Fenster "Allgemein" nur auf deinem Rechner und nur in deiner Installation von Maptool vorhanden sind.Die Schaltflächen im Screenshot sind meine Allgemeinen Makros; deine... naja, die wirst du selber schreiben müssen.
Die Fenster Ausgewählt und Verkörpern
Es gibt zei Makrofenster, die sich direkt mit Spielmarken beschäftigen: Ausgewählt und Verkörpern.
Das Ausgewählt-Fenster enthält Schaltflächen, die direkt zu der von dir gerade markierten Spielmarke gehören. Sie sind also ein Teil der Spielmarke, auf die du mit der Maus geklickt hast. Jede dieser Schaltflächen führt eine Reihe von Makrobefehlen aus.
Das Verkörpern-Fenster enthält entsprechend die Makro-Schaltflächen der Spielmarke, die du gerade verkörperst, d.h. deren Identität du gerade annimmst. Im Chat erscheinen deshalb deine Nachrichten so, als würde die Spielmareke sprechen. Es ist möglich, eine Spielmarke zu verkörpern und gleichzeitig eine andere ausgewählt zu haben. Du solltest deshalb immer darauf achten, auf welchen Makrofenster du gerade bist.
Das Kampagne-Fenster
Dieses Fenster zeigt die Makro-Schaltflächen der gerade geladenen Kampagne und kann, je nach Einstellungen des Servers, mit den anderen Spielern geteilt werden oder nicht. Spieler (also alle außer der Spielleitung) können hier keine Makros hinzufügen oder entfernen (siehe auch Makros in Fenstern verwalten).
SL-Fenster
Makros im Fenster SL gehören ebenfalls zur Kampagne, werden aber nur der Spielleitung angezeigt.
Allgemein-Fenster
Dieses Fenster enthält alle allgemeinen (globalen) Makros. Berücksichtige, dass nur du diese Einträge siehst.This panel contains the Global Macros you've set up. Remember, these are only visible to you.
Bevor wir endlich loslegen: Entstehung
Bevor wir richtig ins Thema einsteigen, hier ein paar grundlegende Informationen zu Makros. Sie sind ursprünglich entstanden, um einfache kleine Aufgaben nicht jedesmal wieder machen zu müssen. Wenn du bei jedem Angriff mit 2W6 würfeln musst kannst du das machen, indem du /roll 2d6 in den Chat tippst.Stattdessen kannst du aber auch ein Makro für deine Spielmarke schreiben und von da an nur noch auf die Schaltfläche für das Makro klicken. Mit der Zeit wurden die Ideen, was Makros automatisert erledigen könnten, immer komplexer. Die Makrokommandos in Maptool wurden immer mehr bis sie schließlich den Umfang einer kleinen Programmiersprache hatten. Was sich aber nicht geändert hat: Makros sind nach wie vor einfach nur Text, der von einem Parser ausgewertet wird um die erzeugten Ergebnisse auszugeben.
Deshalb ist eins der wichtigen Dinge, die man im Hinterkopf behalten sollte:
WICHTIG: Makros sind eine Reihe von Text, den du im Chat ausgeben willst UND speziellen Kommandos, die Dinge wie Würfelwürfe erledigen.
Die aktuelle Spielmarke
Ehe du mit dem Schreiben von Makros beginnst, solltest du unbedingt das Konzept der aktuellen Spielmarke verstanden haben. Sieh dir deshalb bitte unbedingt die Seite dazu an. Wenn du ein Makro schreibst, wirst du in aller Regel Spielmarkeneigenschaften lesen oder ändern wollen. Damit du auch die richtigen Eigenschaften änderst, solltest du also verstehen, was deine aktuelle Spielmarke ist, die dein Makro bearbeitet.
WICHTIG: Ein Makro bezieht sich immer auf die aktuelle Spielmarke, solange nicht eine spezielle Funktion oder Anweisung explizit eine andere Spielmarke aufruft.
Eckige und geschweifte Klammern
Da in Makros sowohl normaler Text als auch Anweisungen stehen können, müssen diese irgendwie zu unterscheiden sein. In Maptool machen diesen Unterschied Klammern. Alles was darin steht, wird als Makro ausgewertet - entweder eckige [ ] oder geschweifte { } Klammern.
WICHTIG: Alles innerhalb von eckigen oder geschweiften Klammern wird nicht als normaler Text sondern als Anweisung an den Parser interpretiert. Umgekehrt ist alles, was nicht in eckigen oder geschweiften Klammern steht, Text, der einfach im Chatfenser ausgegeben wird.
So wird das hier:
[1d20]oder das
{1d20}von MapTool nicht als Text [1d20] oder {1d20} in den hat geschrieben; stattdessen sagt es dem Parser "erzeuge eine Zufallszahl zwischen 1 und 20 und schreibe sie in den Chat". Die eckigen oder geschweiften Klammern sagen MapTool, dass dazwischen etwas steht, was es als Makroanweisung interpretieren soll. Anmerkung: Geschweifte Klammern werde inzwischen nicht mehr verwendet, weil sie zu Schwierigkeiten mit Verzweigungs- und Schleifenfunktionen führen können.
Wie später noch genauer beschrieben wird, lassen sich Text und Makroanweisungen auch mischen:
Ich würfle [1d20+4] für die Initiative.Das Makro ersetzt [1d20+4] mit dem Ergebnis des Würfelausdrucks und gibt dann alles zusammen im Chat aus:
Ich würfle 16 für die Initiative.Roll Options - Würfel-Optionen
"Roll Options" sind eine weitere Eigenheit der Makrosprache von MapTool. Der Name ist eine Art Vermächtnis (oder Altlast) der Anfänge er Makros. Da die meisten Makrobefehle zu Beginn Würfelwürfe waren (wie z.B. das vorgenannte [1d20+4]), kam schnell der Wunsch einer schöneren Anzeige (oder Nicht-Anzeige) auf. Da es darum ging, die Möglichkeiten der Darstellung von Würfelwürfen zu beeinflussen, kamen die Makrobefehle so ihren Namen: "Roll Options" und dabei blieb es. Ganz falsch ist das bis heute nicht, auch wenn diese Befehle inzwischen viel mehr können. (Anm. d. Ü.: Auch wenn das etwas sperrig klingen mag, werde ich zukünftig den Begriff Würfeloptionen verwenden. Schließlich übersetze ich euch das, damit ihr euch nicht mit englischen Begriffen rumärgern müsst.)
Würfeloptionen sind ein wichtiger Teil des Makroschreibens. Dabei gibt es einige Regeln. Hier zuerst einmal das generelle Schema:
[(Kommagetrennte Liste von) Optionen : Operation(en)]Zur Erläuterung hier die Regeln:
- Die Würfeloption steht immer am Beginn eines Makroblocks (das was mit den eckigen Klammern beginnt und endet).
- Es folgt immer ein Doppelpunkt.
- Mehrere Optionen können, durch Komma getrennt, gemeinsam genutzt werden; den durch Komma getrennten Optionen folgt dann EIN Doppelpunkt.
- Eine Option muss nur einmal gesetzt sein und gilt dann für den ganzen Makroblock. Das kann kompliziert werden, wenn man die Option
CODEverwendet, in der man viele einzelne Anweisungen unterbringen kann. Das ist dann aber säter bei den Verzweigungen und Schleifen erklärt.
Ein einfaches Beispiel für eine Würfeloption ist:
[r:1d20+4]Die Würfeloption ist hier "regular output" (normale Ausgabe) [r:], die das Ergebnis des Würfelwurfes 1d20+4 als reinen Text (ohne Markierungen oder Tooltip) ausgibt. Ein komplizierteres Beispiel sieht dann so aus:
[h: d20roll = 1d20]
[h,if(d20roll == 20): output = "Kritischer Treffer"; output = "Kein kritischer Treffer"]Hier werden die Würfeloptionen "hidden" (versteckt) [h:] und "if()" (wenn) [if():] kombiniert; Verzweigungen wie die mit wenn werden später erklärt. Beachte, dass auch hier alle Würfeloptionen am Anfang vor dem Doppelpunkt stehen.
Ein "sehr" kompliziertes Beispiel verwendet hier auch die Würfeloption "code" (mehr dazu in Verzweigungen), die statt einer einzelnen Anweisung je einen ganzen Makroblock setzen kann. Hier ist es:
[h: d20roll = 1d20]
[h,if(d20roll == 20),CODE:
{
[Schaden = 16]
[Schadesart = "acid"]
[ZielTP = ZielTP - Schaden]
};
{
[Schaden = 1d10+6]
[Schadesart = "acid"]
[ZielTP = ZielTP - Schaden]
}]Auch in diesem Makro stehen die Würfeloptionen wieder ganz vorne, auch wenn durch die CODE:-Anweisung danach noch ein paar mehr eckige Klammern auftauchen.
Einfache Anführungszeichen undApostrophe
In den meisten Fällen funktionieren Makros mit einfachen Anführungszeichen gut. Sie sind einfach nur Text und werden ohne Aufhebens ans Chatfenser geschickt. Es gibt aber Situationen (innerhalb eines Makroblocks), in denen MapTool glaubt, du hättest eine "unbeendete" Zeichenkette eingegeben. In solchen Fällen kann es vorkommen, dass der gesamte Makrotext (also alle Kommandos) einfach in den Chat geschrieben werden, statt ausgeführt zu werden.
Um das zu vermeiden, solltest du immer wenn du Text innerhalb eines Makroblocks (in eckigen oder geschweiften Klammern) ausgeben willst, diesen Text auf einzelne Anführungszeichen prüfen. Zur Anschauung nochmal das vorige Beispiel - nur etwas anders:
[h: d20roll = 1d20]
[h,if(d20roll == 20),CODE:
{
[Schaden = 16]
[Schadesart = "acid"]
[ZielTP = ZielTP - Schaden]
Des Ziel's TP sind noch [r:ZielTP].
};
{
[Schaden = 1d10+6]
[Schadesart = "acid"]
[ZielTP = ZielTP - Schaden]
}](Anm.d.Ü.: Ich weiß! Des Ziel's" ist schrecklich! Es tut mir in der Seele weh. Aber wie kriegt man da sonst einen Apostroph rein?)
Das einfache Anführungszeichen im Text Des Ziel's TP sind noch [r:ZielTP]. erzeugt einen Fehler. Es gibt zwei Möglichkeiten, das zu umgehen:
- Verwende keine einfachen Anführungszeigen oder Apostrophe. Das mag allerdings etwas seltsam sein.
- Ersetze den Apostroph durch einen entsprechenden HTML Charaktercode:
'
Kommentare
ES GIBT KEINE KOMMENTARFUNKTION IN MT-MAKROS. ALLES GESCHRIEBENE IM MAKROBLOCK IST EIN MAKRO UND WIRD AUSGEFÜHRT.
Der ganze Inhalt des Makros wird an den Parser übergeben und er sucht alles, was an den Chat schicken oder ausführen kann. Es gibt Möglichkeiten dafür zu sorgen, dass Text nicht im Chat erscheint; aber der Parser wird alles was er findet entweder in den Chat schreiben oder ausführen! Anders gesagt: Du kannst Code nicht auskommentieren!
Es gibt zwei Wege, um etwas nicht im Chat erscheinen zu lassen:
- Die bereits weiter oben kennengelernte Würfeloption "hidden" [h:]
- Ein HTML-Kommentar, der zwar ausgegeben aber nicht angezeigt wird.
Solltest du HTML-Kommentare nicht kennen:
<!-- Ich bin ein HTML-Kommentar -->
In einer HTML-Seite wird alles zwischen <!-- und --> nicht dargestellt. Im Gegensatz dazu versteht MapTool's Makroparser den HTML-Kommentar einfach als Text, solange darin keine Makrobefehle auftauchen. Das Chatfenster versteht HTML und zeigt den Kommentar nicht an. Gibst du die folgende Zeile in den Chat ein, dann gibt es eine Ausgabe:
<!--In diesem Teil des Makros wird gewürfelt-->
aber sie ist leer. (Der HTML-Kommentar "<!--In diesem Teil des Makros wird gewürfelt-->" ist unsichtbar bzw. nicht dargestellt.) Gibst du diese Zeile ein:
<!--In diesem Teil des Makros wird gewürfelt mit [r:1d20+9]-->
bekommst du ebenfalls eine leere Ausgabe, in der nicht dargestellt etwas wie "<!--In diesem Teil des Makros wird gewürfelt mit 18-->" steht, wobei die 18 irgendeine Zahl zwischen 10 und 29 sein kann - das Makro wird also im Kommentar ausgeführt, ob du das willst oder nicht.
Die wesentliche Aussage dieses Beispiels: Du kannst Makro-Code nicht auskommentieren!
Makros schreiben
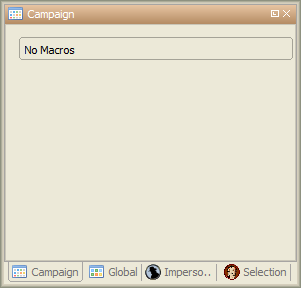
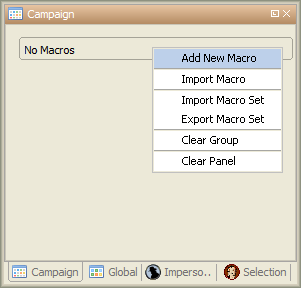
Das Schreiben von Makros besteht immer aus drei Schritten (wobei sich die einzelnen Schritte wiederholen können):
- Mache einen Rechtsklick auf das Fenster, in das du das Makro schreiben willst (also das Ausgewählt-Fenster, das Allgemein-Fenster usw.) und wähle aus dem Kontextmenü den Eintrag Neues Makro hinzufügen. Ein grauer Schriftzug "(new)" erscheint.
- Mache einen Rechtsklick auf den Schriftzug und wähle aus dem Kontextmenü "Bearbeiten...".
- Trage deinen Makrocode ein, gib dem Makro einen Namen und bestätige über die Schaltfläche OK. Und schon hast du dein erstes Makro erstellt!
Warte... was meinst du mit Makrocode?
Wie schon angedeutet: diese drei Schritte können viele Einzelschritte beinhalten, Tipps, Tricks, Siege, Niederlagen, Frustration, manchal auch Rumbrüllen und Zähneknirschen. Also nochmal einen Schritt zurück. Es gibt jede Menge Forumseinträge, Tutorials usw. zu Makros zu allen möglichen Zwecken. Wir fangen mit etwas ganz einfachem und nützllichen an und das Schritt für Schritt.
Initiative würfeln
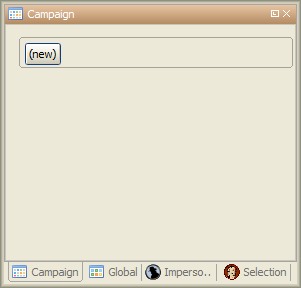
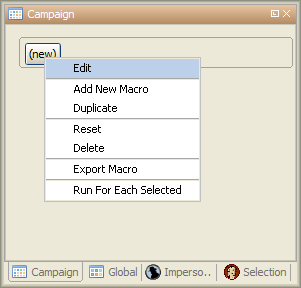
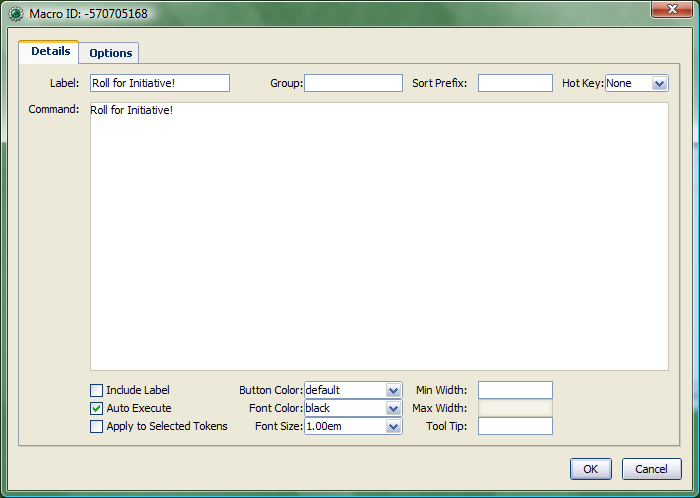
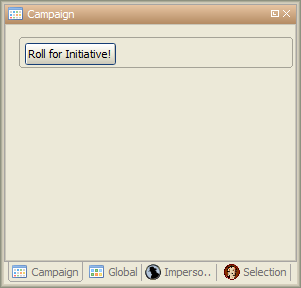
Das einfachte Makro ist einfach nur Text, der im Chat ausgegeben wird. Die meisten Tutorials über Programmiersprachen fangen mit einem "Hello world!"-Beispiel an, wir aber nicht. Wir machen was Rollenspielartiges: den gefürchteten Satz "Würfle die Initiative!"
- Wähle das Kampagnenfenster.
- Mache einen Rechtsklick darauf und wähle aus dem Kontextmenü den Eintrag Neues Makro hinzufügen.
- Mache einen Rechtsklick auf "(new)" und wähle aus dem Kontextmenü den Eintrag Bearbeiten....
- Der Makroeditor öffnet sich mit dem Reiter Editor. Schreibe in das Textfeld
"Würfle die Initiative!"
- Wechsle zum Reiter Details und fülle das Feld Beschriftung ebenfalls mit "Würfle die Initiative!" (Um die anderen Felder musst du dich jetzt ncht kümmern.)
- Klicke OK.
- Wenn du fertig bist, siehst du jetzt eine Schaltfläche mit der Aufschrift "Würfle die Initiative!". Klickst du darauf, erscheint der Text "Würfle die Initiative!" im Chatfenster.
Das ist die einfachste Version, ein Makro zu schreiben: Du gibst Text ein und der wird an den Parser und anschließend an das Chatfenster weitergegeben wenn du die Schaltfläche klickst.
Etwas Interessanteres
"Würfle die Initiative!", auch wenn es für Unruhe bei den Spielern sorgt, ist als Makro nicht sonderlich interessant als Makro. Du hast dir vielleicht gedacht: "Warum soll ich das nicht einfach in den Chat tippen?" und möglicherweise würdest du das tun. Also lass uns etwas Spannenderes tun, was mehr mit dem zu tun hat, weshalb wir MapTool nutzen. Schließlich ist MapTool nicht zum Programmieren von Makros gedacht, sondern zum Spielen: Wir nehmen noch ein paar Makroanweisungen mit zum reinen Text. Sie sind als besondere Befehle dazu da, nicht nur Text im Chat auszugeben, sondern zum Beispiel zu würfeln, also Zufallsergebnisse zu erzeugen oder etwas zu berechnen.
Makroanweisungen müssen immer in eckige Klammern (z.B. [macro command]) oder geschweifte Klammern (z.B. {macro command}) gesetzt werden. Das zeigt dem Parser, dass es hier etwas zu tun gibt. Andernfalls gäbe er den -anweisungstext einfach im Chat aus.
Würfeln
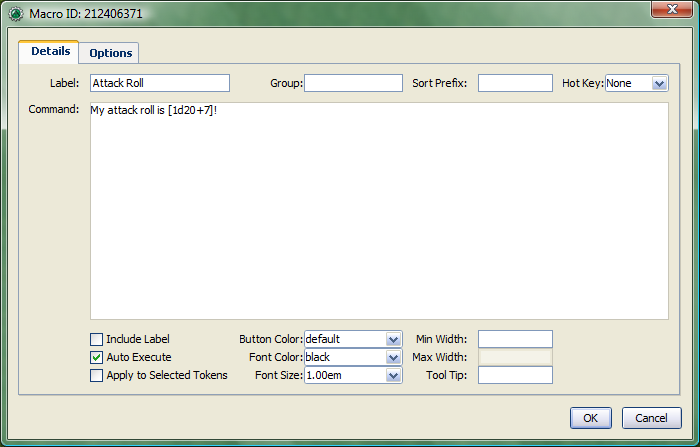
Schreiben wir also ein Makro, das einfach für uns würfelt und einen festen Wert addiert, ehe wir das Ergebnis zu sehen kriegen.
- Erzeuge ein neues Makro (egal ob bei der Spielmarke, im Allgemeinen oder dem Kampagnenfenster) und öffne den Bearbeiten-Dialog. Zur Erinnerung: Ein neues Makro erzeugst du durch Rechtsklick im Makrofenster und Auswahl von "Neues Makro hinzufügen".
- Trage bei der Bezeichung etwas ein wie "Angriffswurf" oder "Würfeln".
- Im Textbereich Befehl trägst du nun folgendes ein:
Mein Angriffswurf ist [1d20+7]!
- Klicke auf OK. Du hast jetzt eine neue Schaltfläche mit der von dir eben gewählten Aufschrift. Wenn du ihn anklickst, solltest du im Chat etwa das sehen:
MapTool hat die Anweisung im Makro gelesen, den Text ausgegeben und als es zur Klammer [1d20+7] kam wusste es, dass es:Chris: Mein Angriffswurf ist 8!
- Einen Würfelwurf mit einem 20-seitigen Würfel simulieren (oder, in Wirklichkeit, eine Zufallszahl zwischen 1 und zwanzig erzeugen) soll,
- dazu 7 addieren und
- das Ergebnis statt der Klammer im Chat ausgeben soll.
Du siehst, dass die Zahl im Chat einen grauen Hintergrund hat. Wenn du mit der Maus über die Zahl gehst, erscheint ein Tooltip, der die Berechnung der Zahl erläutert. In diesem Fall war der Wurf eine eins, also (in vielen Spielsystemen) ein kritischer Fehler. Solltest du den Tooltip nicht sehen, dann sie in deinen MapTool Einstellungen nach, ob der Haken bei Hilfetexte für eingebettete Würfelwürfe verwenden gesetzt ist.
Wahrscheinlich wird da auch nicht Chris stehen, wenn du nicht zufällig auch so heißt. :-) Dieser Teil der Ausgabe zeigt nur an, wer das Makro ausgeführt bzw. das Gesagte gesprochen hat. Wenn es eine Spielmarke(-nmakro) gesagt hat, dann steht da stattdessen der Name der Spielmarke (die natürlich auch Chris heißen könnte).
Mehr als nur Zahlen
Makroanweisungen können mit Zahlen arbeiten und mit Text -- du kannst auch Zeichenketten (also eine Reihe von alphanumerischen Zeichen) für ein MapTool-Makro verwenden. Sagen wir, du möchtest eine Angriff würfeln, möchtest dabei aber auch dein Ziel nennen.
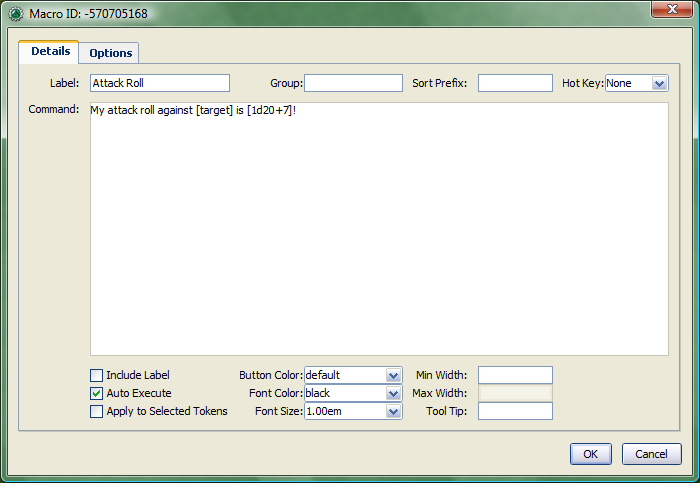
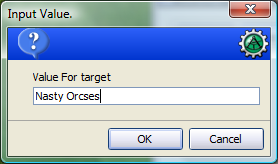
Du kannst dein Makro dann einfach so erweitern:What you can do is edit your Attack Roll macro to look like this:
Mein Angriffswurf gegen [target] ist [1d20+7]!
Wenn du das Makro nun ausführst, erscheint plötzlich ein Fenster mit dem Titel "Wert für target." Was ist passiert?
Wenn sich der Parser von MapTool das Makro ansieht, dann findet er die Anweisung [target]. MapTool geht davon aus, dass jedes Wort, das es nicht kennt, eine Variable, also ein Platzhalter, ist. Da diese Variable, dieser Platzhalter bisher keinen Wert hat, erklärt MapTool es zu einer (wie man das in der Programmierung nennt) "undeclared" Variablen. Da er nicht weiß, welcher Wert dafür richtig ist, fragt er dich danach. Gibst du jetzt irgendaw in das Feld ein , egal ob Text, Zahl oder irgendwas völlig unsinniges, MapTool gibt es nach der Bestätigung des Dialoges statt ta[target] aus.00
Schreib also "böse Orkse" (ohne Anführungszeichen) in das Feld und bestätige. der Chat zeigt nun etwas wie:
Chris: MAngriffswurf gegen böse Orkse ist 23!
Wieder hat der Parser das Makro durchgearbeitet, einfachen Text einfach an den Chat weitergegeben und die Teile in Klammern ausgewertet. Wo es eckige Klammern gefunden hat, hat es diese durch einen der Anweisung entsprechenden Text (oder Zahlen) ersetzt.
Variablen in Makros
Wir sind schon in mehreren Beispieln auf Variablen (wie target im vorgen Beispiel) in unseren Makros gestoßen, haben uns aber noch nicht näher damit beschäftigt. Da Variablen aber für das Schreiben von Makros wirklcih wichtig sind, beschäftigen wir uns genau jetzt damit.
Was ist eine Variable?
Wenn du schon programmiert hast, ist das ein alter Hut für dich. Wenn du aber gerade ins kalte Wasser springst, hier eine einfache (MapTools-)Definition von Variablen:
- Eine Variable ist ein Wert, der sich ändern kann, abhängig von einer Spielmarkeneigenschaft, einer Berechnung oder einer anderen Makroanweisung.
Da sich der Wert der Variable ändern kann, müssen wir ihr einen Namen geben (in der Programmierung heißt das "Deklaration" - du gibst bekannt, dass die Variable existiert) damit wir über sie sprechen können. Wenn wir jetzt den aktuellen Wert dieser Variable brauchen, können wir stattdessen einfach ihren Namen schreiben. Der Parser von MapTool ersetzt dann einfach den Namen, der Variable durch ihren Wert.
Think of it this way: if the value of a dice roll could be anything between 1 and 20, for example, you can't just enter 19 wherever you need to use that dice roll - it could be 19, or 2, or 7, or whatever. So instead, you'd want to say "whatever this dice roll is, put that number here."
- Note: that doesn't mean that MapTool will substitute the correct value for your needs; it means it will substitute the value corresponding to that variable at that time. So if your program has a mistake in it, the value might end up being wrong - but MapTool doesn't understand "wrong," it just understand "this is what it says right now."
Variable Assignments
When you want to give a variable a value, this is called "assigning" a value to the variable. The "assignment operator" in MapTool is the equals sign ( = ). That sounds fancy, but it just means that you use an equals sign to tell MapTool that a particular variable has a particular value. An example of a variable assignment is
[h:myHP = 30]
As you have probably figured out, what that line does is first declare a variable called myHP exists, and then assign it the value 30. That is variable assignment at its root - some variable equals some value. The h: with a colon tells maptools to "hide" the output. It's not necessary, but if you don't want all your variable numbers being sent to the chat window you should put an h: in front of your assignments.
You'll remember from the example where you were prompted for the name of a target that you can use a variable name without assigning a value to it. If you do that, you have declared that the variable exists, but no value is assigned, so MapTool asks you (or whoever runs that macro) for a value. The lesson learned is that a variable needs to have a value assigned to it for the macro to finish, but you don't always have to enter it ahead of time - sometimes you want to get input from the user.
Variable assignments are the only way to set or change the value of a variable; no variables are modified in-place. If you're using a function to change the value of a variable the function returns the content of the modified variable which must be assigned to the existing variable or a new variable.
When to Make an Assignment
MapTool processes each macro command in a macro in order, starting at the top. Therefore, unless you want MapTool to pop up a window asking for input from the user, you have to assign a value to a variable before you use it! For example, in the macro command:
The hit does [damage] [damageType] damage, leaving you with [remainingHP] hit points!
Unless you want MapTool to prompt the user for the variables damage, damageType, and remainingHP, you'll want to make sure to give them a value before you get to that line. Maybe something like:
[h:damage = 1d6+4] [h:damageType = "fire"] [h:remainingHP = 30 - damage] The hit does [damage] [damageType] damage, leaving you with [remainingHP] hit points!
As you can see, we've made three variable assignments before the variables are used in the line about the hit. We've assigned the value of a dice roll of 1d6+4 to the variable damage, the value "fire" to the variable damageType, and the value of the operation 30 - damage to the variable remainingHP.
If you look carefully, you'll see that we've even used one variable in assigning a value to another variable: the value of the variable damage is used when we assign a value to remainingHP - so variables can be used to set and manipulate other variables.
Variable Rules
There are two rules to remember when making up variables:
- No spaces: variable names can't have spaces in them, so you can't use the variable
Hit Points- it has to beHitPoints. - Special Variables: there are several "special variables" that MapTool has reserved - which means you can't use them for other purposes than what MapTool already reserves them for. You can usually tell a special variable because it has a period in it's name, like
roll.countormacro.args. We'll get into those in another guide, but for now, just know that you can't create a variable with the same name as any of the variables on the Special Variables page.
Stepping Up Our Game
The examples above show very basic macro use: printing text to the chat window at the click of a button; making a simple dice roll inside a macro; and even getting some simple input from the user in order to complete a macro.
Now, let's step it up: we'll play with some formatting options, change token properties, and look at some basic looping (doing the same thing over and over again) and branching (doing different things based on some condition or situation).
Formatting Options
Macro output (like any chat output) can be formatted using basic HTML tags, as well as some options built into MapTool. We'll first look at the HTML briefly, and then at a couple of Display Roll Options.
Expanded Rolls
In MapTool 1.3.b54, the default way to output the result of a dice roll or calculation is just to print out the total or final value. So if you rolled 1d20+7, what will appear in chat is just the final result, with the tooltip (remember when you hovered your mouse over the number) showing the mathematical breakdown.
If you wish, you can instruct MapTool to print out the full math breakdown for a roll too, by using a Roll Formatting Option - specifically, the Expanded Roll.
Think of a formatting option as a switch telling MapTool how to treat the results of a roll. To get the expanded form, edit your attack roll macro to show:
My attack roll against [target] is [e:1d20+7]!
Then, when you run it, you'll get something like this in the chat:
My attack roll against Nasty Orcses is « 1d20+7 = 1 + 7 = 8 »
Now you can see the full breakdown of your roll.
Result-Only Rolls
But what if you don't want anyone to be able to see the breakdown? So far, both options still let everyone see the actual roll. For this, you use the Result Roll option. Edit your macro to look like this:
My attack roll against [target] is [r:1d20+7]!
And your output will look like this:
My attack roll against Nasty Orcses is 11!
Note that there's no gray background behind the number 11, and you can't get a tooltip if you hover over it. The Results Roll option strips out the special formatting, giving you just the plain text. If you wanted to get rid of the highlight behind the words "Nasty Orcses," you can just change the macro to:
My attack roll against [r:target] is [r:1d20+7]!
And the name of the target will be shown without any special highlighting.
Hidden Rolls
Sometimes, you don't want to see any output from the macro - maybe you just want it to show some text, and do the math in the background, without revealing everything. In those cases, you would replace the "r:" or "e:" in the above examples with an "h:", like in the example below:
[h:myHP = 30]
[h:Bloodied = myHP / 2]
My bloodied value is [Bloodied].
The example above is a very simple illustration of how the hidden roll is useful. In that macro, we're doing three things:
- Setting the value of the variable myHP to 30, but telling MapTool to hide this calculation,
- Setting the value of the variable Bloodied to the value of myHP divided by 2, but telling MapTool to hide this calculation too,
- Displaying some text, and inserting the value of Bloodied in at the end of the text output.
If you run this macro, the output will look like:
My bloodied value is 15
However, if you don't use the hidden roll option, the output would look like:
30 15 My bloodied value is 15
The extra numbers come from the two calculations before the line of text. You don't need to see those, so, conveniently, you can hide them!
HTML Formatting
MapTool macros support formatting using some basic HTML tags. Let's say you wanted to put the name of your target as one line, the attack roll you're making as another, and as a third line, you wanted to add a dice roll for damage. You might edit your Attack Roll macro to look like this:
I make an attack roll!<br>
<b>Target</b>: [r:target]<br>
<b>Attack</b>: [1d20+7]<br>
<b>Damage</b>: [1d8+5]
When you run that macro, your output in chat will look like:
I make an attack roll!
Target: Nasty Orcses
Attack: 15
Damage: 7
That's just simple formatting - you could put the output in a table, change the font and background colors, change its size...many options are available!
NOTE: If you're handy with HTML, be aware that MapTool supports HTML 3.2 - so things like the <br> tag should not be closed - it's <br>, not <br/>. Additionally, MapTool supports a subset of CSS 1 in the form of in-line styles, and also style sheets in certain instances. More information on the supported CSS tags can be found at Supported CSS Styles.
Using Token Properties
So far, we've manipulated some variables that are entered ahead of time, or that MapTool will ask for when you run a macro. We've got a formatted attack macro that lists a target, an attack, and a damage roll. However, we're still either hardcoding the values into the macro, or having the user put them in themselves every time they're needed. Since RPG characters are not all the same, we'll have to figure out a way to automate some of the numbers, so we can:
- Make one macro that many people or characters can use
- Minimize how much typing we have to do!
As discussed in the Introduction to Tokens, every token carries around with it a personal "character sheet" of sorts, in the form of the token's properties. These properties can be referenced by a macro - so you can, for instance, write a macro that says "Roll 1d20, and add my character's Dexterity to the roll." I'm sure you see how this might be useful.
Setting Some Sample Properties
Of course, for token properties to work, we've got to set them up. It's a good thing you read the Introduction to Properties and created a campaign file for the MapTool RPG Sample Ruleset!
The first step is to open up the MTRPG.cmpgn file (or whatever name you saved it as), and drag a token onto the map (if you don't already have one on there). If you've got no idea what that means, check out the Introduction to Mapping to learn about making maps and putting tokens on them. Now, follow these steps:
1. Double click on a token to open the Edit Token dialog.
2. Go to the tab marked Properties.
3. You'll see a spreadsheet-style list of all the properties in the token that you can edit directly (tokens have other properties that can be edited only with macros, but for now, let's not worry about them!). You should see (if you're using the MTRPG.cmpgn file we set up in Introduction to Properties):
*Strength:1
*Dexterity:1
*Intelligence:1
*Endurance:1
*HitPoints(HP):{Endurance * 6}
*Armor(AR)
*Movement(MV):{Dexterity}
4. Click in the cell next to Strength. A cursor will appear, showing that you can type in that cell. Enter a number in that cell as the token's Strength value. I'm going to use 6.
5. Repeat step 4 for Dexterity, Intelligence, and Endurance, choosing whatever number you like (I'm going to use 3, 2, and 6, respectively). Remember that HitPoints and Movement will be automatically calculated!
6. Click OK. You have just manually updated the token's properties. If you double-click on the token, and look at those properties again, you'll see that the numbers you entered are remembered.
You'll also see that now, when you hover your mouse over the token, a little popup appears in the lower left corner of the map, showing the values for the properties you've entered. This popup is called the Statsheet, and is a quick way to look at the token's properties - it's basically a convenient quick-reference "character sheet."
Referencing a Token Property in a Macro
Now that we've configured some token properties, let's use them in a macro. For our first macro, we're going to roll 1d20, and instead of adding 7, we're going to add the token's Strength.
1. Open up your Attack Roll macro.
2. In the lower left corner, make sure the box Apply to Selected Tokens is checked (otherwise, the macro won't know which token's Strength to use!)
3. Edit your macro to look like this:
I make an attack roll!<br>
<b>Target</b>: [r:target]<br>
<b>Attack</b>: [1d20+Strength]<br>
<b>Damage</b>: [1d8+5]
You'll note I replaced the 7 with the word "Strength." Since Strength is not in quotes, MapTool will know that you mean it to be a variable, and it will look on the current token (that is, the token that is selected) for a property called Strength. If it doesn't find it (or if the property has never been set), it will prompt you for it (just like you were prompted for the value of target). If it does find it, MapTool will put the value of Strength into the macro when it runs.
4. Select your token, and run the macro by clicking the button. The output will look something like:
I make an attack roll!
Target: Nasty Orcses
Attack: 27
Damage: 6
The important thing to note is that if you hover over the attack roll result, the tooltip will now say something like « 1d20 + Strength = 17 + 10 » indicating that the value being plugged in to the dice roll is the property Strength.
Changing a Property with a Macro
Token properties can also be changed using a macro. Suppose we want to reduce the token's hit points after an enemy hit the character. You can manually edit the token and change the value in the HP property, or you can create a macro that subtracts the amount of damage from the value of HP. Here's how:
1. Create a new macro on the Campaign panel.
2. In the Label field, enter "Damage".
3. In the Command field, enter:
Aarrgh! I'm hit! I have [HitPoints = HitPoints - damage] hit points left.
4. Check the box Apply to Selected Tokens (in the lower left corner).
5. Click OK. When you run the macro, you will be prompted for a value to put in the variable damage. I put in the number 7. The output will look something like this:
Aarrgh! I'm hit! I have 23 hit points left
And, if you double click on the token, you will see that the property HP is now 23. What this macro did was:
- Prompt the user for a value for damage (in this example, I entered 7)
- Retrieve the value of HitPoints from the token (in this example, the value is 30, because it is equal to Endurance * 6)
- Subtract the value of damage from the value of HitPoints (30 - 7, resulting in 23)
- Set the value of HitPoints (originally 30) to the newly calculated total (23)
- Output the text and the new value of HitPoints to chat
String Concatenation
An essential ability to master when writing macros is the ability to assemble strings - that is, collections of alphanumeric characters that are then manipulated or sent to chat. Frequently, you'll want to construct a string from some text that is always the same ("hardcoded" text) and text that can change (text that is the value of a variable, in other words). The construction of a string is often called "concatenation," but it just means "building a long string out of multiple short pieces."
There are two ways to do this in a macro - outside of a macro command, and inside of a macro command.
Outside of a Command
The basic way a macro works is this:
- The parser reads through the whole macro, and separates the macro commands from the plain text
- The parser diverts those macro commands to the appropriate places to be processed (so, numbers are added up, dice are rolled, etc.)
- The processed commands are sent back to the parser, which substitutes the results of those commands in the place where each command was.
- The whole mess - plain text, and the results of the commands (now sitting in place of the actual commands) is sent to the chat window.
So, when you want to display the result of a command along with some text (for instance, you want to print the word "Attack:" and then next to it print the result of a 1d20 roll) in a macro, the easiest way is to just insert a command in the right place in your text, like so:
Attack: [1d20]
The parser will read that whole thing, send off the command [1d20] to be processed, and when it gets that result back, plug it in in place of the command, and send it off to chat. The result will be something like "Attack: 17."
That's the most straightforward way to send text to chat - just put the variables you want displayed in the right place in the text, and they will be shown in the chat window.
Inside of a Macro Command
Sometimes, though, you need to use strings inside of the square brackets. In that case, putting them together is a little different. First of all, within square brackets, you need to use single or double quotes to surround something you want to be treated as a string. Otherwise, MapTool will think you want each word to be a variable! For example:
Correct String
[string = "This is a string"]
Incorrect String
[string = This is a string]
Remember - outside of square brackets, no need for quotes. Inside? QUOTES.
So what if we need to build up a string dynamically? That is, what if we need to make a string that is partly "hardcoded," and partly based on user input? You can't guess what the user is going to say, so you can't write that part ahead of time. What you can do is concatenate the user input into your hardcoded string. The way to do that is to use the plus sign (+), which - when it's used with strings - will piece them together into a long string.
Here's an example: suppose we want the user to enter the name of a skill, and we then want to put that skill name into an existing, hardcoded string, which will be stored in another variable. You would do that like this:
[h:existingString = "The skill name you entered is "] [h:concatString = existingString+skill+"."] [r:concatString]
What happens here is this:
- Line 1 sets the "hardcoded" portion of the output
- Line 2 sets the concatenated string -
concatStringto equal the value ofexistingStringplus the value ofskill(which MapTool will prompt for). However, in this case, since MapTool knows thatexistingStringis a string, it will not try to add them mathematically, but just append the value ofskillafter the value ofexistingString. To be grammatically correct, we concatenate another little string on the end, this time, the period. Remember - strings inside square brackets need to be in quotes (but variable names, of course, do not!) - Line 3 displays the final value of
concatString, afterskillhas been appended to it. The output will look something like:
The skill name you entered is Archery.
That's a very simple example, but it illustrates the essence of constructing strings - you "add" them together with a plus sign.
Where do We Go From Here?
This guide barely brushes the surface of the full potential of the macro language in MapTool. However, using just the basic techniques shown here, you can create a lot of very handy, convenient macros to make playing your game easier and more fun. In future guides, I'll cover more advanced macro commands and techniques.