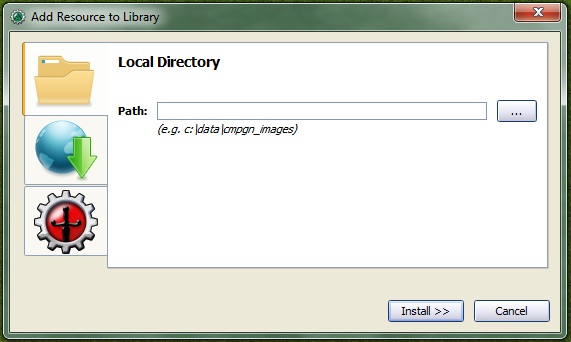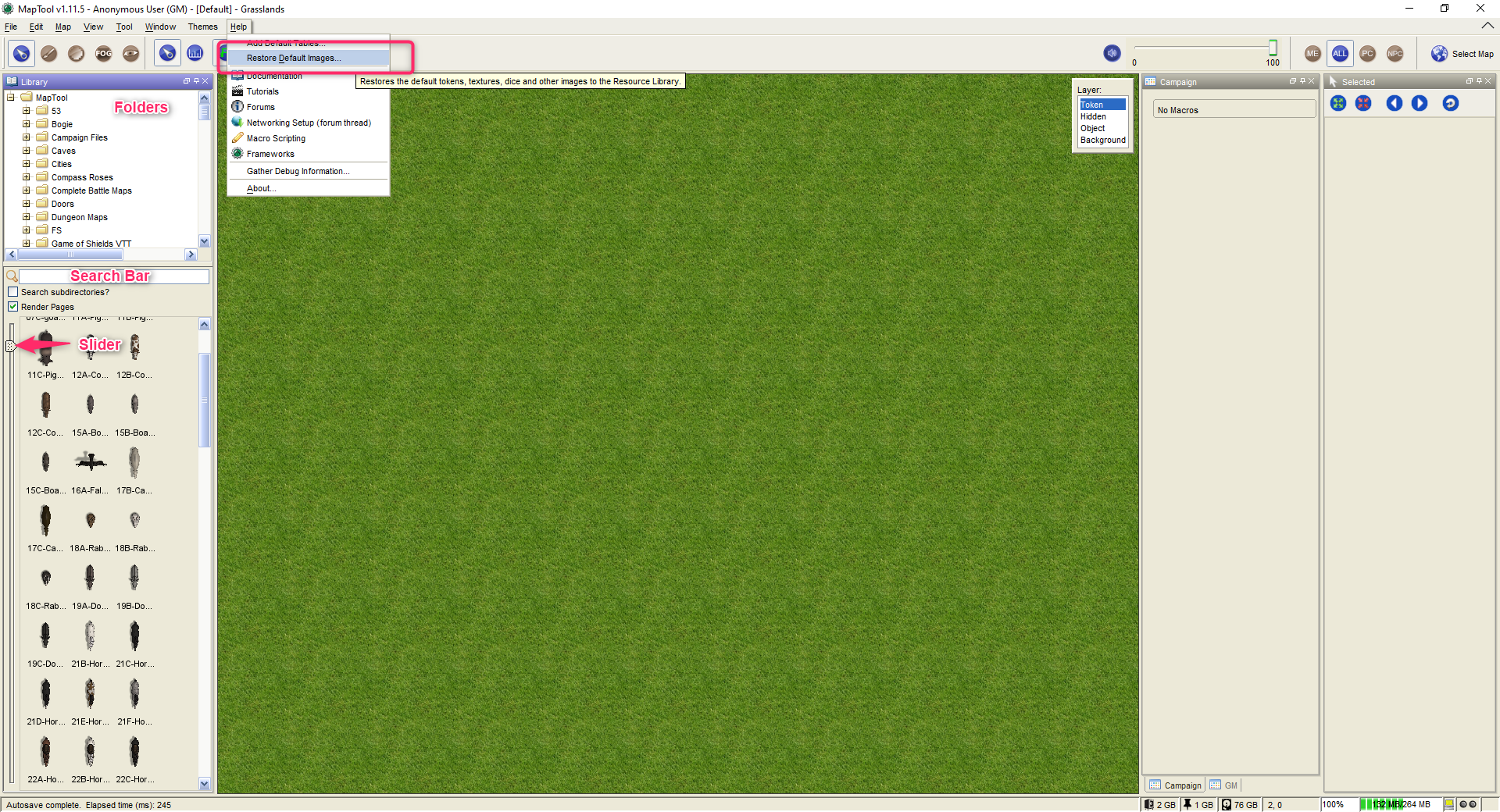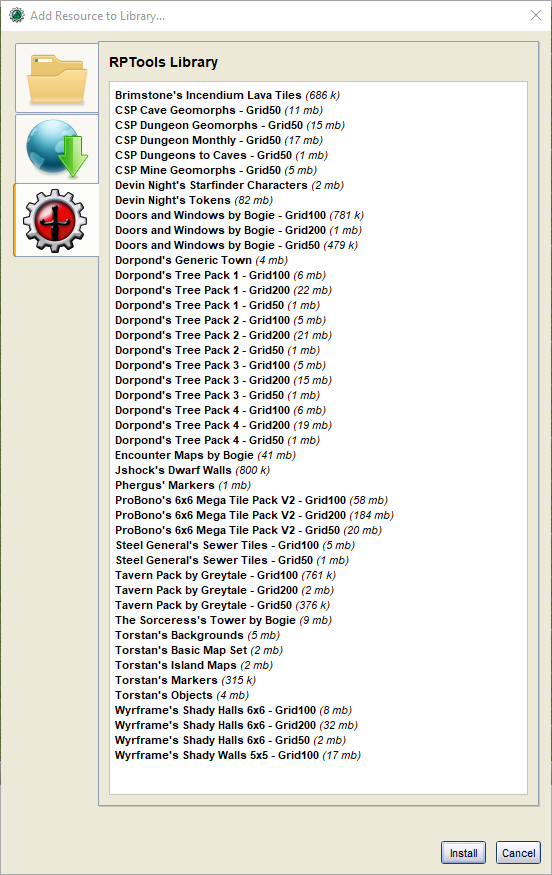Introduction to Mapping: Difference between revisions
| (99 intermediate revisions by 13 users not shown) | |||
| Line 1: | Line 1: | ||
{{Languages|Introduction to Mapping}} | |||
[[Category:MapTool]][[Category:Tutorial]]{{Beginner}}__TOC__ | |||
==Introduction== | ==Introduction== | ||
The purpose of this guide is not to delve into the seamy underbelly of MapTool's macro scripting system, lighting, properties, or any of that complex stuff. Instead, this guide should get you started on the path of using MapTool as a ''mapping'' program for role-playing games. | ===First Things First: What is MapTool?=== | ||
Although you probably have an idea what MapTool is and does, I just want to take a moment to reinforce the main goal of MapTool: | |||
<p align="center">'''MapTool is a program that helps you share a "virtual tabletop" with your friends, so you can play games on it.''' </p> | |||
That is what MapTool does, and its features are aimed at providing a continuum of options, from the simple to the complex, to achieve that goal. | |||
In all the talk of macros and properties and tables and scripting that will follow in this and other guides, don't lose sight of the reason you're checking MapTool out anyway: it's a way to play games with friends. | |||
===About this Guide=== | |||
The purpose of this guide is not to delve into the seamy underbelly of MapTool's macro scripting system, lighting, properties, or any of that complex stuff. Instead, this guide should get you started on the path of using MapTool as a ''mapping'' program for role-playing games. Other guides address topics like [[Introduction_to_Game_Hosting|hosting an online game]], [[Introduction_to_Tokens|working with tokens]], [[Introduction_to_Vision_Blocking|placing vision blocking elements]], [[Introduction to Lights and Sights|setting up vision and light]] and [[Introduction_to_Macro_Writing|writing macros]]. | |||
The following instructions should get you up and running with MapTool to use as a battle mapping/general mapping tool. This assumes a few things: | The following instructions should get you up and running with MapTool to use as a battle mapping/general mapping tool. This assumes a few things: | ||
# You know how to create or get some map images. There are terabytes of map images out there on the web | # You know how to create or get some map images. There are terabytes (exabytes! yottabytes!) of map images out there on the web. | ||
So here we go. To begin with, the no-brainers: | So here we go. To begin with, the no-brainers: | ||
# | # Download the MapTool version for your operating system from http://rptools.net. The latest "build" version of MapTool can always be found at on [https://www.rptools.net/toolbox/download-rptools-products/ this site]. | ||
# | # Install MapTool. The method varies by operating system. | ||
Now, let's get some useful mapping going. | Now, let's get some useful mapping going. | ||
| Line 17: | Line 30: | ||
==Getting Images into your MapTool Resource Library== | ==Getting Images into your MapTool Resource Library== | ||
1. Obtain some images (maps, for instance) from somewhere: these can be downloaded off the web, or created by you. Put | MapTool's '''Resource Library''' is actually a collection of "pointers" or "links" to folders on your computer containing images you want to use with MapTool. MapTool comes with a default set of images, but you can add any images you wish - you are in control of what images are available to MapTool. You don't even have to use the '''Resource Library''', you could just drag and drop images from your file system onto your map! But since this would be way to cumbersome for extensive assets libraries, using the '''Resource Library''' is strongly advised | ||
<br style="clear:both;"/> | |||
1. Obtain some images (maps, for instance) from somewhere: these can be downloaded off the web, or created by you. MapTool is capable to extract images from PDF files, so you can also easily use maps from digital modules you purchased. | |||
Put the files you want to use in a directory where you'll remember them - this directory is important for step 4. | |||
2. Open MapTool. | 2. Open MapTool. | ||
3. Select '''File -> Add to | 3. Select '''File -> Add Resource to Library'''. This will open a dialog (click on the thumbnails to see the full images to the right - note that the thumbnails are from an older version of MapTool; the current menus may differ somewhat but the general options remain). | ||
4. The dialog offers three tabs - the default one is '''Local Directory'''. To add images from a local directory, click the button next to the path text field and select the directory containing the images or PDF files you wish to add. The second tab lets you designate a URL to download resources from, and the third tab allows you to install some image packs that are made available by various artists specifically for MapTool. | |||
5. Once you've made your selection, click ''Install>>'' to have MapTool add the images to your resource library. | |||
'''NOTE''': The name of the directory in MapTool's Resource Library will be the same as the name of the directory you picked in step 4. | |||
[[ | <!-- <br style="clear:both;"/> --> | ||
6. Afterwards, if you select one of the folders in your resource library (as seen in the image below), you'll see thumbnails of the images inside that folder. NOTE: if your folder has subfolders, hit the '''+''' to expand that folder tree. Also, you won't need to add that directory again - MapTool remembers what you picked. The lower part of the library sub window offers the option to search the selected directory (and optionally also it sub directories) for parts of the file name and displays previews of the assets of that part or selection of the library. The vertical slider on the right side allows to adjust the size of the displayed preview image. | |||
'''NOTE''': Because the folders that appear in the Resource Library are in reality pointers to folders on your hard drive, you don't need to worry that MapTool is duplicating every file -- the Resource Library is just a way for MapTool to know where the images are. | |||
'''NOTE''': The default images and the additional assets from the RPTools Library are an exception to the previous note, because MapTool actually downloads and stores them on your system. Those files are located in a sub folder called ''resource'' in your MapTool data directory (check the entry in your [[MapTool_Preferences#Startup_Tab|MapTool Preferences Startup Tab]]. If you delete your default images, you can restore them via an entry in the Help menu. | |||
<br style="clear:both;"/> | |||
<div><ul> | |||
<li style="display: inline-block; vertical-align: top;"> [[File:Mt-f-addtoreslib.jpg|thumb|none|200px|File menu showing '''Add to Resource Library''']] </li> | |||
<li style="display: inline-block; vertical-align: top;"> [[File:Add-asset-dialog.jpg|thumb|none|200px|'''Add Resource to Library''' dialog]] </li> | |||
<li style="display: inline-block; vertical-align: top;"> [[File:MenuHelpRestoreDefaultImages.png|thumb|none|300px|Folders, search bar and slider in the MapTool Resource Library, also the restore default images option]] </li> | |||
<li style="display: inline-block; vertical-align: top;"> [[File:AddResourceToLibrary.png|thumb|none|300px|List of available Asset Packs in the RPTools Library (MapTool v1.11.5)]] </li> | |||
</ul></div> | |||
==Creating a Map== | ==Creating a Map== | ||
[[Image:Map-newmap.jpg|thumb|The '''New Map''' menu item]] | |||
[[Image:Map_Properties_Dialog.png|thumb|The '''Map Properties''' dialog]] | |||
1. Go to '''Map -> New Map'''. This will bring up the ''Map Properties'' dialog. | |||
2. On the left hand side of the ''Map Properties'' dialog, you’ll see several options and text fields. | |||
* '''Name''': this is the map’s title. Note that if you select a map image, the title resets itself to the filename of the image. Best bet is to title the map ''last'', so you can call it something you like, instead of xqmap2.jpg or whatever it was originally called. | * '''Name''': this is the map’s title. Note that if you select a map image, the title resets itself to the filename of the image. Best bet is to title the map ''last'', so you can call it something you like, instead of xqmap2.jpg or whatever it was originally called. | ||
* '''Cell Type''': hex or square map, or no grid at all. | * '''Cell Type''': hex or square map, or no grid at all. | ||
* '''Distance Per Cell''': this is how many arbitrary units each cell covers (''e.g.'', for Dungeons & Dragons 4th Edition, since everything is counted in squares, you can just set this to 1) | * '''Distance Per Cell''': this is how many arbitrary units each cell covers (''e.g.'', for Dungeons & Dragons 4th Edition, since everything is counted in squares, you can just set this to 1) | ||
* '''Pixels per cell''': this is how many pixels each cell should cover – the default is | * '''Pixels per cell''': this is how many pixels each cell should cover – the default is 100. This is most important for scaling any map images you intend to use. | ||
* '''Vision Distance''': MapTool has vision, fog-of-war, and other functions, so this indicates how far, by default, a character can see on the map. | * '''Vision Distance''': MapTool has vision, fog-of-war, and other functions, so this indicates how far, by default, a character can see on the map. | ||
* '''AI Cell Rounding''': When using the AI option for token movement this setting controls how rounding is done when passing over areas with [[AI_Pathfinding#Using_Terrain_Modifiers|Terrain Modifiers]]. | |||
* '''Light''': Sets the Light level of the map. Same function as the Map -> Vision menu option. | |||
<br style="clear:both;"/> | |||
[[Image:Background-dialog.jpg|thumb|The '''Choose Background''' dialog]] | |||
3. Click the '''Background''' button. You’ll get a pop-up dialog offering several options. The background texture and/or color are infinitely tiled in all directions. | |||
* '''Swatch''': lets you use a uniform color as the map background | * '''Swatch''': lets you use a uniform color as the map background. | ||
* '''Hue/RGB''': lets you specify colors instead of selecting a color swatch | * '''Hue/RGB''': lets you specify colors instead of selecting a color swatch | ||
* '''Texture''' (what I use most often): gives you access to your resource library, where you can select a texture to serve as the background. | * '''Texture''' (what I use most often): gives you access to your resource library, where you can select a texture to serve as the background. | ||
' | For those people who need to build maps, a common question that comes up is: what's the most efficient way to create a map? | ||
This topic has [[Efficient Map Creation|it's own page]]. | |||
<br style="clear:both;"/> | |||
[[Image:Map-mapbutton.jpg|thumb|The '''Map''' button on the map properties dialog]] | |||
4. If you have a map image in mind (like a downloaded one, or one you created in Photoshop or something like that), click the '''Map''' button. | 4. If you have a map image in mind (like a downloaded one, or one you created in Photoshop or something like that), click the '''Map''' button. You’ll be taken to a dialog that shows your Resource Library. Select the image you want to use. This image will be layered above the background you already selected. | ||
[[ | Another option is to create the map first with no image(s), then drag one or more images to the Background layer of the map later. This allows you to resize the image(s) easily (to match the grid more precisely, for example; see [[Auto Resize]] for a helpful walkthrough). You can also drag the image(s) around and make them visible or not to the players on an individual basis as you choose. | ||
You can also do clever things like create two almost identical copies of the image right on top of each other on the Background layer, with the bottom image visible to the players with the information you want the players to be able to see while the top image is visible only to the GM with the information that only the GM should see. This lets you move the mouse around over both images at the same time, with the mouse in the same place on both images. | |||
<br style="clear:both;"/> | |||
[[Image:Map-create-done.jpg|thumb|The '''Map Properties''' dialog after a map has been selected from the Resource Library. Note the map thumbnail in the preview.]] | |||
5. When you’re satisfied with the background and map – you’ll be given a preview thumbnail to double check, as shown below - give it a title, and click '''OK'''. The map will now be loaded into the main window of MapTool. | 5. When you’re satisfied with the background and map – you’ll be given a preview thumbnail to double check, as shown below - give it a title, and click '''OK'''. The map will now be loaded into the main window of MapTool. | ||
[[ | <br style="clear:both;"/> | ||
===Creating Multiple Maps in One Campaign=== | |||
MapTool lets you create multiple maps, all of which will be in one campaign. The process is very simple: you simply repeat the [[Introduction_to_Mapping#Creating_a_Map | Creating a Map]] steps for each new map, selecting a new image, background color/texture, and title for each new map. | |||
Each new map you create will automatically be created within the campaign you are currently working on (creating a new map does not automatically save your campaign, so make sure to [[Introduction_to_Mapping#Saving_Your_Work | save your work]] when you're finished). | |||
You can also add new maps to a campaign you've already saved - just open the campaign file (by going to '''File > Open Campaign''') and follow the steps to create a new map. | |||
==MapTool Main Window== | ==MapTool Main Window== | ||
===MapTool Layers=== | ===MapTool Layers=== | ||
[[Image:Layer-window.png|thumb|The '''Layer''' window, which is present on all maps in MapTool]] | |||
Once you have a map loaded, you’ll see a small box in the map window titled ''Layer''. MapTool maps have four layers: | Once you have a map loaded, you’ll see a small box in the map window titled ''Layer''. MapTool maps have four layers: | ||
| Line 81: | Line 135: | ||
* '''Token''': this layer is the layer that tokens go on (tokens are small images that represent characters or NPCs). Make sure you have the Token layer selected when you’re adding characters and enemies to the map. | * '''Token''': this layer is the layer that tokens go on (tokens are small images that represent characters or NPCs). Make sure you have the Token layer selected when you’re adding characters and enemies to the map. | ||
===Selecting | Think of the MapTool Layers as four different sheets of acetate or tracing paper, one on top of the other. The bottom one - the '''Background''' - is where you draw the basic parts of the map: walls, floors, trees, etc. On the next sheet of tracing paper, the one called '''Objects''' you draw the ''things'' that your characters might use, mess with, or break: doors, chests, tables, chairs, and so forth. On the next one up - the '''Hidden''' layer - you put things only the GM can see (which might be objects ''or'' hidden characters!). Finally, on the very top layer - the '''Token''' layer, you put your miniatures - the monsters, characters, and NPCs of the game world. | ||
Tokens can be put on any of the 4 layers in MapTool. To do so, just right-click on the token image, and select '''Change To >'''. In the menu, select the layer you want to change the token to, and it will be moved. | |||
===Selecting Maps=== | |||
[[Image:UI_Toolbar_SelectMap.png|thumb|The list of maps, which appears after you click the Globe button.]] | |||
If you create only one map in your campaign, it will be loaded by default and will be the only map you can see. | |||
If you create multiple maps, you can choose between them by clicking the blue globe icon in the upper right hand side of the MapTool window – this will present a list of possible maps. | If you [[Introduction_to_Mapping#Creating_Multiple_Maps_in_One_Campaign|create multiple maps]] or have a campaign with multiple maps, you can choose between them by clicking the 'Select Map' blue globe icon in the upper right hand side of the MapTool window – this will present a list of possible maps. The GM will see maps not visible to players listed with crossed-out eye icons, while players will not see these maps listed at all. | ||
{{Clear}} | |||
===Zooming and Moving=== | ===Zooming and Moving=== | ||
| Line 95: | Line 157: | ||
To move the map, right click on it and move the mouse. This will pan the map in any direction. | To move the map, right click on it and move the mouse. This will pan the map in any direction. | ||
== | ==Token Basics== | ||
[[Token:token|MapTool Tokens]] (or just "Tokens") are small images that act as visual representations of many things in a MapTool map. The most common use for tokens is to represent player and non-player characters - in other words, tokens take the place of miniatures on the virtual map. | |||
Tokens, like everything else, start as image files that are stored in your [[Macros:Glossary#R|Resource Library]]. MapTool comes with some default tokens (and they have a great, separate program called [http://www.rptools.net/index.php?page=tokentool TokenTool] that lets you make tokens), or you can supply your own from wherever you find them. | |||
This section of the Introduction to Mapping guide deals with only a few of the most basic, common things you might want to do with MapTool Tokens. There are ''many'' features, tricks, and cool functions available when working with tokens - so many that they deserve a guide all to themselves. | |||
Tokens | ===Placing Tokens on the Map=== | ||
[[Image:Default-library.jpg|thumb|The ''Default'' folder in the Resource Library]] | |||
1. To see the default tokens, go to the Default folder in your ''Resource Library'', and click the '''+''' to expand it. | 1. To see the default tokens mentioned above, go to the Default folder in your ''Resource Library'', and click the '''+''' to expand it. | ||
<br style="clear:both;"/> | |||
[[Image:Default-tokens.jpg|thumb|The ''Tokens'' subfolder]] | |||
2. Select the Tokens folder. | 2. Select the Tokens folder. | ||
[[Image: | <br style="clear:both;"/> | ||
[[Image:Token-drag-to-map.jpg|thumb|Dragging a token onto the map]] | |||
[[Image:Token-on-map.jpg|thumb|The token appears!]] | |||
3. In the window below (where the thumbnails appear), use the mouse to drag a token onto the map. The cursor will change to a hand, and you just need to hold the token over the map somewhere and release the button. | 3. In the window below (where the thumbnails appear), use the mouse to drag a token onto the map. The cursor will change to a hand, and you just need to hold the token over the map somewhere and release the button. | ||
When you release the mouse button, the token will appear on the map, as shown in the thumbnail. | |||
When you release the mouse button, the token will appear on the map, | |||
<br style="clear:both;"/> | |||
===Moving | ===Moving Tokens=== | ||
Once a token is on the map, it can be dragged around using the mouse, or moved by selecting the token (clicking on it) and using the arrow keys to move the token, and pressing the '''D''' key to complete the move. | Once a token is on the map, it can be dragged around using the mouse, or moved by selecting the token (clicking on it) and using the arrow keys to move the token, and pressing the '''D''' key to complete the move. | ||
| Line 126: | Line 195: | ||
If you want to create a complex path, you can hit the space bar to make a waypoint in your path. | If you want to create a complex path, you can hit the space bar to make a waypoint in your path. | ||
Tokens | ===Changing a Token's Name, GM Name, and Label=== | ||
[[Image:Token-default-name.jpg|thumb|A token, showing the default name assigned when it was first dragged onto the map.]] | |||
[[Image:Edit-token.png|thumb|The '''Edit Token''' dialog]] | |||
Tokens have four possible "names" you can assign to them. When a token is first dragged onto the map, it is given a default name (typically, the same as the token's ''filename'' on your computer, with the extension trimmed off). For example, the token shown in the image below was dragged from MapTool's default token set, and its default name is "Hero." | |||
The four possible names a token can have are: | |||
*'''Token Name''': The name of the token that will appear to all users. This is not optional. | |||
**<font color="red">'''NOTE''': Make sure each token has a unique name! Otherwise, MapTool macros may behave unpredictably.</font> | |||
*'''GM Name''': This name appears only to the person(s) currently connected to MapTool in the role of "GM." | |||
*'''Label''': This text appears below the Token Name, and is visible to all connected individuals. (This field does not appear in the New Token dialog when you drop a new token onto a map, but does in the Edit Token dialog when you double-click on a token.) | |||
*'''Speech Bubble Name''': This is the name in the speech bubble that appears if you press the {{code|Shift}} key and {{code|Space Bar}} at the same time, with the cursor over the token. | |||
To change a token's name, GM name, and/or label: | |||
1. Double-click on the token image on the map. This will open the '''Edit Token''' dialog, as shown below. | |||
<br style="clear:both;"/> | |||
[[Image:Edit-token-changednames.png|thumb|Editing the token's name, GM name, and label]] | |||
[[Image:New-token-names.jpg|thumb|Token showing the new names and label]] | |||
2. In the '''Name''' field, enter the name you'd like. For this example, I've entered "Bork the Brave" | |||
3. In the '''GM Name''' field, enter a name. For this example, I've entered "Cork the Cowardly" | |||
4. In the '''Label''' field, enter a Label. For this example, I've entered "Human Warrior". | |||
5. In the '''Speech Bubble Name''' field, enter a speech bubble name. For this example, I've entered "Bob's Your Uncle." | |||
6. Click '''OK''' to save your changes. | |||
Once you've clicked okay, you'll see that the token has changed: | |||
You can do this name changing process with any token you drop on the map. | |||
<br style="clear:both;" /> | |||
===Changing a Token's Image=== | |||
Sometimes, when you create a new token, you will want to change the image on the token's face. Say, for instance, you find a cool new picture that you just ''have'' to use for your evil overlord, but you already have a token made up for him - you don't want to delete the whole token just to change the image, right? That's overkill. Instead, just change the token image using the following steps: | |||
[[Image:Edit-token.jpg|thumb|The '''Edit Token''' dialog]] | |||
1. Make sure you have a new token image in PNG or JPG format, already available in your MapTool Resource Library. If you look at [[Introduction_to_Mapping#Getting_Images_into_your_MapTool_Resource_Library|Getting Images Into your MapTool Resource Library]] section, above, it talks about how to get map images into your Resource Library: well, token images (in fact, ''any'' image) can be added to your resource library in exactly the same way. | |||
2. Double-click on the token to open the '''Edit Token''' dialog. | |||
<br style="clear:both;"/> | |||
[[Image:Edit-token-changeimage.jpg|thumb|The button to change the token image]] | |||
3. In the upper-left of that dialog, click the small green plus sign. | |||
<br style="clear:both;"/> | |||
[[Image:New-image-picked.jpg|thumb|A new image is selected from the resource library]] | |||
4. In the '''Choose Image''' dialog, select the Resource Library folder that has the new token image in it (a red-and-white border will indicate the image you've selected), and click '''OK'''. | |||
<br style="clear:both;"/> | |||
[[Image:Token-image-changed.jpg|thumb|The token's image has been changed]] | |||
5. Once you hit '''OK''', you are taken back to the Edit Token dialog, and you will see that the token image has been changed to the one you selected. | |||
<br style="clear:both;" /> | |||
===Changing Token Size=== | |||
[[Image:Token-rightclick.jpg]] | [[Image:Token-rightclick.jpg|thumb|Changing the token size using the right-click menu]] | ||
Tokens will default to the size of one grid square (note that by default, MapTool’s grid is 50x50 pixels). If you right-click on a token, the menu has a lot of options – one of which is '''Size'''. You can then set it using the size values there, so you can make large or huge or gargantuan creatures, and so forth. The image below illustrates the right-click menu for a token. | |||
NOTE: these size values (large, huge, gargantuan, etc.) only apply to maps that have a grid (remember, when you create a map, you have the option to make a map with no grid). If you use a gridless map, the size values are more fine-grained. | NOTE: these size values (large, huge, gargantuan, etc.) only apply to maps that have a grid (remember, when you create a map, you have the option to make a map with no grid). If you use a gridless map, the size values are more fine-grained. | ||
<br style="clear:both;"/> | |||
==Saving Your Work== | ==Saving Your Work== | ||
| Line 155: | Line 298: | ||
==Next Steps== | ==Next Steps== | ||
Now that you can create a basic map and put some tokens on it, the next step is connecting up with some friends over the Internet (or face to face) and using it for a game session! This topic is covered in the [[ | Now that you can create a basic map and put some tokens on it, the next step is connecting up with some friends over the Internet (or face to face) and using it for a game session! This topic is covered in the [[Introduction to Game Hosting]]. | ||
{{Languages|Introduction to Mapping}} | |||
Latest revision as of 23:59, 18 April 2023
BEGINNER
THIS IS A BEGINNER ARTICLE
Introduction
First Things First: What is MapTool?
Although you probably have an idea what MapTool is and does, I just want to take a moment to reinforce the main goal of MapTool:
MapTool is a program that helps you share a "virtual tabletop" with your friends, so you can play games on it.
That is what MapTool does, and its features are aimed at providing a continuum of options, from the simple to the complex, to achieve that goal.
In all the talk of macros and properties and tables and scripting that will follow in this and other guides, don't lose sight of the reason you're checking MapTool out anyway: it's a way to play games with friends.
About this Guide
The purpose of this guide is not to delve into the seamy underbelly of MapTool's macro scripting system, lighting, properties, or any of that complex stuff. Instead, this guide should get you started on the path of using MapTool as a mapping program for role-playing games. Other guides address topics like hosting an online game, working with tokens, placing vision blocking elements, setting up vision and light and writing macros.
The following instructions should get you up and running with MapTool to use as a battle mapping/general mapping tool. This assumes a few things:
- You know how to create or get some map images. There are terabytes (exabytes! yottabytes!) of map images out there on the web.
So here we go. To begin with, the no-brainers:
- Download the MapTool version for your operating system from http://rptools.net. The latest "build" version of MapTool can always be found at on this site.
- Install MapTool. The method varies by operating system.
Now, let's get some useful mapping going.
Getting Images into your MapTool Resource Library
MapTool's Resource Library is actually a collection of "pointers" or "links" to folders on your computer containing images you want to use with MapTool. MapTool comes with a default set of images, but you can add any images you wish - you are in control of what images are available to MapTool. You don't even have to use the Resource Library, you could just drag and drop images from your file system onto your map! But since this would be way to cumbersome for extensive assets libraries, using the Resource Library is strongly advised
1. Obtain some images (maps, for instance) from somewhere: these can be downloaded off the web, or created by you. MapTool is capable to extract images from PDF files, so you can also easily use maps from digital modules you purchased.
Put the files you want to use in a directory where you'll remember them - this directory is important for step 4.
2. Open MapTool.
3. Select File -> Add Resource to Library. This will open a dialog (click on the thumbnails to see the full images to the right - note that the thumbnails are from an older version of MapTool; the current menus may differ somewhat but the general options remain).
4. The dialog offers three tabs - the default one is Local Directory. To add images from a local directory, click the button next to the path text field and select the directory containing the images or PDF files you wish to add. The second tab lets you designate a URL to download resources from, and the third tab allows you to install some image packs that are made available by various artists specifically for MapTool.
5. Once you've made your selection, click Install>> to have MapTool add the images to your resource library.
NOTE: The name of the directory in MapTool's Resource Library will be the same as the name of the directory you picked in step 4.
6. Afterwards, if you select one of the folders in your resource library (as seen in the image below), you'll see thumbnails of the images inside that folder. NOTE: if your folder has subfolders, hit the + to expand that folder tree. Also, you won't need to add that directory again - MapTool remembers what you picked. The lower part of the library sub window offers the option to search the selected directory (and optionally also it sub directories) for parts of the file name and displays previews of the assets of that part or selection of the library. The vertical slider on the right side allows to adjust the size of the displayed preview image.
NOTE: Because the folders that appear in the Resource Library are in reality pointers to folders on your hard drive, you don't need to worry that MapTool is duplicating every file -- the Resource Library is just a way for MapTool to know where the images are.
NOTE: The default images and the additional assets from the RPTools Library are an exception to the previous note, because MapTool actually downloads and stores them on your system. Those files are located in a sub folder called resource in your MapTool data directory (check the entry in your MapTool Preferences Startup Tab. If you delete your default images, you can restore them via an entry in the Help menu.
Creating a Map

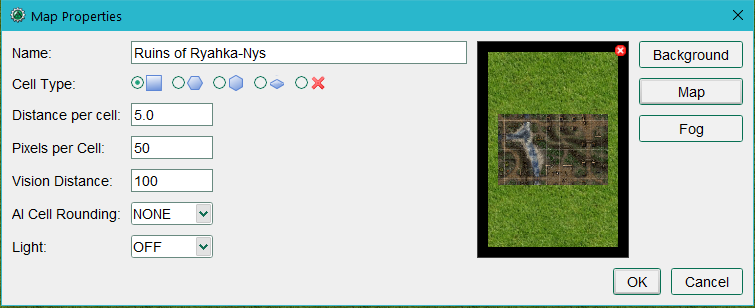
1. Go to Map -> New Map. This will bring up the Map Properties dialog.
2. On the left hand side of the Map Properties dialog, you’ll see several options and text fields.
- Name: this is the map’s title. Note that if you select a map image, the title resets itself to the filename of the image. Best bet is to title the map last, so you can call it something you like, instead of xqmap2.jpg or whatever it was originally called.
- Cell Type: hex or square map, or no grid at all.
- Distance Per Cell: this is how many arbitrary units each cell covers (e.g., for Dungeons & Dragons 4th Edition, since everything is counted in squares, you can just set this to 1)
- Pixels per cell: this is how many pixels each cell should cover – the default is 100. This is most important for scaling any map images you intend to use.
- Vision Distance: MapTool has vision, fog-of-war, and other functions, so this indicates how far, by default, a character can see on the map.
- AI Cell Rounding: When using the AI option for token movement this setting controls how rounding is done when passing over areas with Terrain Modifiers.
- Light: Sets the Light level of the map. Same function as the Map -> Vision menu option.

3. Click the Background button. You’ll get a pop-up dialog offering several options. The background texture and/or color are infinitely tiled in all directions.
- Swatch: lets you use a uniform color as the map background.
- Hue/RGB: lets you specify colors instead of selecting a color swatch
- Texture (what I use most often): gives you access to your resource library, where you can select a texture to serve as the background.
For those people who need to build maps, a common question that comes up is: what's the most efficient way to create a map? This topic has it's own page.

4. If you have a map image in mind (like a downloaded one, or one you created in Photoshop or something like that), click the Map button. You’ll be taken to a dialog that shows your Resource Library. Select the image you want to use. This image will be layered above the background you already selected.
Another option is to create the map first with no image(s), then drag one or more images to the Background layer of the map later. This allows you to resize the image(s) easily (to match the grid more precisely, for example; see Auto Resize for a helpful walkthrough). You can also drag the image(s) around and make them visible or not to the players on an individual basis as you choose.
You can also do clever things like create two almost identical copies of the image right on top of each other on the Background layer, with the bottom image visible to the players with the information you want the players to be able to see while the top image is visible only to the GM with the information that only the GM should see. This lets you move the mouse around over both images at the same time, with the mouse in the same place on both images.

5. When you’re satisfied with the background and map – you’ll be given a preview thumbnail to double check, as shown below - give it a title, and click OK. The map will now be loaded into the main window of MapTool.
Creating Multiple Maps in One Campaign
MapTool lets you create multiple maps, all of which will be in one campaign. The process is very simple: you simply repeat the Creating a Map steps for each new map, selecting a new image, background color/texture, and title for each new map.
Each new map you create will automatically be created within the campaign you are currently working on (creating a new map does not automatically save your campaign, so make sure to save your work when you're finished).
You can also add new maps to a campaign you've already saved - just open the campaign file (by going to File > Open Campaign) and follow the steps to create a new map.
MapTool Main Window
MapTool Layers

Once you have a map loaded, you’ll see a small box in the map window titled Layer. MapTool maps have four layers:
- Background: this is the layer for images, background maps, and anything that isn’t going to move.
- Hidden: for online games, this is a layer only the GM can see.
- Object: this is a layer for token-like objects, things that might move, or that players might be able to move (lamps, tables, etc.).
- Token: this layer is the layer that tokens go on (tokens are small images that represent characters or NPCs). Make sure you have the Token layer selected when you’re adding characters and enemies to the map.
Think of the MapTool Layers as four different sheets of acetate or tracing paper, one on top of the other. The bottom one - the Background - is where you draw the basic parts of the map: walls, floors, trees, etc. On the next sheet of tracing paper, the one called Objects you draw the things that your characters might use, mess with, or break: doors, chests, tables, chairs, and so forth. On the next one up - the Hidden layer - you put things only the GM can see (which might be objects or hidden characters!). Finally, on the very top layer - the Token layer, you put your miniatures - the monsters, characters, and NPCs of the game world.
Tokens can be put on any of the 4 layers in MapTool. To do so, just right-click on the token image, and select Change To >. In the menu, select the layer you want to change the token to, and it will be moved.
Selecting Maps
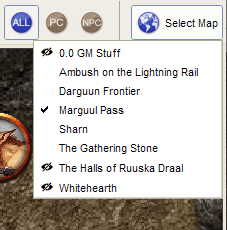
If you create only one map in your campaign, it will be loaded by default and will be the only map you can see.
If you create multiple maps or have a campaign with multiple maps, you can choose between them by clicking the 'Select Map' blue globe icon in the upper right hand side of the MapTool window – this will present a list of possible maps. The GM will see maps not visible to players listed with crossed-out eye icons, while players will not see these maps listed at all.
Zooming and Moving
To zoom the map, you can use the mouse scroll wheel (if you have one), or you can use the equals sign to zoom in, and the hyphen to zoom out.
Hitting the plus sign will zoom to 1:1.
To move the map, right click on it and move the mouse. This will pan the map in any direction.
Token Basics
MapTool Tokens (or just "Tokens") are small images that act as visual representations of many things in a MapTool map. The most common use for tokens is to represent player and non-player characters - in other words, tokens take the place of miniatures on the virtual map.
Tokens, like everything else, start as image files that are stored in your Resource Library. MapTool comes with some default tokens (and they have a great, separate program called TokenTool that lets you make tokens), or you can supply your own from wherever you find them.
This section of the Introduction to Mapping guide deals with only a few of the most basic, common things you might want to do with MapTool Tokens. There are many features, tricks, and cool functions available when working with tokens - so many that they deserve a guide all to themselves.
Placing Tokens on the Map

1. To see the default tokens mentioned above, go to the Default folder in your Resource Library, and click the + to expand it.

2. Select the Tokens folder.


3. In the window below (where the thumbnails appear), use the mouse to drag a token onto the map. The cursor will change to a hand, and you just need to hold the token over the map somewhere and release the button.
When you release the mouse button, the token will appear on the map, as shown in the thumbnail.
Moving Tokens
Once a token is on the map, it can be dragged around using the mouse, or moved by selecting the token (clicking on it) and using the arrow keys to move the token, and pressing the D key to complete the move.
If you want to create a complex path, you can hit the space bar to make a waypoint in your path.
Changing a Token's Name, GM Name, and Label

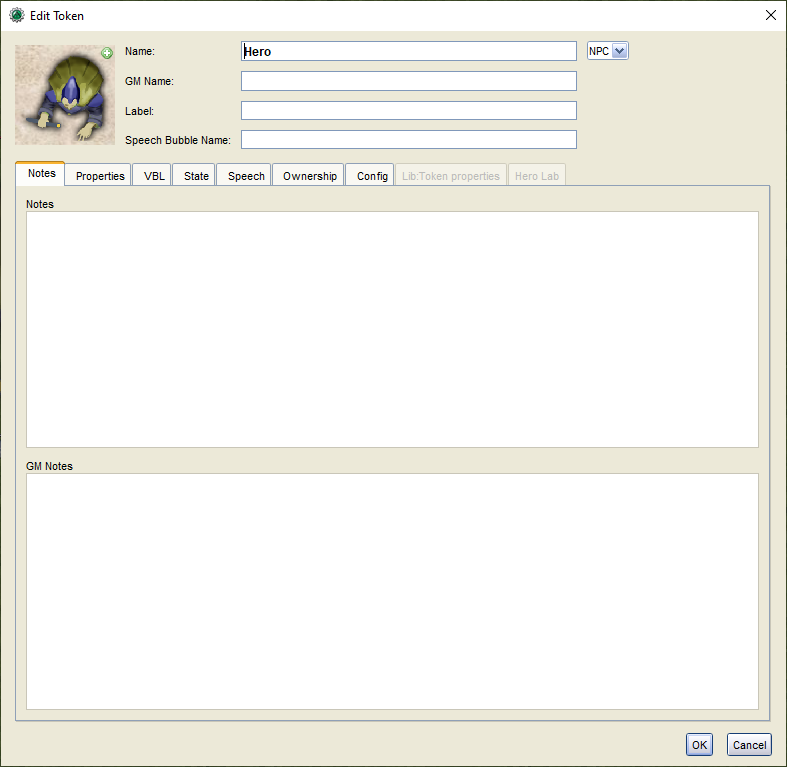
Tokens have four possible "names" you can assign to them. When a token is first dragged onto the map, it is given a default name (typically, the same as the token's filename on your computer, with the extension trimmed off). For example, the token shown in the image below was dragged from MapTool's default token set, and its default name is "Hero."
The four possible names a token can have are:
- Token Name: The name of the token that will appear to all users. This is not optional.
- NOTE: Make sure each token has a unique name! Otherwise, MapTool macros may behave unpredictably.
- GM Name: This name appears only to the person(s) currently connected to MapTool in the role of "GM."
- Label: This text appears below the Token Name, and is visible to all connected individuals. (This field does not appear in the New Token dialog when you drop a new token onto a map, but does in the Edit Token dialog when you double-click on a token.)
- Speech Bubble Name: This is the name in the speech bubble that appears if you press the
Shiftkey andSpace Barat the same time, with the cursor over the token.
To change a token's name, GM name, and/or label:
1. Double-click on the token image on the map. This will open the Edit Token dialog, as shown below.
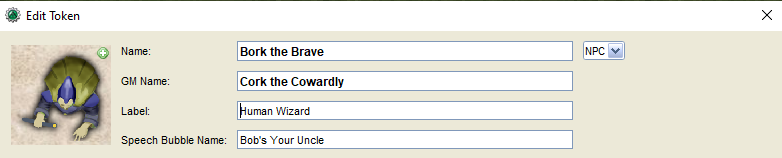

2. In the Name field, enter the name you'd like. For this example, I've entered "Bork the Brave"
3. In the GM Name field, enter a name. For this example, I've entered "Cork the Cowardly"
4. In the Label field, enter a Label. For this example, I've entered "Human Warrior".
5. In the Speech Bubble Name field, enter a speech bubble name. For this example, I've entered "Bob's Your Uncle."
6. Click OK to save your changes.
Once you've clicked okay, you'll see that the token has changed:
You can do this name changing process with any token you drop on the map.
Changing a Token's Image
Sometimes, when you create a new token, you will want to change the image on the token's face. Say, for instance, you find a cool new picture that you just have to use for your evil overlord, but you already have a token made up for him - you don't want to delete the whole token just to change the image, right? That's overkill. Instead, just change the token image using the following steps:

1. Make sure you have a new token image in PNG or JPG format, already available in your MapTool Resource Library. If you look at Getting Images Into your MapTool Resource Library section, above, it talks about how to get map images into your Resource Library: well, token images (in fact, any image) can be added to your resource library in exactly the same way.
2. Double-click on the token to open the Edit Token dialog.

3. In the upper-left of that dialog, click the small green plus sign.

4. In the Choose Image dialog, select the Resource Library folder that has the new token image in it (a red-and-white border will indicate the image you've selected), and click OK.

5. Once you hit OK, you are taken back to the Edit Token dialog, and you will see that the token image has been changed to the one you selected.
Changing Token Size

Tokens will default to the size of one grid square (note that by default, MapTool’s grid is 50x50 pixels). If you right-click on a token, the menu has a lot of options – one of which is Size. You can then set it using the size values there, so you can make large or huge or gargantuan creatures, and so forth. The image below illustrates the right-click menu for a token.
NOTE: these size values (large, huge, gargantuan, etc.) only apply to maps that have a grid (remember, when you create a map, you have the option to make a map with no grid). If you use a gridless map, the size values are more fine-grained.
Saving Your Work
MapTool's default "save" format is called a Campaign File. The Campaign File (which has the extension .cmpgn) contains the maps and tokens that you've set up. If you're interested in this sort of thing, the campaign file is actually a zipped XML file.
To save your work so far, choose File -> Save Campaign, give your campaign a name, and that’s all there is to it.
When you save a campaign, MapTool saves the locations of the tokens on all of the maps, so you can pick up right where you left off!
Exporting Map Images
MapTool can export your map images to an image file (PNG format). To export an image to a location of your choice:
1. Go to File->Export and select Screenshot As.
2. In the dialog that comes up, select a "View" (either GM view, where you can see everything, or Player View, where the only things visible are what players can see...I told you MapTool had some cool vision capabilities!)
3. Select the destination for your file using the Browse button (or, alternatively, send it to an FTP server)
4. Click Export.
Next Steps
Now that you can create a basic map and put some tokens on it, the next step is connecting up with some friends over the Internet (or face to face) and using it for a game session! This topic is covered in the Introduction to Game Hosting.