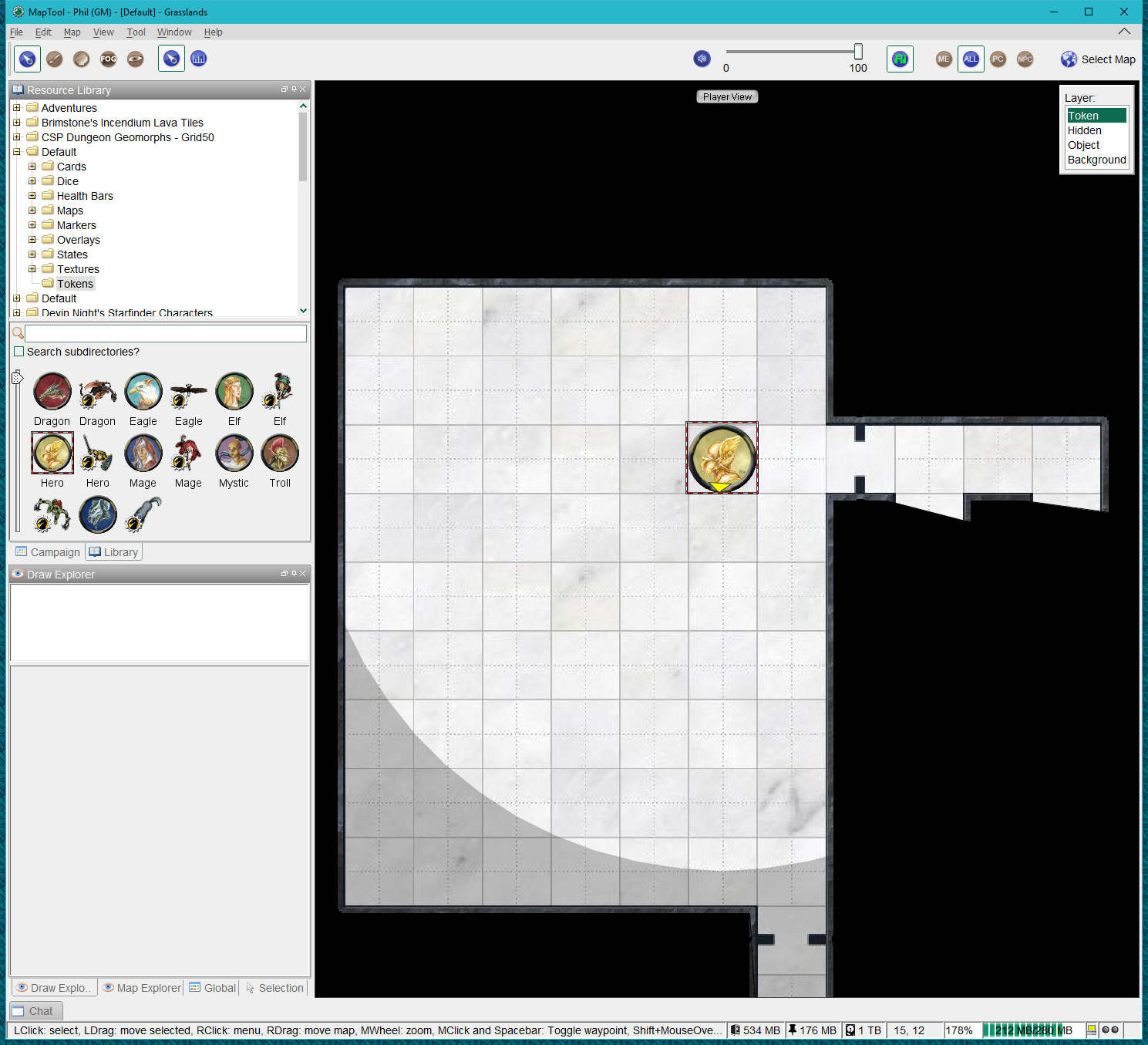Adding VBL with a Mask
INTERMEDIATE
THIS IS AN INTERMEDIATE ARTICLE
Putting in VBL on dungeon maps can get a little tedious at times. Depending on your source map image you may be to use the Token VBL feature to automatically create the VBL for your map. For the purposes of this article I grabbed a randomly generated dungeon from the handy online Donjon dungeon generator. This process can also work with similar style maps or maps you create in a paint program like GIMP.
This tutorial assumes a general familiarity with the MapTool terminology and user interface.
Getting a Dungeon from Donjon
First I need a map and, as mentioned above, I'll be using one from the Donjon website. Donjon has a number of parameters to be selected when creating your random dungeon map. Picking the parameters for the map I made sure to turn off doors as those are best added in MapTool itself. Having the doors embedded in the map image would also make the process a little harder. After setting the parameters to suit, clicking on the Construct button produces a black & white map with grid by default.
To create my VBL mask image I want to reduce the map to its simplest form. I select Standard for Map Style and None for Grid. Clicking on Player's Map downloaded a black and white PNG file without any doors or GM notes. This will be used to create the VBL mask. I then downloaded a Player's Map with Map Style set to Slate and the Grid set to Square to use as the visible map.
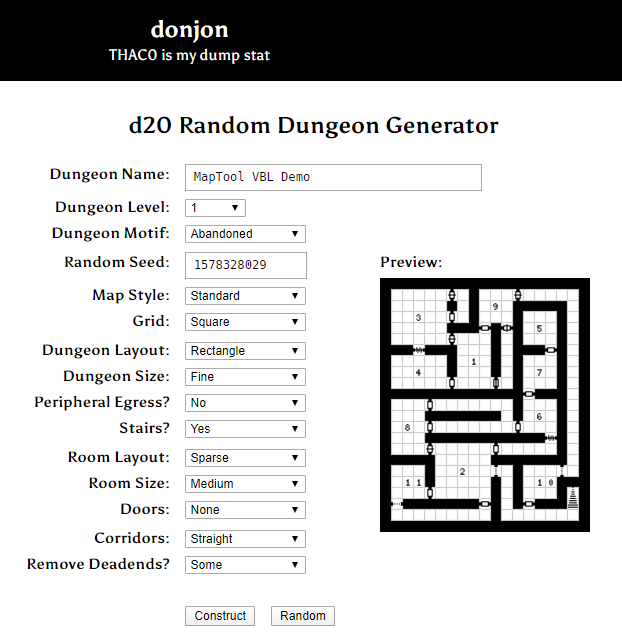
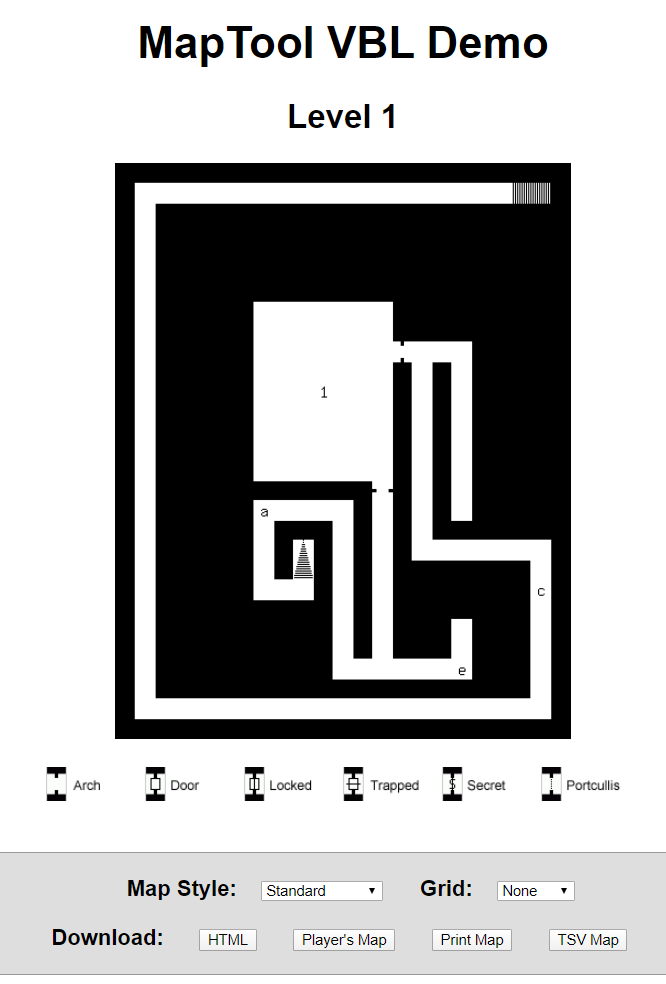
Creating the VBL Mask
To create a proper mask image I'll use GIMP to turn downloaded map image into one that only has the wall areas left in it and everything else transparent. Almost any paint package such as Photoshop or PaintShopPro would work just as well but GIMP is free and I'm familiar with it. I load my B&W dungeon image into GIMP by dragging and dropping it into the workspace of GIMP. Before going further I turn on both Snap-to-Grid and Show Grid in the View menu. My GIMP preferences are already set for a default of 50 pixels/grid which is what the Donjon maps are using. You can set the grid for your map via the Configure Grid option of the Image menu.
I need to get rid of the stairs in the image as otherwise they will end up part of the VBL. Using the Rectangle Select tool I select and delete the stairs from the map. Having snap-to-grid enabled makes this simple to do without going too small or too large. Remember, this image is just a mask to create the VBL from; we're not changing the map itself. After that I switch to the Fuzzy Select tool and then click on a white floor area in the map to select all the remaining white areas. Hit delete and all of the floor area is cleared. Click again in one of the previously cleared stair areas to select all of the floor. The black areas that remain will be used to create the VBL for the map inside MapTool. I've left the little projections, that Donjon refers to as arches, to show where the doors should be but they could be deleted and doors placed wherever looks good.
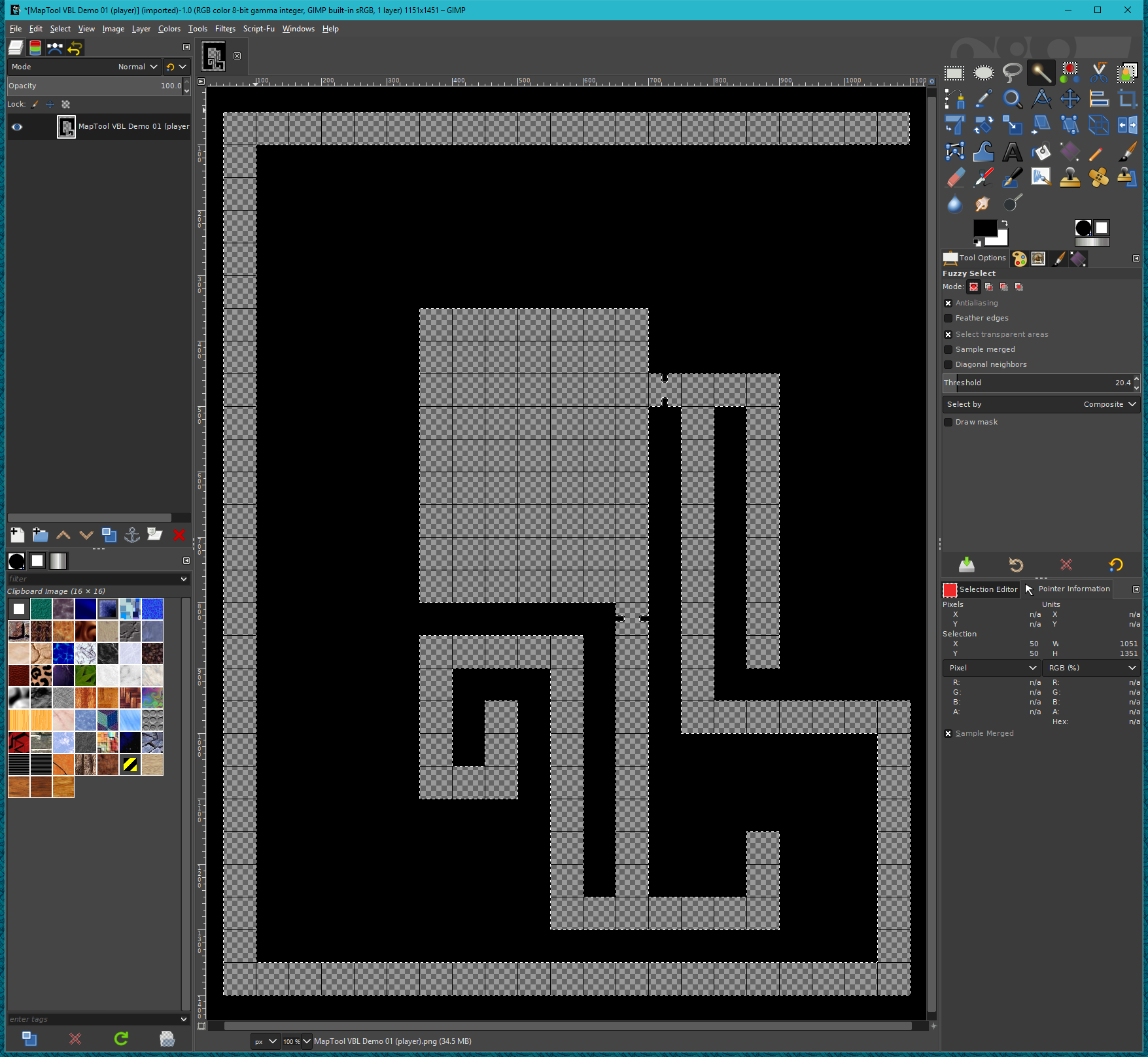
At this point the mask image could be saved out and used as is. However, I prefer to have part of the walls visible when I do my dungeons. To get that I am going to grow the selection by 5 pixels using Grow from the Select menu. Once the selection has been increased, I hit delete and remove that extra bit of the walls. Now I select File -> Export As... from the File menu and save it alongside my dungeon map as VBL Mask.png.
Using the Mask in MapTool
Now I'm ready to bring my map into MapTool and use the mask image to create the VBL. I create a new map in MapTool with 50 pixels/grid as that is what my map file is using. I grab the textured version of the map I saved out above and drop it on the Background layer of my map. Once I have it placed where I want it I drop my VBL Mask file on top of it. Then position it so the clear area of my mask is lined up with the map.
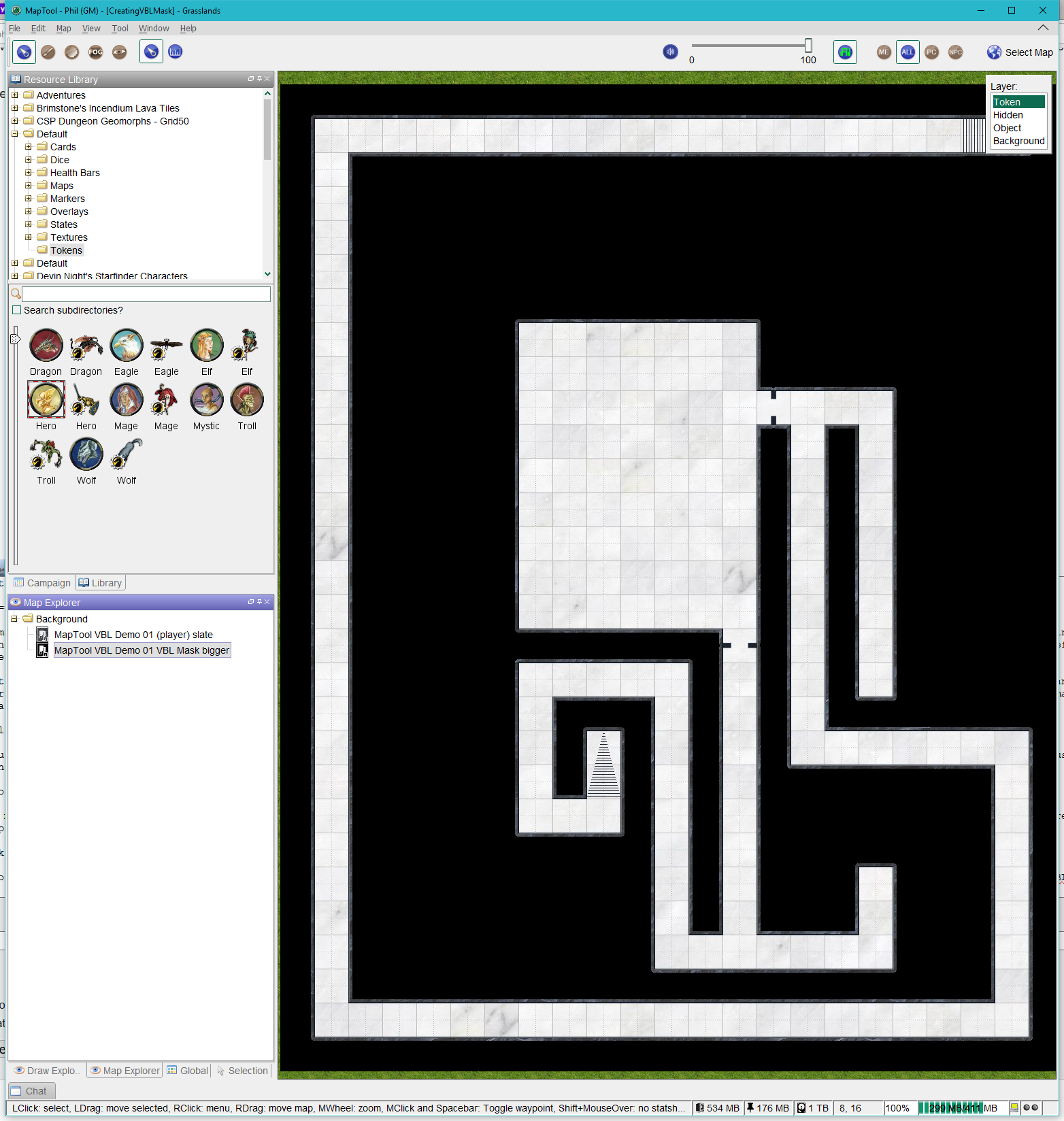
I double-click on the mask to open the Edit Token dialog and then select the VBL tab. Cranking VBL Sensitivity to 255, I click on Generate Token VBL and there is my yellow Token VBL.
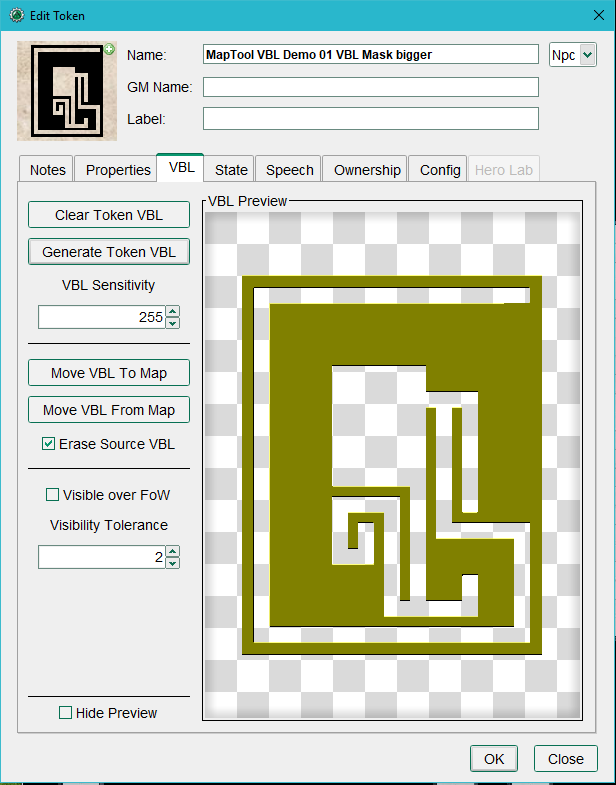
Now I click on Move VBL to Map to transfer the VBL to the map. In my case I have Erase Source VBL selected but it isn't important as we are going to delete the mask background stamp anyway. Once the VBL has been transferred to the map, delete the mask stamp.
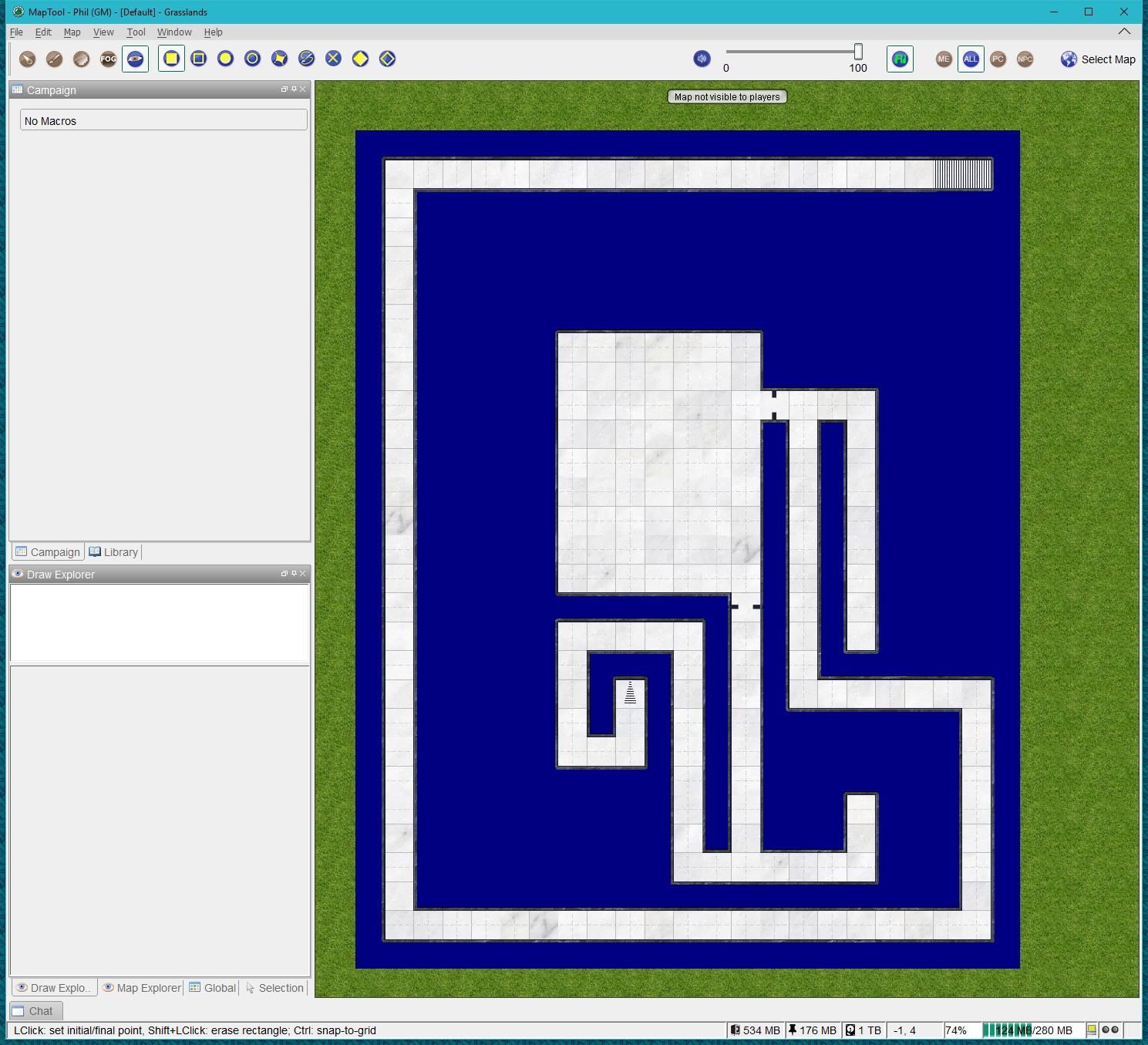
Result
If you look closely, you can see the walls sticking out just slightly from the VBL. My players like to be able to tell if a corridor continues past their sight distance or if it has ended in a wall or turn. Finally, I turn on Fog of War, set the map vision to Night and drop in a token with sight and a light source.